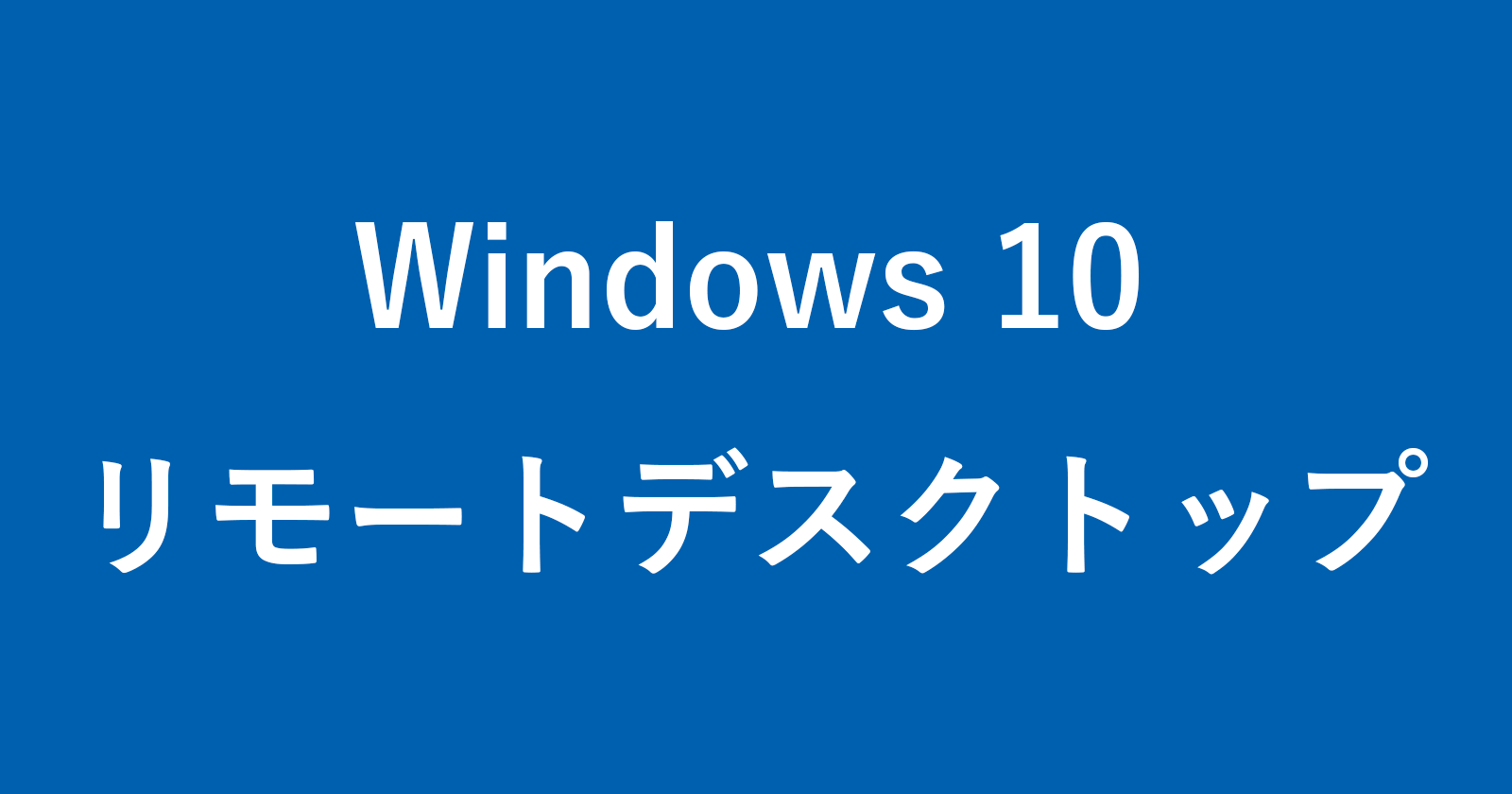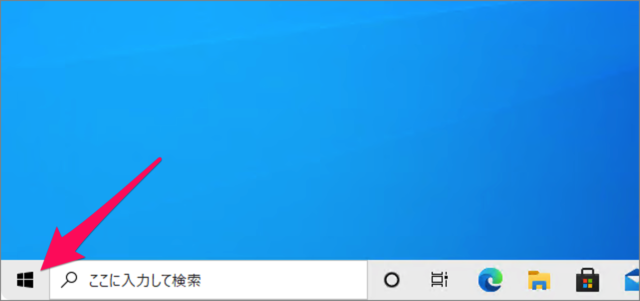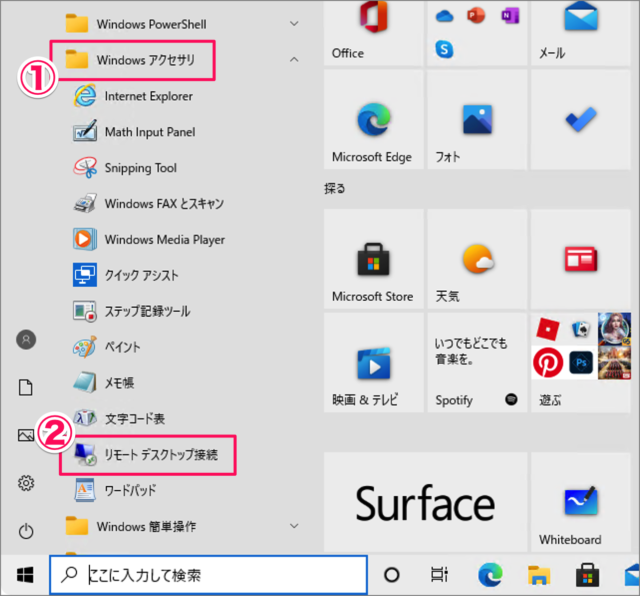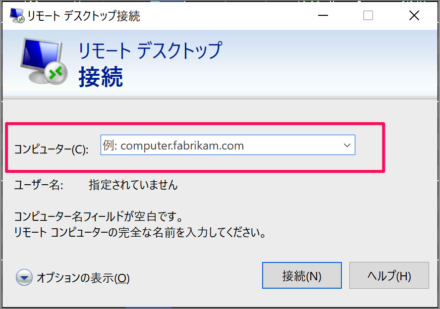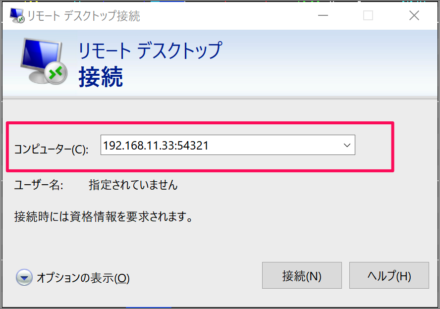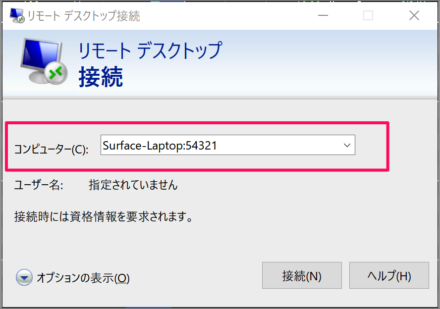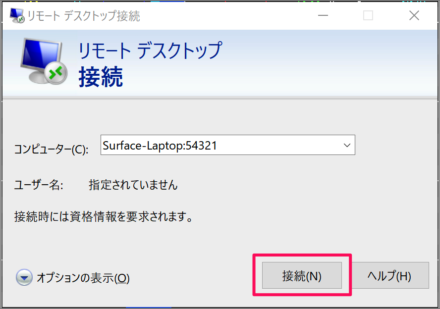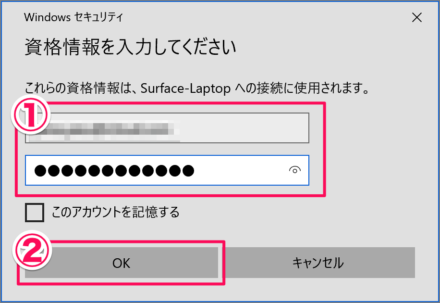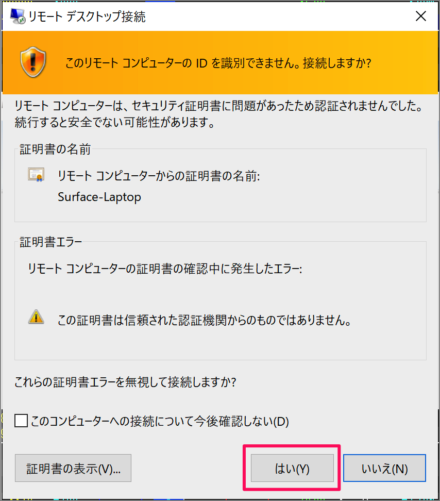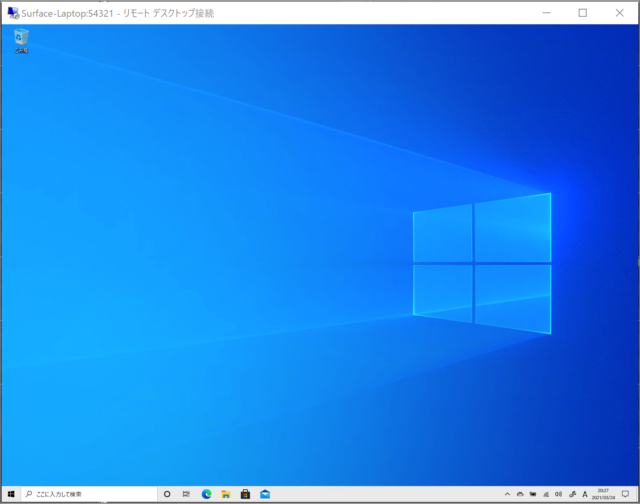Windows10からポート番号を指定して、Windows(ホスト)へリモートデスクトップ接続する方法を紹介します。
リモートデスクトップとは、パソコン・タブレット・スマホからWindows(パソコン)をネットワーク経由で操作することができる遠隔操作機能のことです。
リモートデスクトップクライアント・アプリを使用することで、Windows10からWindows(ホスト)を操作することができます。
リモートデスクトップのポート番号
デフォルトでは、リモートデスクトップのポート番号は「3389」を使用しますが、セキュリティ対策のためにポート番号を変更している場合があります。
ポート番号を変更する方法
ポート番号を変更する方法はこちらをご覧ください。
ポート番号を指定してリモートデスクトップ接続
それではポート番号を指定してリモートデスクトップ接続してみましょう。
スタートボタンをクリック
スタートボタン(田)をクリックします。
スタートメニュー→リモートデスクトップ接続
すると、スタートメニューが表示されるので①「Windowアクセサリ」→②「リモートデスクトップ接続」を起動しましょう。
リモートデスクトップ接続
リモートデスクトップ接続です。「コンピューター」のところに「IPアドレス」か「ホスト名」を入力します。
IPアドレスの場合
IPアドレスを使用する場合はこのように入力します。IPアドレスとポート番号の間には「:(セミコロン)」を入力します。
IPアドレス:ポート番号
※ この例ではIPアドレス「192.168.11.33」、ポート番号「54321」になります。
ホスト名の場合
ホスト名を使用する場合はこのように入力します。ホスト名とポート番号の間には「:(セミコロン)」を入力します。
ホスト名:ポート番号
※ この例ではホスト名「Surface-Laptop」、ポート番号「54321」になります。
接続
「IPアドレス」か「ホスト名」を入力したら「接続」をクリックします。
Windowsセキュリティ(認証)
①「ユーザー名」「パスワード」を入力し、②「OK」をクリックします。
セキュリティ証明書
セキュリティ証明書です。問題なければ「はい」をクリックしましょう。
すると、このようにポート番号を指定してリモートデスクトップ接続することができます。
Mac
Macからポート番号を指定してリモートデスクトップ接続する場合はこちらをご覧ください。
リモートデスクトップの使い方と設定
リモートデスクトップの使い方と設定はこちらをご覧ください。
Windows10の使い方と設定
Windows10 の使い方や設定はこちらをご覧ください。