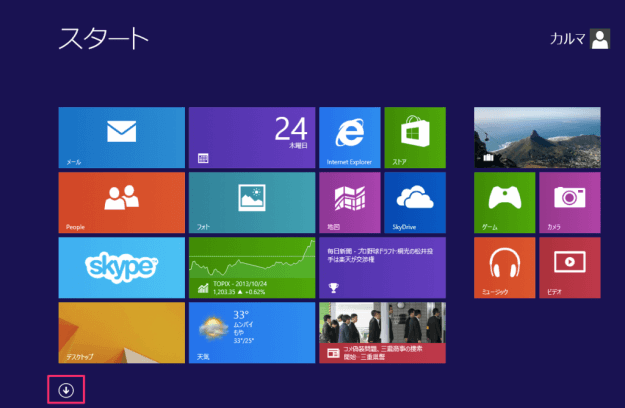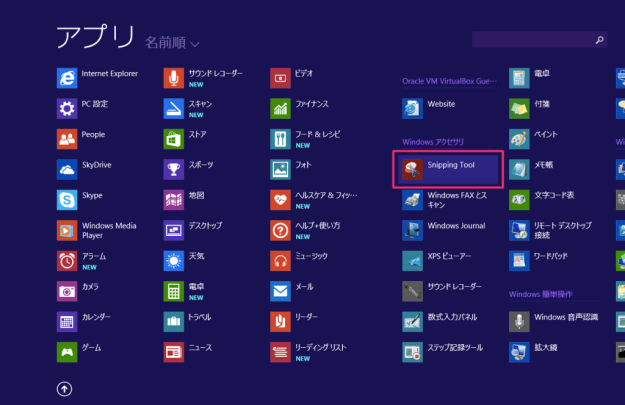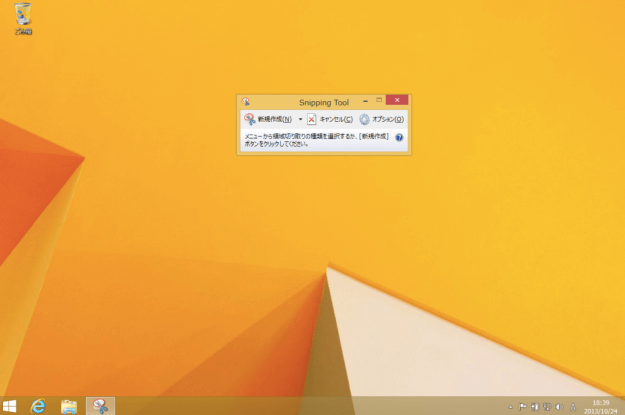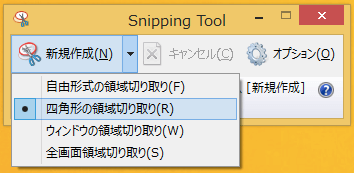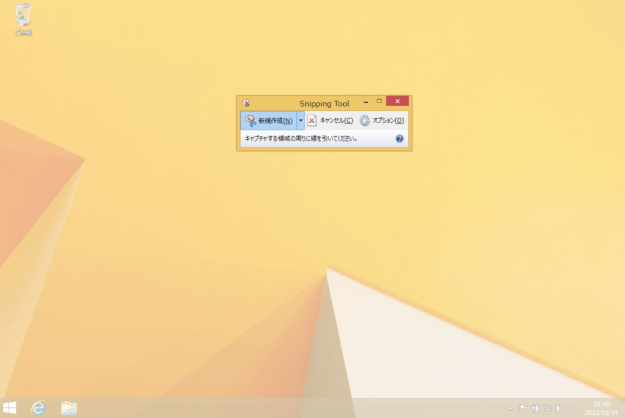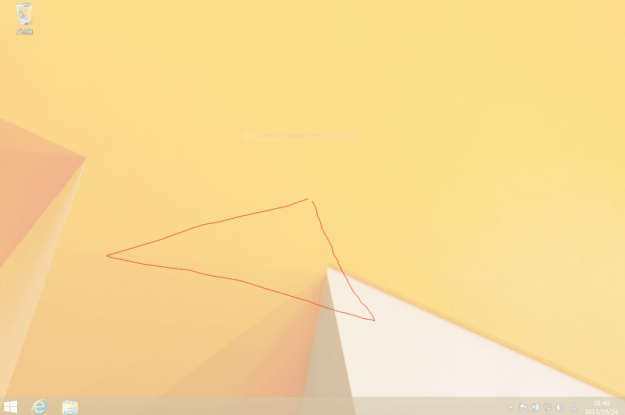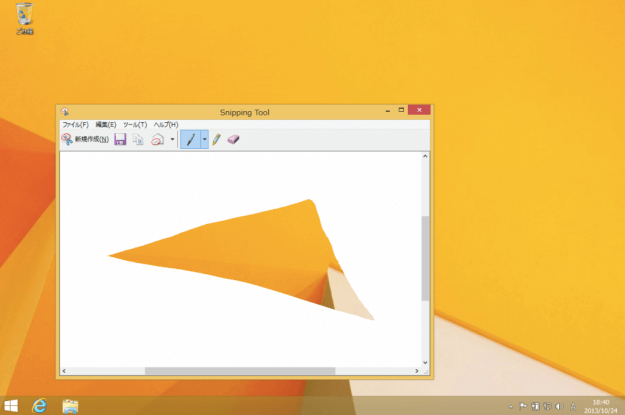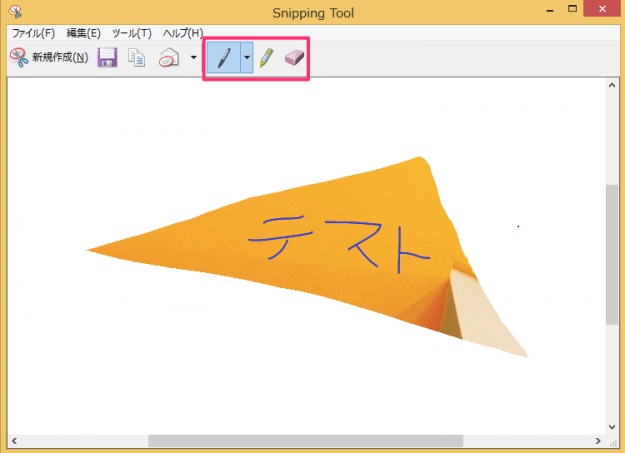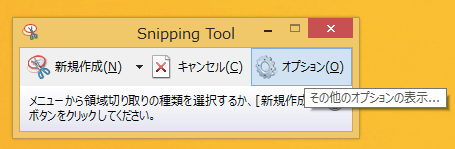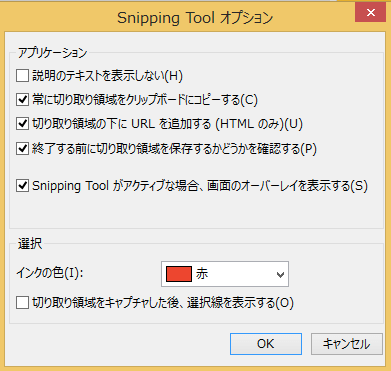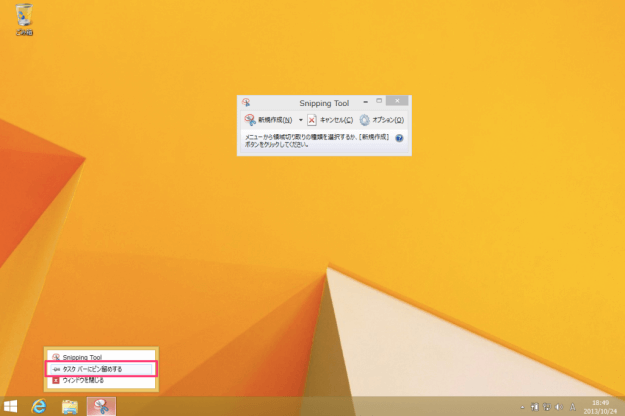スクリーンショットをキャプチャするWindowsアクセサリ「Snipping Tool」の使い方を紹介します。
「Snipping Tool」を使えば、デスクトップ上の設定ウィンドウやインストール課程を画像としてキャプチャ(メモ)することができます。ここでは「Snipping Tool」の機能と使い方を確認します。
Windowsアクセサリ「Snipping Tool」の使い方
Windowsへサインインし、左下にある下向き矢印(↓)をクリックします。
クリックするとすべてのアプリが表示されるので、Windowsアクセサリ「Snipping Tool」をクリックします。
クリックするとデスクトップ上に「Snipping Tool」が起動します。
Snipping Toolの「新規作成」の右端にある下三角(▼)をクリックします。すると4つのキャプチャ方法が表示されるので、お好みのキャプチャ方法を選択します。
・キャプチャ方法
自由形式の領域切り取り
四角形の領域切り取り
ウィンドウの領域切り取り
全画面領域切り取り
ここでは、「自由形式の領域切り取り」の使い方を紹介します。
キャプチャ方法を選択するとデスクトップが霧がかったようになります。
キャプチャ画像は、ペンツールや消しゴムを使って、編集をすることができます。保存する場合はフロッピーディスクマークをクリックすれば、OKです。
次に「Snipping Tool」のオプションを確認します。
利用できるオプションは以下の通りです。状況に応じて使い分けましょう。
・アプリケーション
説明のテキストを表示しない
常に切り取り領域をクリップボードにコピーする
切り取り領域の下にURLを追加する(HTMLのみ)
終了する前に切り取り領域を保存するかどうかを確認する
Snipping Toolがアクティブな場合、画面のオーバーレイを表示する
・選択
インクの色
切り取り領域をキャプチャした後、選択線を表示する
「Snipping Tool」をよく使う場合は、タスクバーにピン留めしておきましょう。
※ Windows 10 の画面を撮影するスクリーンショットについてまとめましたので、こちらをご覧ください。
Windows 10 スクリーンショットを撮る方法まとめ