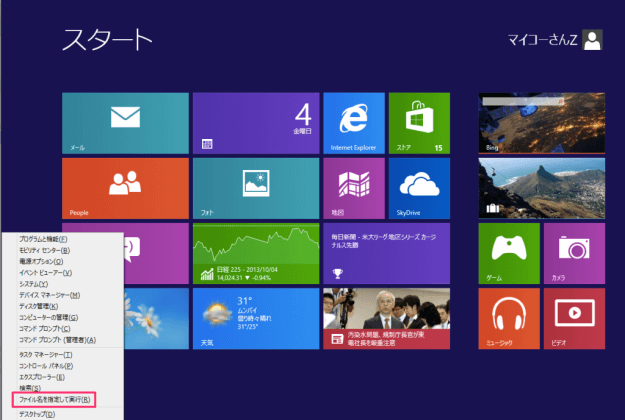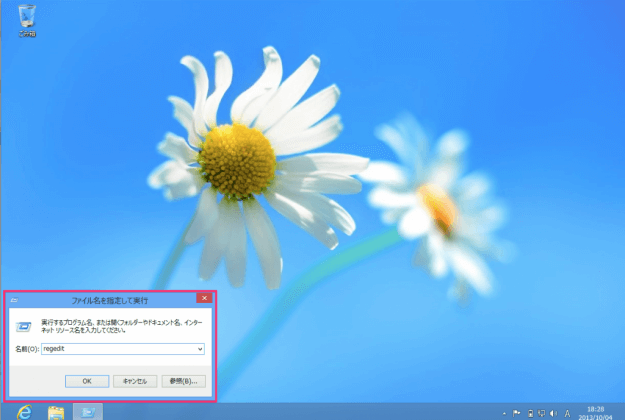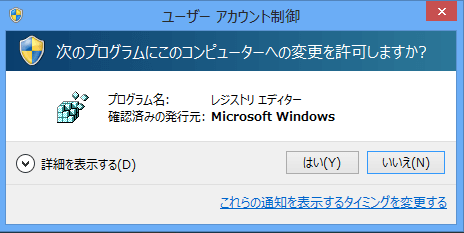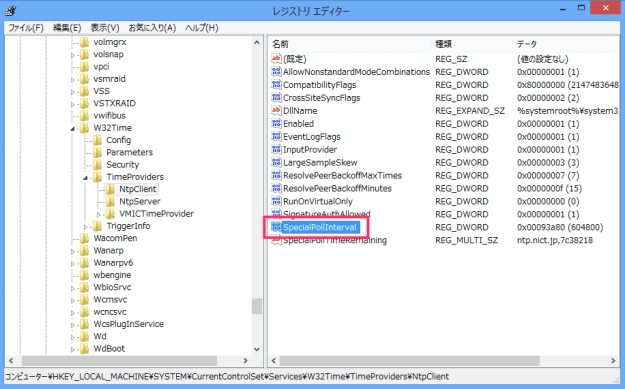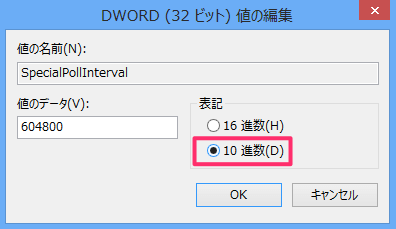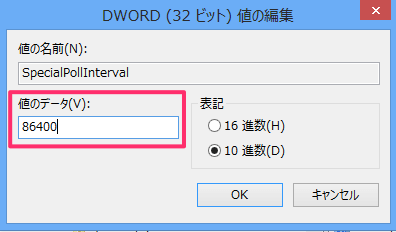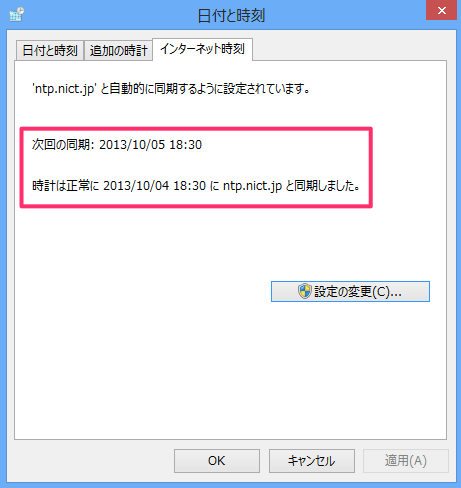Windows8 と NTPサーバーとの時刻の同期間隔を変更する方法を紹介します。
Windows8 の「日付と時刻」のデフォルト設定では、PCとNTPサーバーとの同期間隔は、1週間に設定されています。PCの時刻をより正確に保つためには、同期間隔をもう少し短くしたほうがいいでしょう。ということで、PCとのNTPサーバーとの同期間隔を変更する方法を紹介します。
同期間隔の変更にはレジストリキーの変更が必要です。誤ってシステムに関わるレジストリキーを変更するとWindowsの挙動がおかしくなる場合があります。レジストリの変更に慣れていない方は、「システムの復元ポイントを作成」し、以前の状態へ戻せるようにしておきましょう。
NTPサーバーの同期間隔の変更
それでは、NTPサーバーの同期間隔を変更してみましょう。
Windowsへサインインします。スタート画面で「Windowsキー」を押しながら、「Xキー」を押すと左下にメニューが表示されるので、「ファイル名を指定して実行」をクリックします。
クリックするとデスクトップの左下にウィンドウが表示されるので、「regedit」と入力し、「OK」をクリックします。
クリックするとレジストリエディターが起動するので、以下のレジストリキーへアクセスし「SpecialPollInterval」を開きます。
HKEY_LOCAL_MACHINE\SYSTEM\CurrentControlSet\Services\W32Time\TimeProviders\NtpClient
開くと「表記」が16進数でよくわからないので、10進数を選択します。
値のデータ「604800」という数値が同期間隔です。単位は「秒」で、1週間( = 604800秒 = 7日×24時間×60分×60秒)に設定されています。
値のデータを設定したい同期間隔を入力し(ここでは86400秒 = 24時間×60分×60秒 = 1日)、「OK」をクリックします。
これで、「同期間隔の変更」は完了です。適切に設定できているかどうかを確認してみましょう。
同期間隔の確認
同期間隔が適切に設定されているかを確認するために、「日付と時刻 今すぐ更新」します。
更新し、次回の同期日時が設定した同期間隔になっていれば、OKです。ここでは同期間隔を1日に設定したので、適切に設定できています。