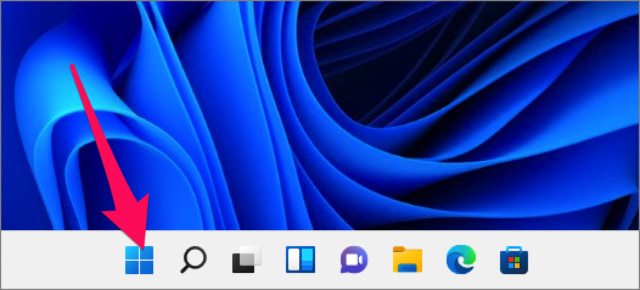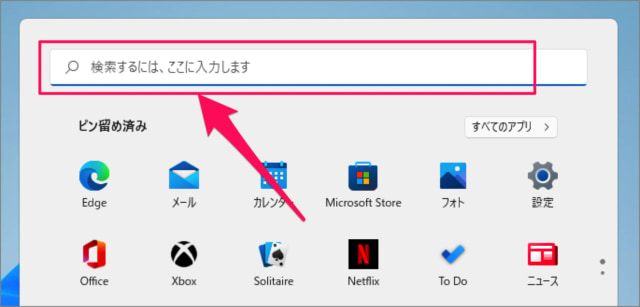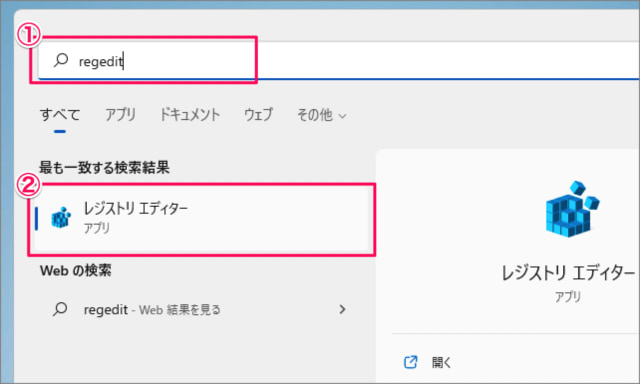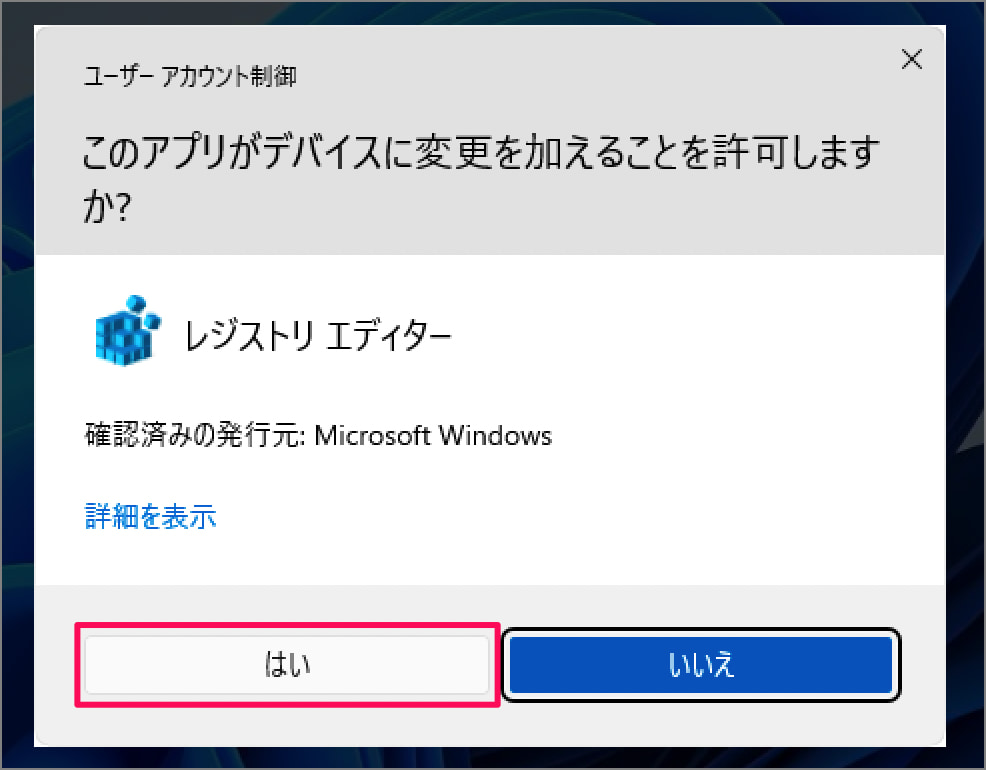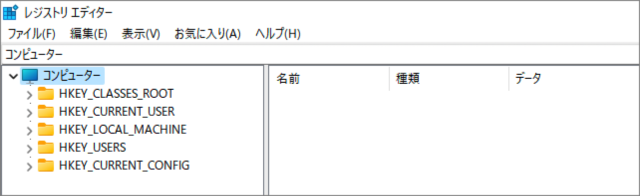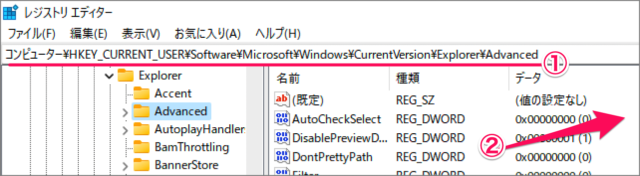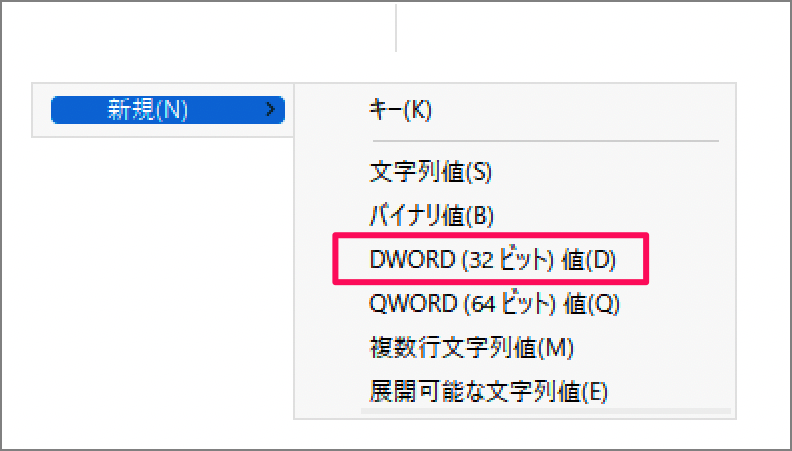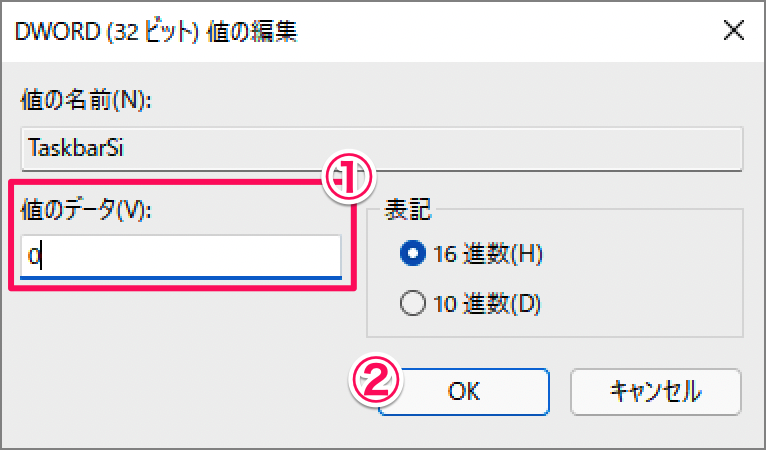目次
ここでは Windows 11 のタスクバーのサイズを変更する方法を紹介します。
タスクバーのサイズは、初期のサイズから大きくしたり、あるいは小さくすることができるので、ここではその方法をみていきます。
タスクバーのサイズを変更する方法は?
タスクバーのサイズを変更する方法は次の手順です。
-
レジストリをバックアップする
今回の作業はレジストリの修正を伴います。必ずバックアップしておきましょう。
-
レジストリエディターを起動する
「スタートボタン」をクリックし
「検索フォーム」をクリックし- [regedit] と入力し
- [レジストリエディター] を起動ましょう。
ユーザーアカウント制御です。「はい」をクリックします。 -
レジストリエディターのパスを移動する
レジストリエディターです。- 次のパスに移動し
HKEY_CURRENT_USER\Software\Microsoft\Windows\CurrentVersion\Explorer\Advanced - 何もないところで右クリックしましょう。
- 次のパスに移動し
-
DWORDを作成する
「新規」→「DWORD(32ビット)値」をクリックします。
作成したら「TaskbarSi」という名前にし、それをダブルクリックします。 -
タスクバーのサイズを変更する
- [値のデータ] を次の表を参考に入力し
- [OK] をクリックしましょう。
値のデータ タスクバーのサイズ 0 小 1 中(初期設定のサイズ) 2 大 -
コンピューターを再起動する
設定を反映するために、コンピューターを再起動しましょう。
これで Windows 11 タスクバーのサイズを変更する方法の解説は終了です。
カテゴリから探す
Windows 11 タスクバーの記事を探す
- Windows 11 タスクバーのサイズを変更する
- Windows 11 タスクバーアイコンの位置を左に移動する
- Windows 11 タスクバーを自動的に隠す
- Windows 11 タスクバーの位置を「上・右・左」に変更する
- Windows 11 タスクバーの天気・ニュースを非表示にする
- Windows 11 タスクバーの「検索ボックス」を変更・非表示にする
- Windows 11 タスクバーのカレンダーを西暦から和暦に変更する
- Windows 11 タスクバーの日付・時刻を非表示にする
- Windows 11 タスクバー隅のアイコンを表示/非表示にする
- Windows 11 タスクバーにアプリを追加する
- Windows 11 クイック設定をカスタマイズする
- Windows 11 タスクバーのシステムトレイアイコンを表示する
- Windows 11 タスクバー隅のアイコンを表示する