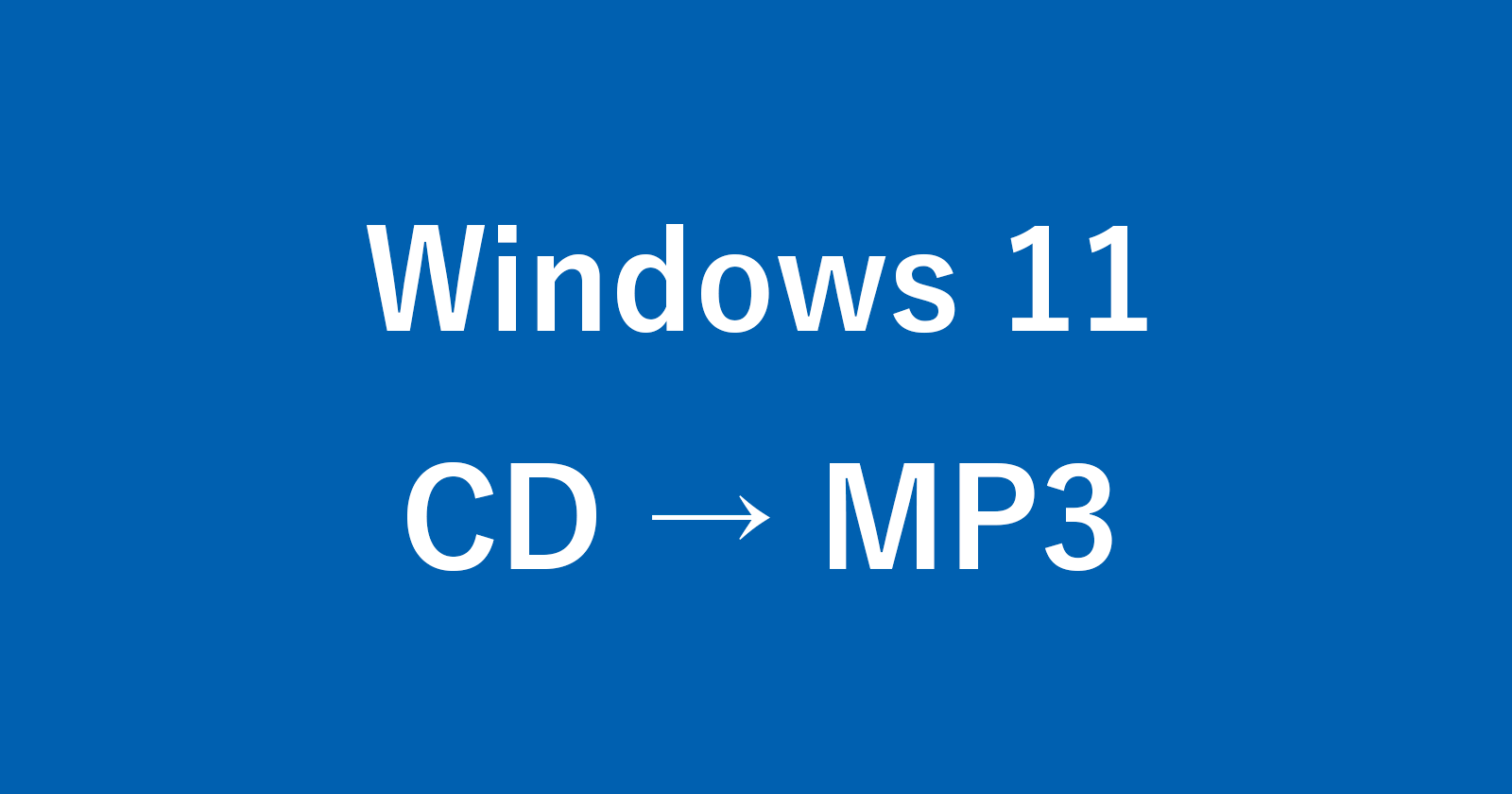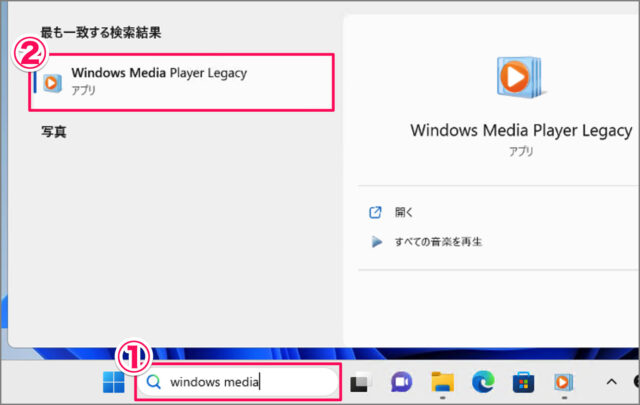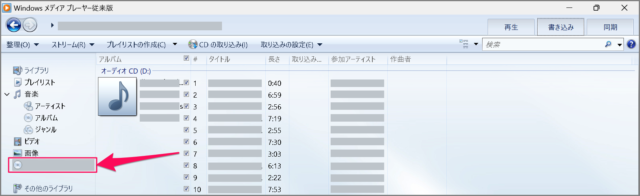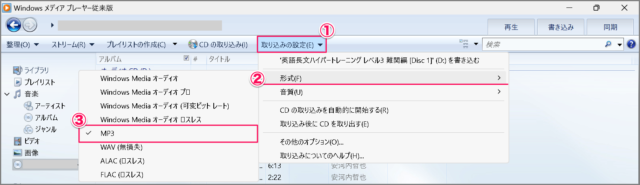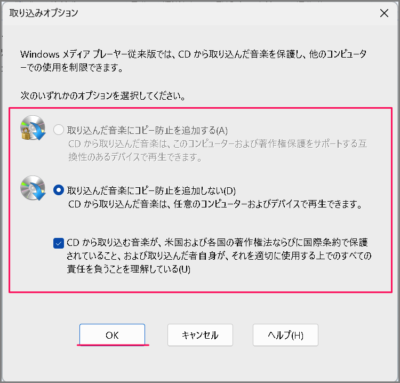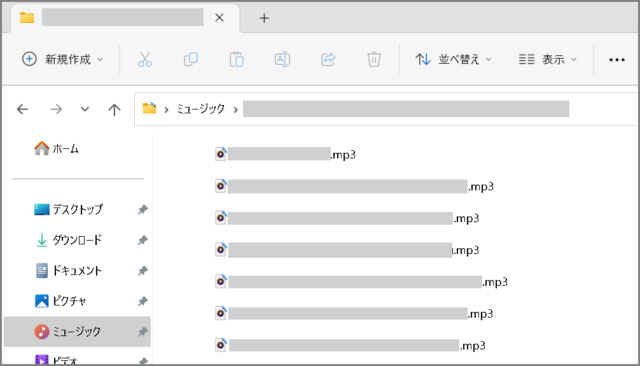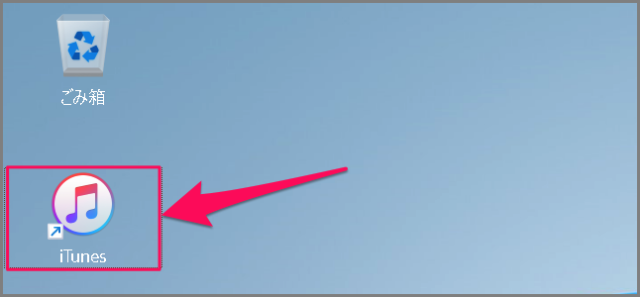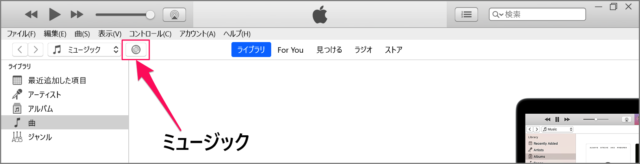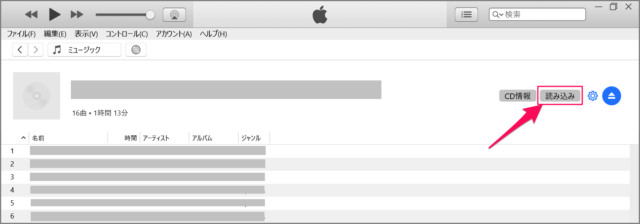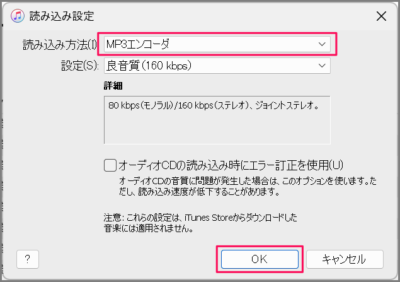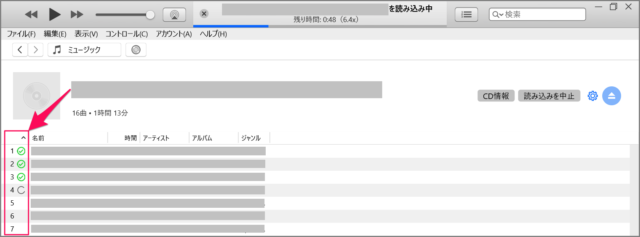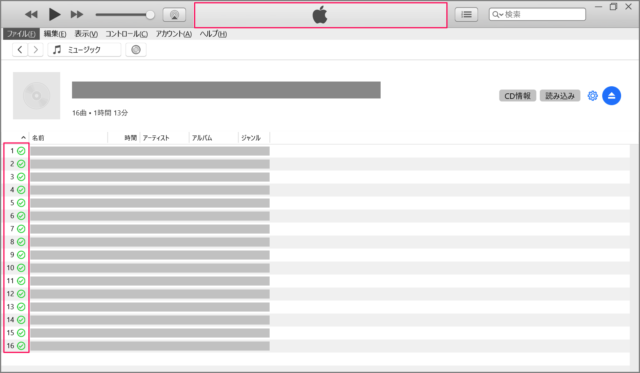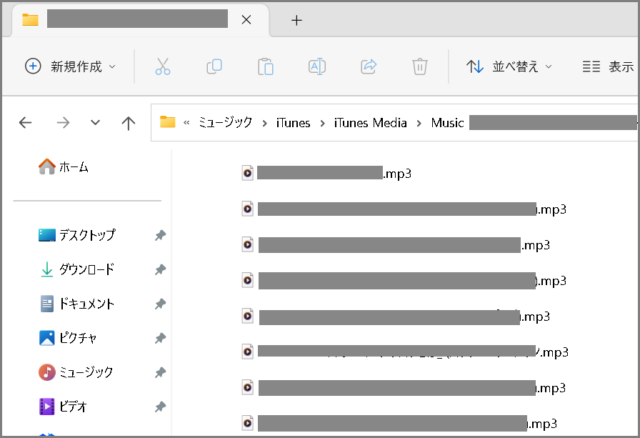Windows 11 で、 CD の曲・音楽を MP3ファイルに変換する方法を紹介します。
CD の曲・音楽を Windows 11 で楽しむために MP3ファイルに変換する方法をみていきます。ここでは Microsoft が開発・配布している [Windows Media Player] と Apple が開発・配布している [iTunes] を使用する方法を解説します。
CD の曲・音楽を MP3ファイルに変換する方法は?
Windows 11 で、 CD の曲・音楽を MP3ファイルに変換する方法は次の手順です。
-
[CD] を挿入する
Windows 11 に CD を挿入しましょう。
CD/DVDドライブがない場合は、ポータブル・ドライブを用意しましょう。
-
[Windows Media Player] を起動する
- 検索ボックスに [windows media] と入力し
- [Windows Media Player] を起動します。
Windows Media Player のインストールはこちらをご覧ください。
Windows 11 Windows Media Playerをインストールする -
[CD] を選択する
左メニューの [CD] を選択しましょう。 -
取り込みを [MP3] に設定する
[取り込みの設定] → [形式] → [MP3] を選択しましょう。 -
[CD の取り込み] を選択する
[MP3] を選択したら、[CD の取り込み] をクリックしましょう。 -
取り込みオプションを設定する
取り込みオプションを設定し、[OK] をクリックしましょう。 -
[CD] の取り込みがはじまる
これで [CD] の取り込みがはじまります。
取り込みが終わると、[ライブラリに取り込み済み] を表示されます。 -
[MP3ファイル] を確認する
[ミュージック] フォルダをみてみましょう。
MP3ファイルを確認してみましょう。音楽ファイルの保存場所はこちらをご覧ください。
Windows Media Player 音楽ファイルの保存場所を確認・変更する
これで Windows 11 で、 CD の曲・音楽を MP3ファイルに変換する方法の解説は終了です。
iTunes を使用している方は以下の方法をご覧ください。
iTunes で変換する方法
Windows 11 にインストールした [iTunes] で、 CD の曲・音楽を MP3ファイルに変換する方法です。
-
パソコンに取り込みたい CD を挿入しましょう。
CD/DVDドライブがない場合は、ポータブル・ドライブを用意しましょう。
まずは、iTunes を起動しましょう。
iTunesをインストールしていない方はこちらをご覧ください。
iTunesのダウンロードとインストール – Windows 11/10[CD] アイコンが表示されているので、それをクリックしましょう。
CD の情報が表示されるので、[読み込み] をクリックしましょう。
読み込み設定が表示されるので、[MP3エンコーダ] を選択し、[OK] をクリックしましょう。
CD の読み込みがはじまります。
読み込みが完了した曲・音楽には [チェックマーク] 、読み込み中の曲・音楽には [クルクル] アイコンが表示されます。
すべての曲・音楽に [チェックマーク] が入りました。これで読み込みは完了です。
MP3ファイルを確認しましょう。
MP3ファイルの保存場所はこちらをご覧ください。
iTunes メディアファイルの保存場所を確認・変更する
これで [iTunes] で、 CD の曲・音楽を MP3ファイルに変換する方法の解説は終了です。