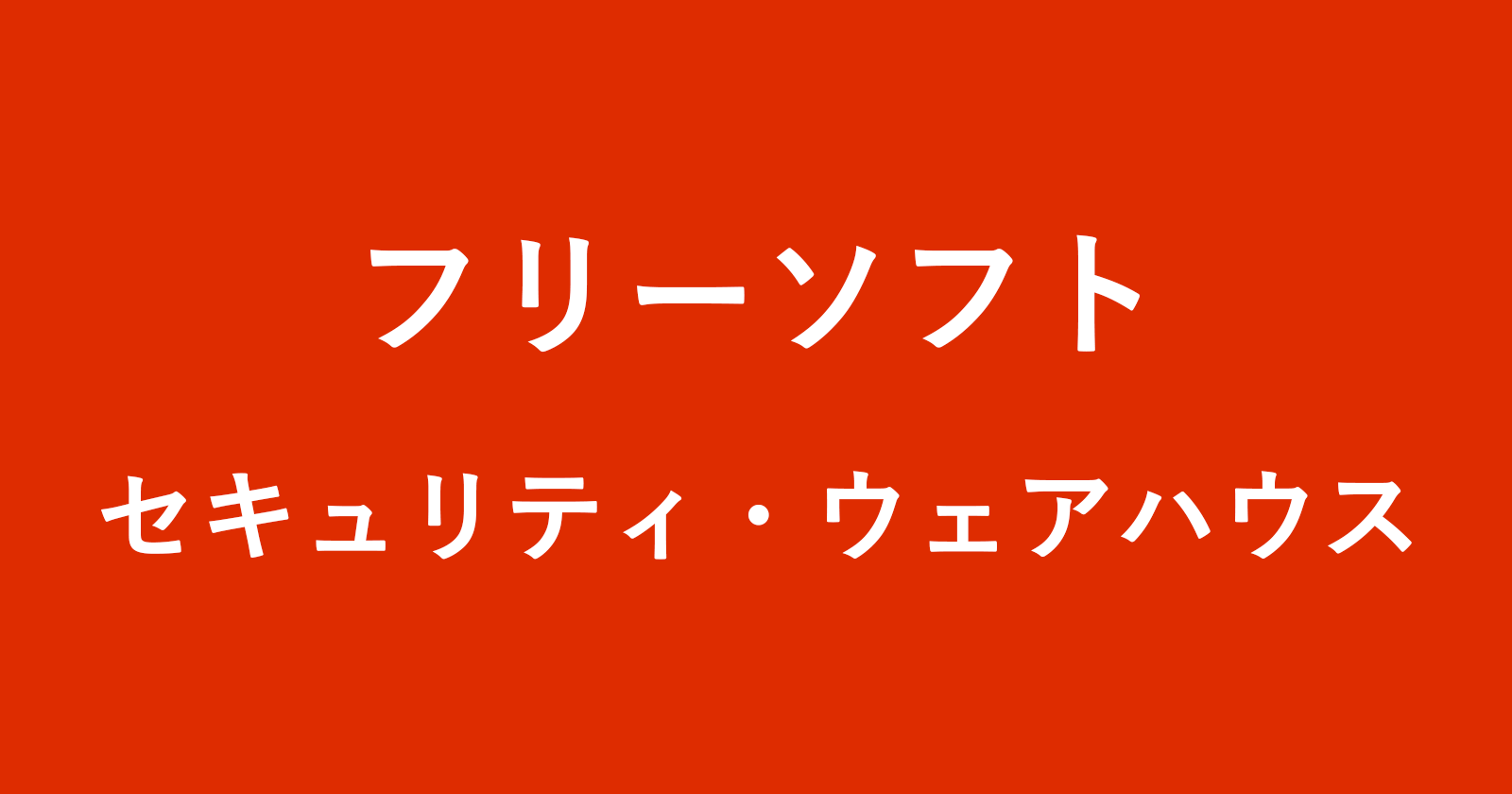目次
フリーソフト「セキュリティ・ウェアハウス-mini」のダウンロードと使い方を紹介します。
セキュリティ・ウェアハウス-mini
セキュリティ・ウェアハウス-miniとは、簡単にファイルを暗号化するフリーソフトです。シンプルで使いやすいインターフェースで、強力な暗号技術AESを利用しています。
ダウンロードとインストール
セキュリティ・ウェアハウス-miniのダウンロードとインストール方法をみていきます。
手順
- 「セキュリティ・ウェアハウス-mini」にアクセスし
- 「ダウンロードページへ」をクリックし、「このソフトを今すぐダウンロード」をクリックします。
- エクスプローラーを起動し、ダウンロードしたインストーラファイル「SWHminiSetup121.exe」をクリックします。
- インストーラの指示に従いインストールしましょう。
- デスクトップに作成されたショートカット「セキュリティ・ウェアハウス-mini」をダブルクリックします(起動します)。
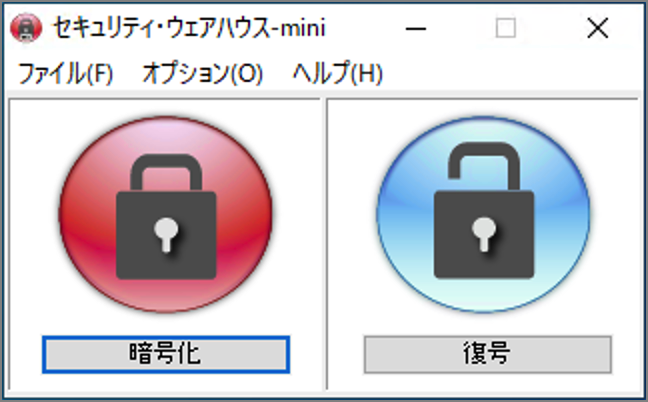
セキュリティ・ウェアハウス-miniが起動しました。シンプルですね!
ファイルの暗号化
それでは実際にファイルを暗号化してみましょう。
セキュリティ・ウェアハウスの起動
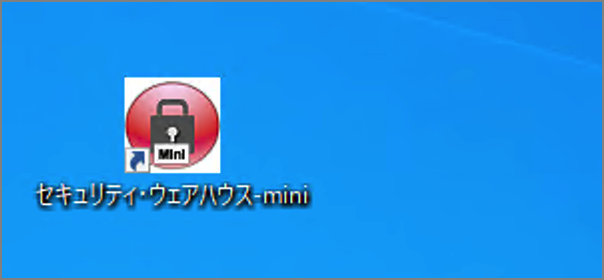
「セキュリティ・ウェアハウス-mini」を起動しましょう。
ファイルの暗号化
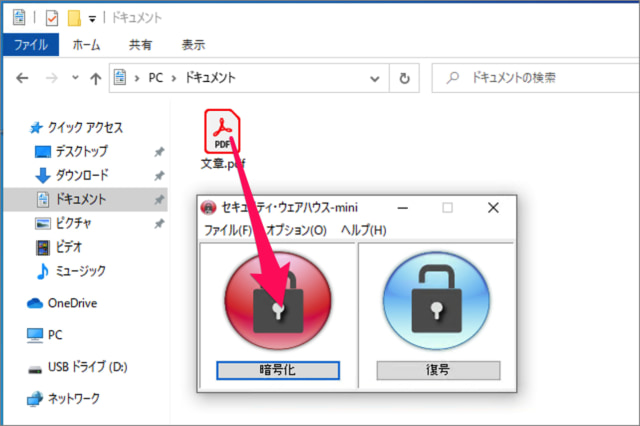
暗号化したいファイルを「暗号化」にドラッグ&ドロップしましょう。
パスワード入力

①「パスワード」を入力、②「パスワードのヒント」を入力し、③「OK」をクリックします。
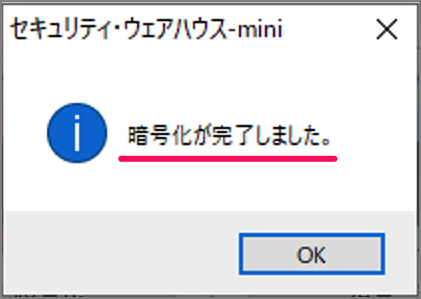
暗号化が完了しました。「OK」をクリックします。
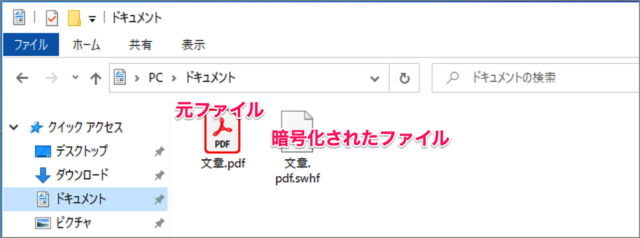
すると、暗号化されたファイル(拡張子「.swhf」)が作成されます。
ファイルの拡張子を表示する方法はこちらをご覧ください。
元ファイルの削除
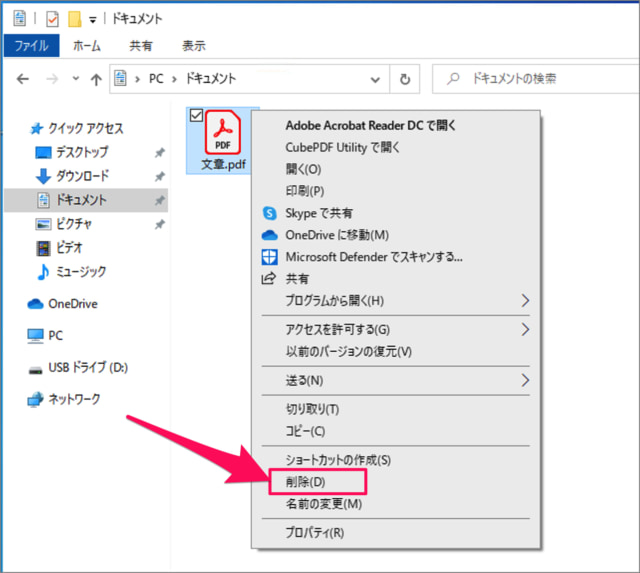
元ファイルはそのまま残っているので、閲覧されたくない場合は削除しておきましょう。
ファイルの暗号化解除(復号)
暗号化したファイルを複合してみます(暗号化を解除)。
ファイルの復号
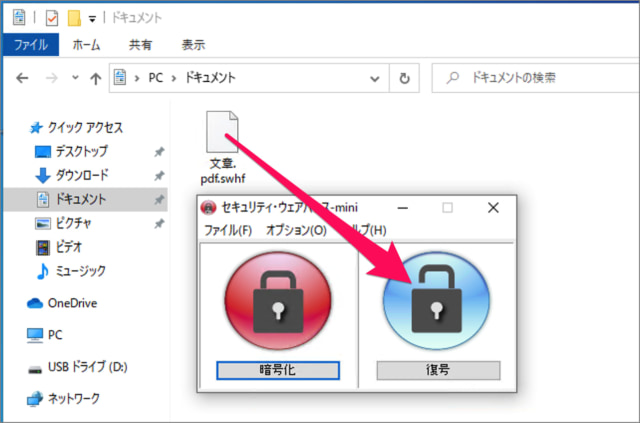
暗号化したファイルを「複合」にドラッグ&ドロップしましょう。
パスワード認証
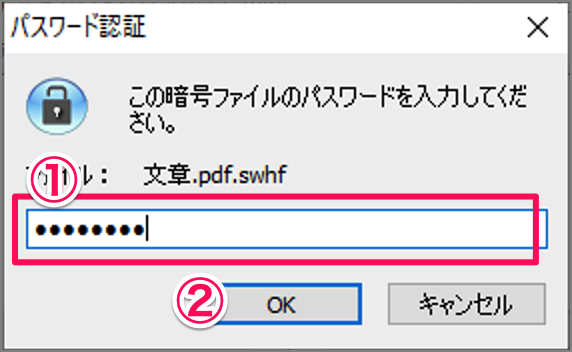
①設定した「パスワード」を入力し、②「OK」をクリックします。
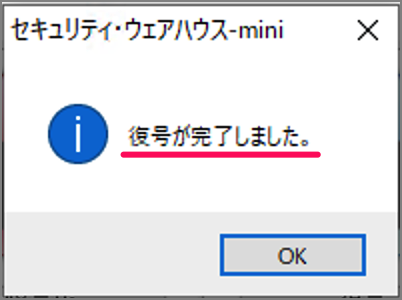
複合が完了しました。「OK」をクリックします。
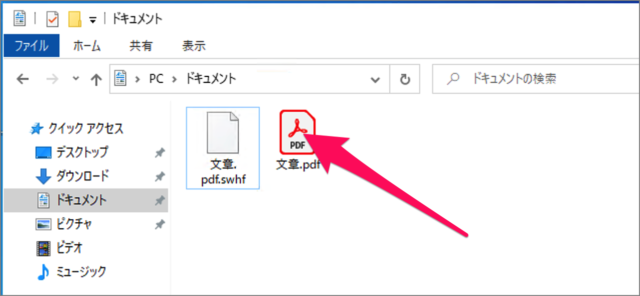
すると、このように元のファイルが複合されます。
ファイルにパスワードを設定
その他にもファイルにパスワードを設定する方法があります。ご参考にどうぞ。
USBメモリにパスワードを設定
USBメモリにパスワードを設定することもできるので、合わせてご覧ください。
Windows10の使い方
Windows10 の使い方や設定はこちらをご覧ください。