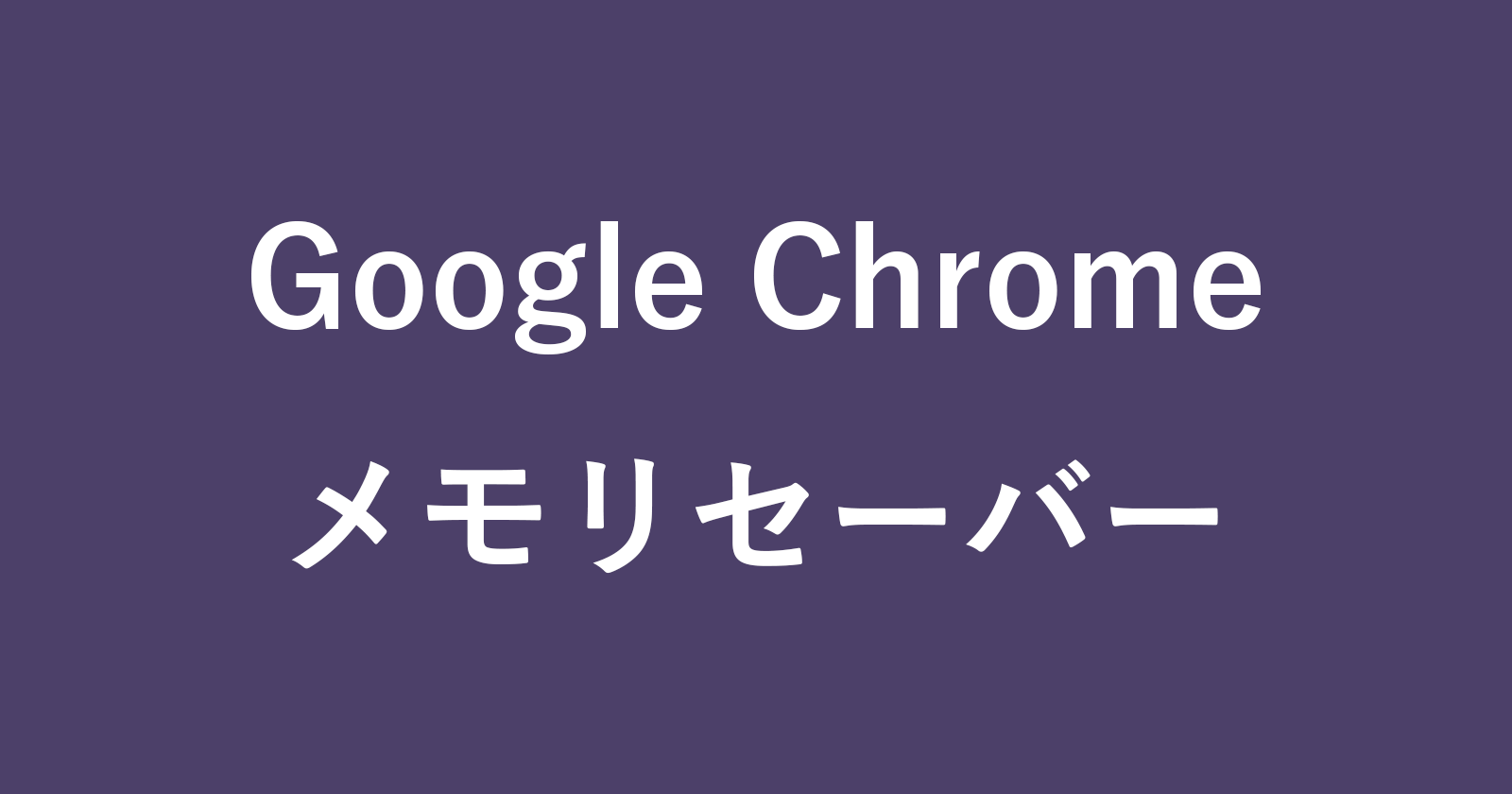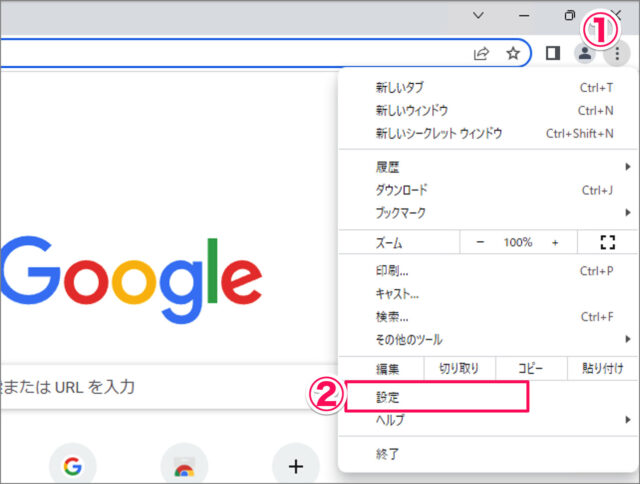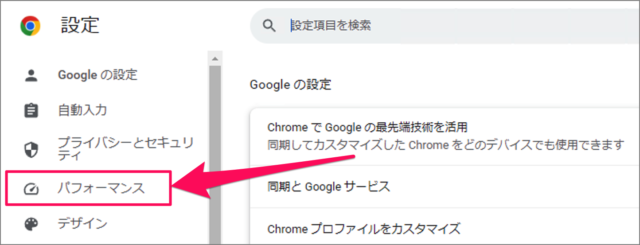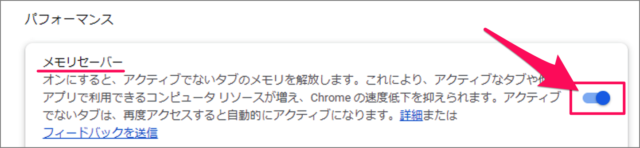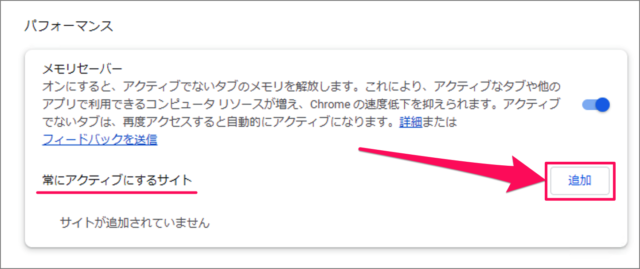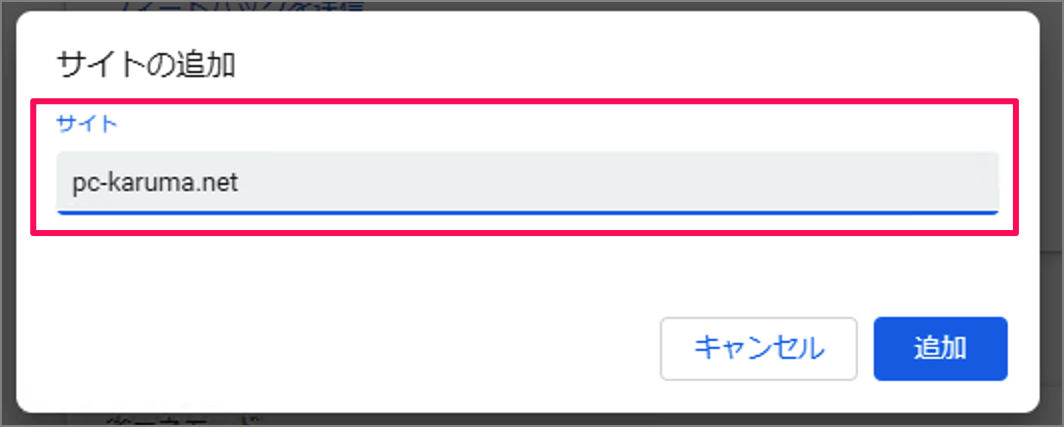目次
Google Chrome のタブのメモリを自動解放する方法を紹介します。
Google Chrome といえば! 描画速度が速いことで有名なブラウザのひとつですが……メモリの使用量もやたらと多いことでも有名です。
多くのタブを開いたままにしていると……他のアプリやシステムに必要なメモリまで使ってしまいそうな勢いでメモリを使っちゃいます。
そんなときの対策のひとつして、「タブのメモリを自動解放」する設定をみていきます。
タブのメモリを自動解放する方法は?(メモリセーバー)
Google Chrome タブのメモリを自動解放する方法は次の手順です(メモリセーバー)。
-
[Google Chrome] を起動する
-
[設定] を開く
- 右上の [︙] を選択し
- [設定] をクリックします。
-
[パフォーマンス] を選択する
Google Chrome の設定です。左メニューの [パフォーマンス] を選択しましょう。 -
[メモリーセーバー] を有効にする
パフォーマンスの設定です。[メモリーセーバー省エネモード] を [オン] にしましょう。メモリセーバーをオンにすると、アクティブでないタブのメモリを解放します。これにより、アクティなタブや他のアプリで利用できるコンピュータ リソースが増え、Chrome の速度低下を抑えられます。アクティブでないタブは、再度アクセスすると自動的にアクティブになります。
-
常にアクティブにするサイトを追加する
[追加] をクリックし、次にアクティブにしたいサイトを追加しましょう。
URL を入力し、 [追加] をクリックしましょう。追加したサイトはタブのメモリを自動解放されなくなります。
これで Google Chrome タブのメモリを自動解放する方法の解説は終了です。
関連リソース
Google Chrome タブ
- Google Chrome タブを固定する(小さくする)
- Google Chrome タブの幅を変更する
- Google Chrome タブのプレビュー画像を非表示にする
- Google Chrome タブのメモリを自動解放する(メモリ節約)
- Google Chrome 新しいタブにショートカットを追加・削除する
- Google Chrome 新しいタブに特定のページを表示する
- Google Chrome 新しいタブにアプリ一覧を表示する
- Google Chrome すべてのタブをまとめてブックマークする
- Google Chrome 開いてるタブを保存し、再起動時に復元する
- Google Chrome リンク先を新しいタブで開く