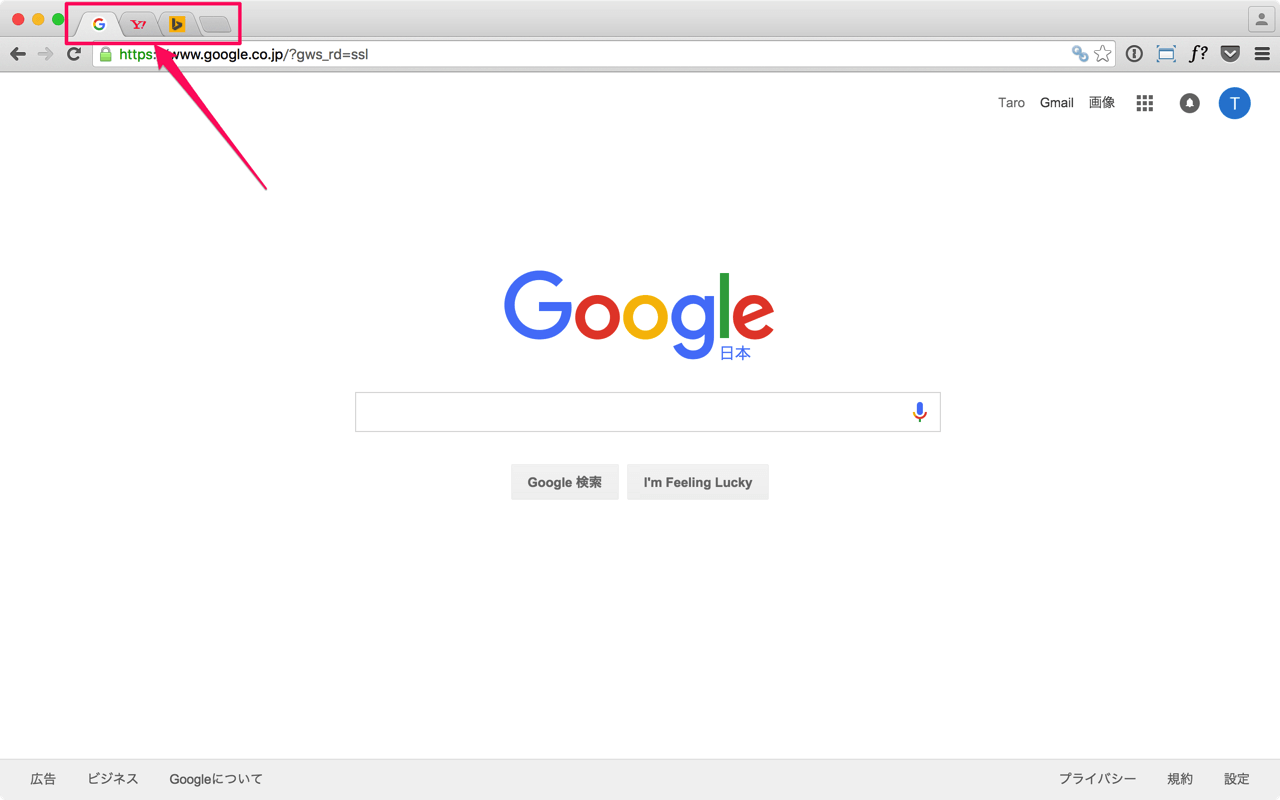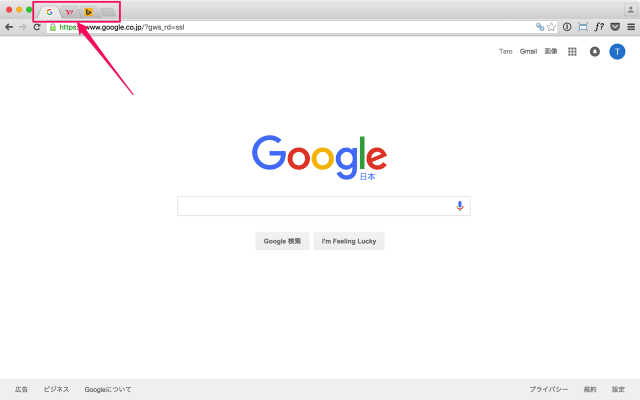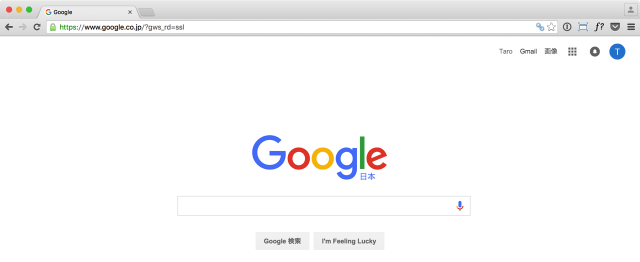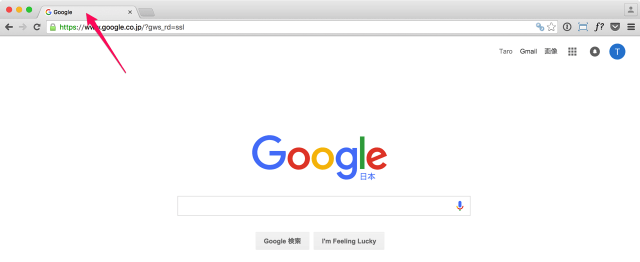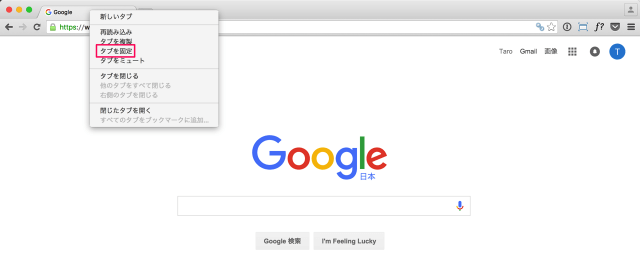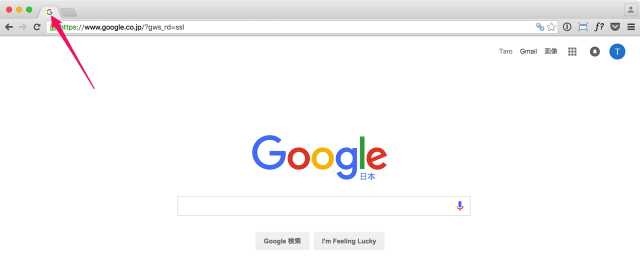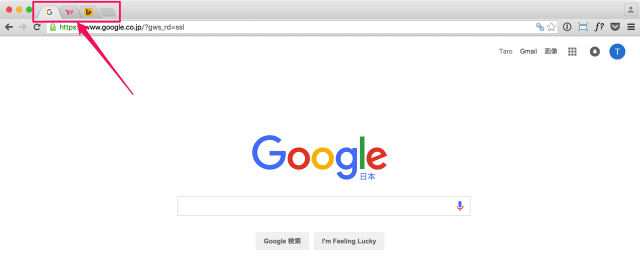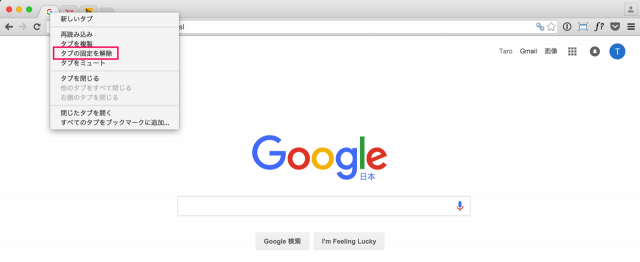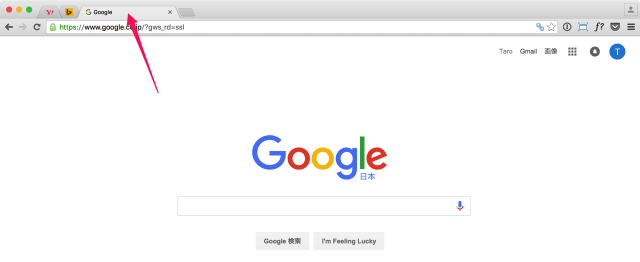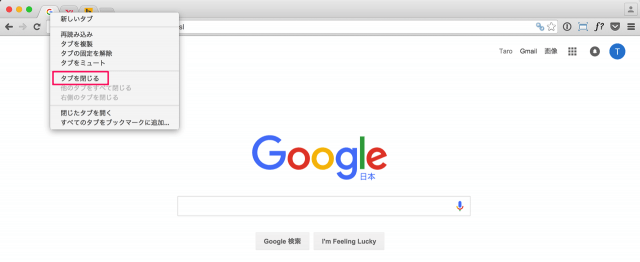目次
ここでは Google が開発・配布しているWebブラウザー「Google Chrome」のタブを固定する(小さくする)方法を紹介します。
左端にタイトルを表示せずに Favicon(サイトのアイコンみたいなの)表示のみの形式で、小さく固定することができます。
また、固定したタブは Chrome を終了し、次回起動した場合でも固定されたままなので、よくアクセスするサイトのタブは固定しておくと便利です。
たくさんのタブを固定すると大量のメモリを使用する場合があるので、本当によくアクセスする数サイトのみに絞ったほうがいいかもしれませんね。
Chrome - タブの固定
それでは実際に Chrome のタブを固定してみましょう。
このようにメニューが表示されるので、その中から「タブを固定」をクリックします。
複数のタブを固定
タブの固定の解除
固定したタブを解除する場合は、タブ上で右クリックし「タブの固定を解除」をクリックします。
固定したタブを閉じる
タブを固定するとタブ上の閉じるボタン「×」がなくなるので
固定したタブを閉じる場合は、タブ上で右クリックし「タブを閉じる」をクリックします。
あるいは! 次のショートカットキーでタブを閉じましょう。
- Windows → 「Ctrl + W」
- Mac OS X → 「Command + W」
Google Chrome タブ
- Google Chrome タブを固定する(小さくする)
- Google Chrome タブの幅を変更する
- Google Chrome タブのプレビュー画像を非表示にする
- Google Chrome タブのメモリを自動解放する(メモリ節約)
- Google Chrome 新しいタブにショートカットを追加・削除する
- Google Chrome 新しいタブに特定のページを表示する
- Google Chrome 新しいタブにアプリ一覧を表示する
- Google Chrome すべてのタブをまとめてブックマークする
- Google Chrome 開いてるタブを保存し、再起動時に復元する
- Google Chrome リンク先を新しいタブで開く