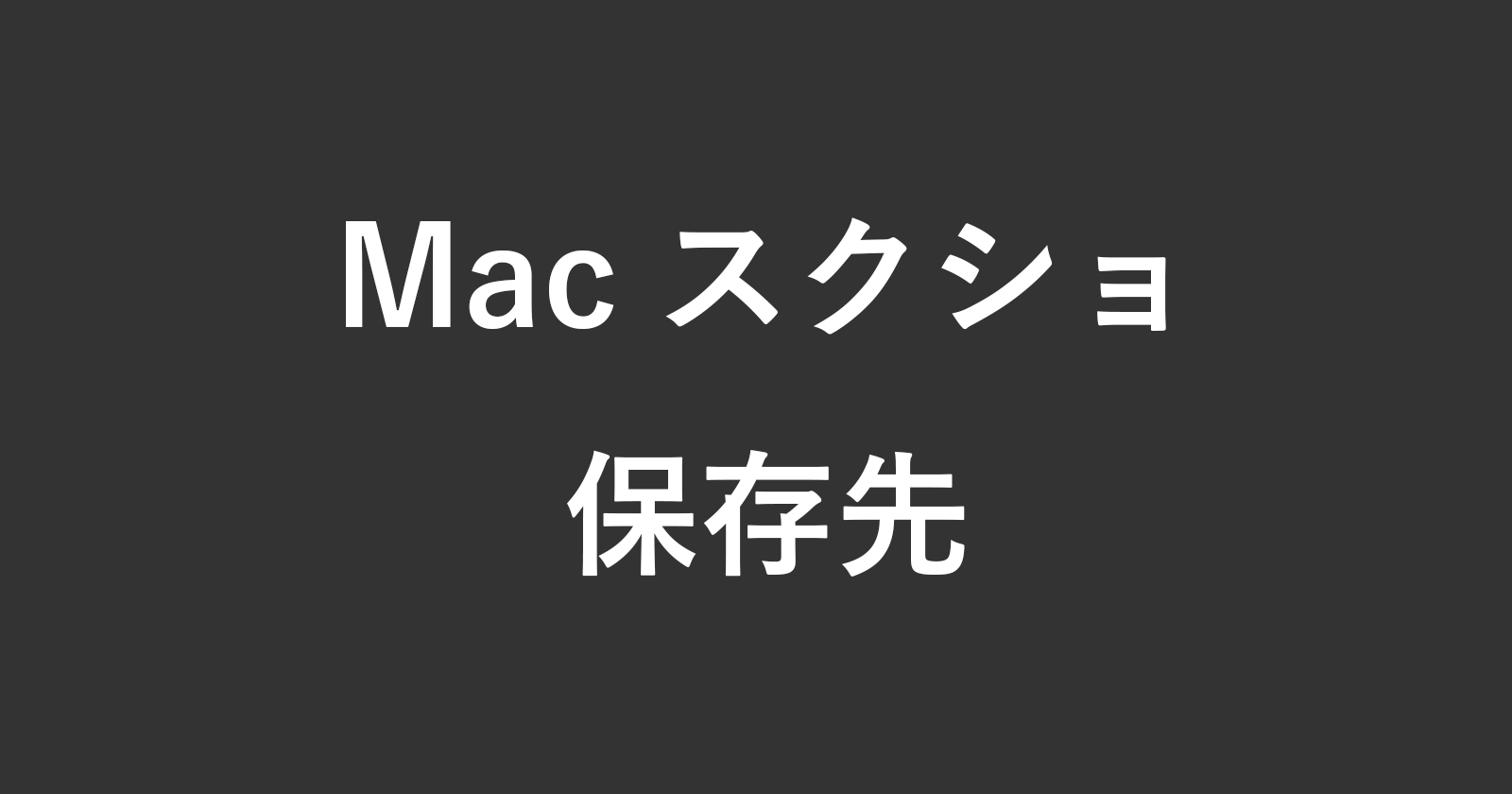目次
Macで撮影したスクリーンショット画像の保存先を変更する方法を紹介します。
Macでスクリーンショットを撮影すると
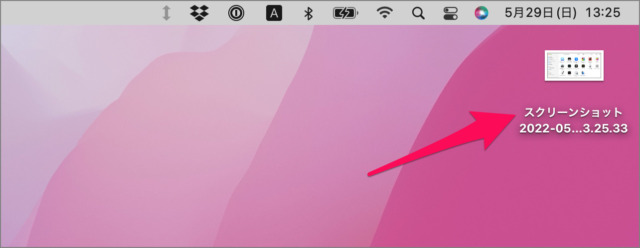
このように自動的にデスクトップに保存されます。この保存先は変更することできるので、ここではその方法をみていきます。
スクリーンショット画像の保存先を変更
スクリーンショット画像の保存先を変更する方法です。
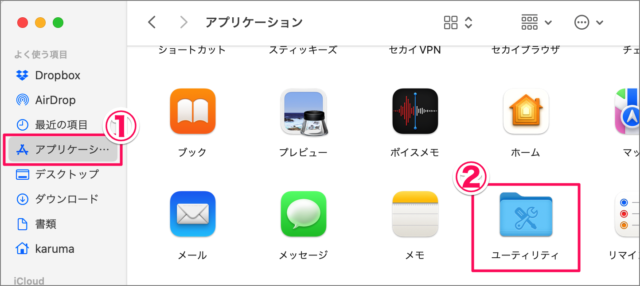
①Finderの「アプリケーション」から
②「ユーティリティ」に移動します。
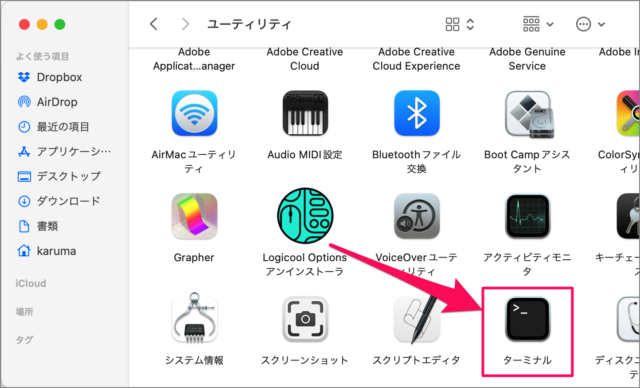
「ターミナル」を起動します。
ターミナルに次のコマンドを入力・実行すると、スクリーンショット画像の保存先は「ダウンロード」フォルダーになります。
defaults write com.apple.screencapture location ~/Downloads/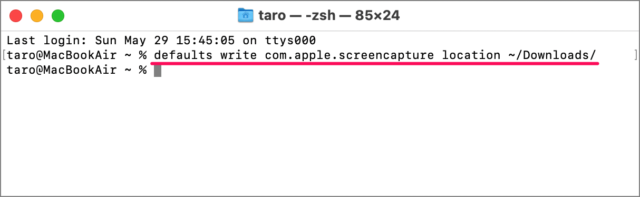
これで保存先の変更は完了です。
スクリーンショットを撮影してみると
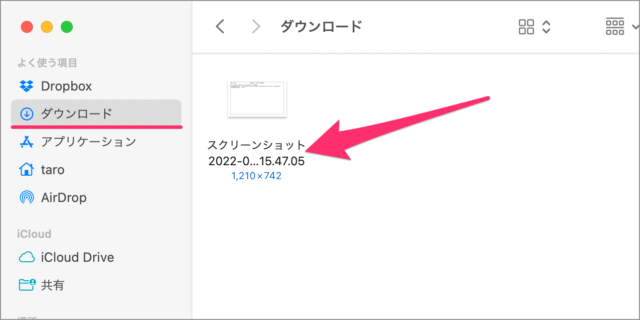
このように「ダウンロード」にスクリーンショット画像が保存されます。
Macで撮影したスクリーンショット画像のファイル名を変更することもできます。以下の記事をご覧ください。
Macでスクリーンショットのファイル名を変更する方法
Macの画面を撮影する方法をまとめました。以下の記事を参考にしてください。
Mac スクリーンショットを撮る方法まとめ
保存先変更のコマンドリスト
保存先変更のコマンドリストをまとめました。コピペして、ターミナルに貼り付けて実行してください。
デスクトップ
defaults write com.apple.screencapture location ~/Desktop/ドキュメント
defaults write com.apple.screencapture location ~/Documents/ピクチャ
defaults write com.apple.screencapture location ~/Pictures/ダウンロード
defaults write com.apple.screencapture location ~/Downloads/保存先を元に戻す
変更したディレクトリからデフォルトの設定(デスクトップ)に戻す場合は以下のコマンドを実行します。
defaults delete com.apple.screencapture locationこれでスクリーンショットで撮影した画像の保存場所がデフォルト設定であるデスクトップに戻ります。
スクリーンショット画像をDropboxに保存
Dropboxをお使いの方はこちらの設定がおすすめです。次の手順を実行しましょう。
スクショをDropboxに保存
- 上部メニューの「Dropbox」アイコンをクリック
- 「ユーザー」アイコンをクリックし、「基本設定」を選択します。
- 「バックアップ」を選択し
- 「Dropboxでスクリーンショットや画面の録画を共有」にチェックを入れましょう。
- これでDropboxの「スクリーンショット」フォルダに画像が保存されます。
詳しい操作・設定方法の解説こちらをご覧ください。
Mac スクリーンショット画像をDropboxに保存する方法