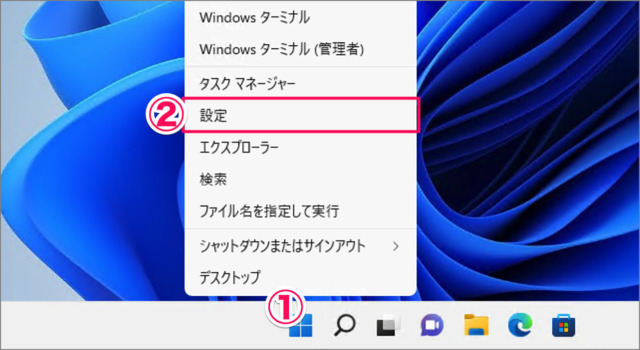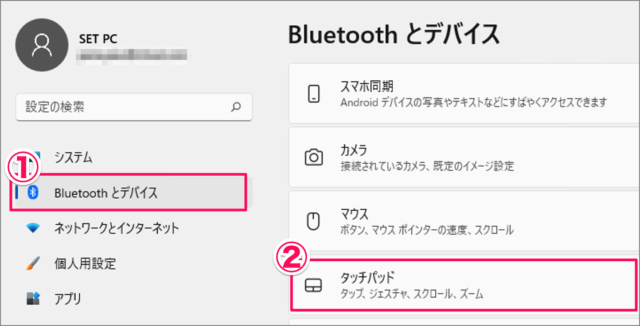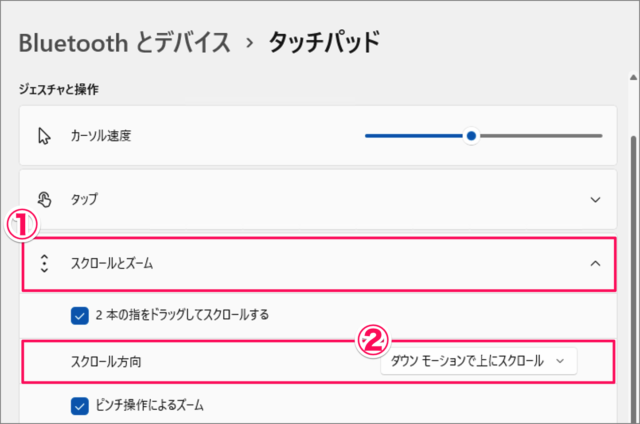目次
Windows 11 タッチパッドのスクロール方向を変更する方法を紹介します。
Windows 11 のスクロール方向のデフォルト設定は次の通りです。
- マウスホイールを下に回すと、画面は下へスクロール
- タッチパッドを下にスワイプすると、画面は上へスクロール
マウスとタッチパッドは逆の方向に動きます。
スマホやタブレットを使用するようになってからスワイプする動きとマウスホイールを回す動きを自然と逆向きにスクロールするのに慣れてきましたが、違和感がある。あるいはMacユーザーなので、スワイプの動きにマウスホイールの動きを合わせたい。
そんな方のために今回はタッチパッドのスクロール方向を変更する方法を紹介します。
タッチパッドのスクロール方向を変更する方法は?
タッチパッドのスクロール方向を変更する方法は次の手順です。
-
[設定] を起動する
①「スタートボタン」を右クリックし
②「設定」を選択します。 -
[Bluetoothとデバイス] → [タッチパッド] を選択する
Windowsの設定です。
①左メニューの「Bluetoothとデバイス」を選択し
②「タッチパッド」をクリックします。 -
[タッチパッドのスクロール] を設定する
タッチパッドの設定です。
①「スクロールとズーム」を選択し
②スクロール方向を選択しましょう。どちらかを選びましょう。- ダウンモーションで上にスクロール
- ダウンモーションで下にスクロール
これで Windows 11 タッチパッドのスクロール方向を変更する方法の解説は終了です。
関連リソース
カテゴリから探す
Windows 11 マウスの記事を探す
- Windows 11 マウスの設定を変更する方法まとめ
- Windows 11 右クリックメニューを旧仕様に戻す
- Windows 11 マウス感度の設定・変更する
- Windows 11 マウスのスクロール方向の変更する
- Windows 11 タッチパッドのスクロール方向の変更する
- Windows 11 マウスポインターの色・サイズを変更する
- Windows 11 非アクティブ・ウィンドウのスクロールする
- Windows 11 「ポインター精度を高める」を無効にする
- Windows 11 マウスポインターが見つからない場合の対処方法