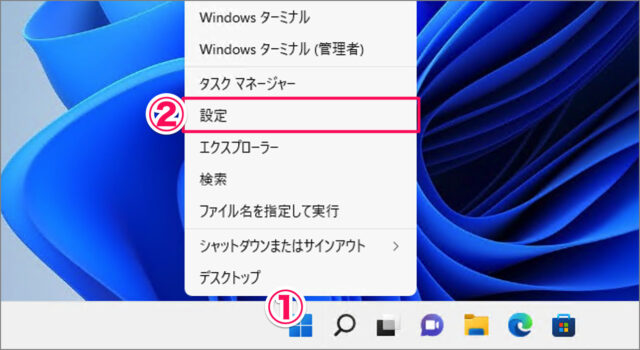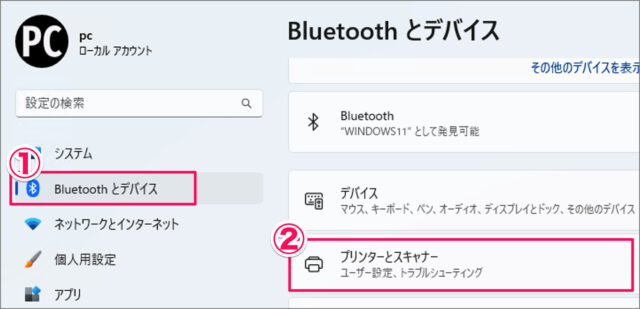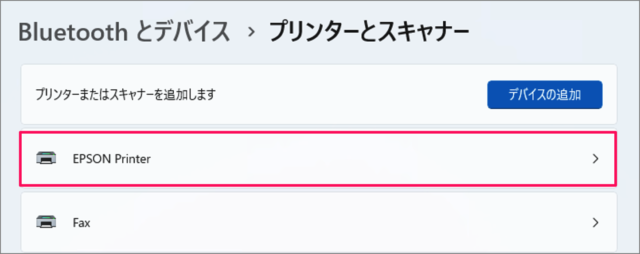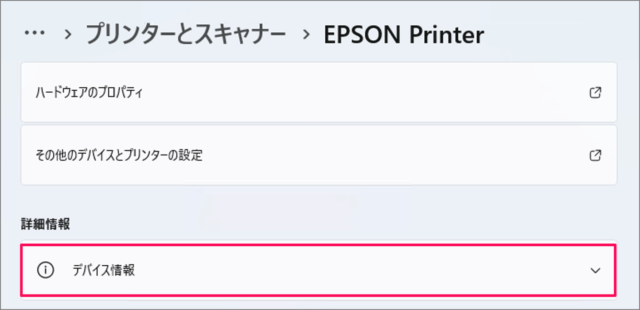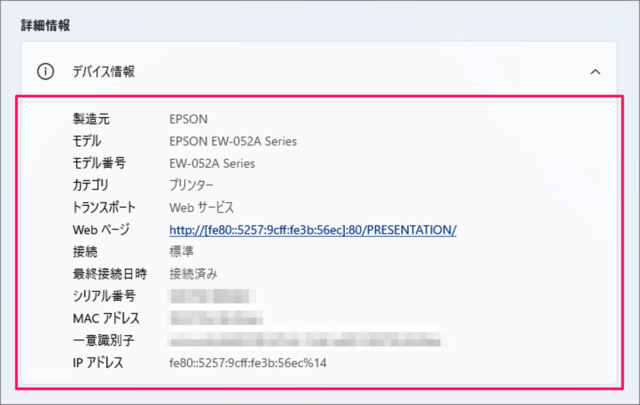目次
Windows 11 に接続しているプリンターのモデル・シリアル番号を確認する方法を紹介します。
プリンターのインクを交換する……プリンターが動かない……そんな場合は、プリンターのメーカー(製造元)、モデル、シリアル番号を確認する必要があります。
Windows 11 では、これらのプリンター情報を [設定] から簡単に確認することができるので、ここではその方法をみていきます。
プリンターのモデル・シリアル番号を確認する方法は?
Windows 11 のプリンターのモデル・シリアル番号を確認する方法は次の手順です。
-
[設定] を起動する
① [スタートボタン] を右クリックし
② [設定] を選択します。※ [設定] を起動する方法はいくつかあります。詳しくは、Windows 11 「Windowsの設定」を起動する方法をご覧ください。
-
[Bluetooth とデバイス] → [プリンターとスキャナー] を選択する
① 設定の左メニュー [Bluetooth とデバイス] を選択し
② [プリンターとスキャナー] をクリックします。 -
[プリンター] を選択する
モデル・シリアル番号を確認したい [プリンター] を選択しましょう。 -
[デバイス情報] を選択する
画面を下へスクロールし、[デバイス情報] をクリックしましょう。 -
プリンターの [デバイス情報] を確認する
プリンターのデバイス情報からモデル・シリアル番号などを確認することができます。- 製造元
- モデル
- モデル番号
- カテゴリ
- トランスポート
- Webページ
- 接続
- 最終接続日時
- シリアル番号
- MACアドレス
- 一意識別子
- IPアドレス