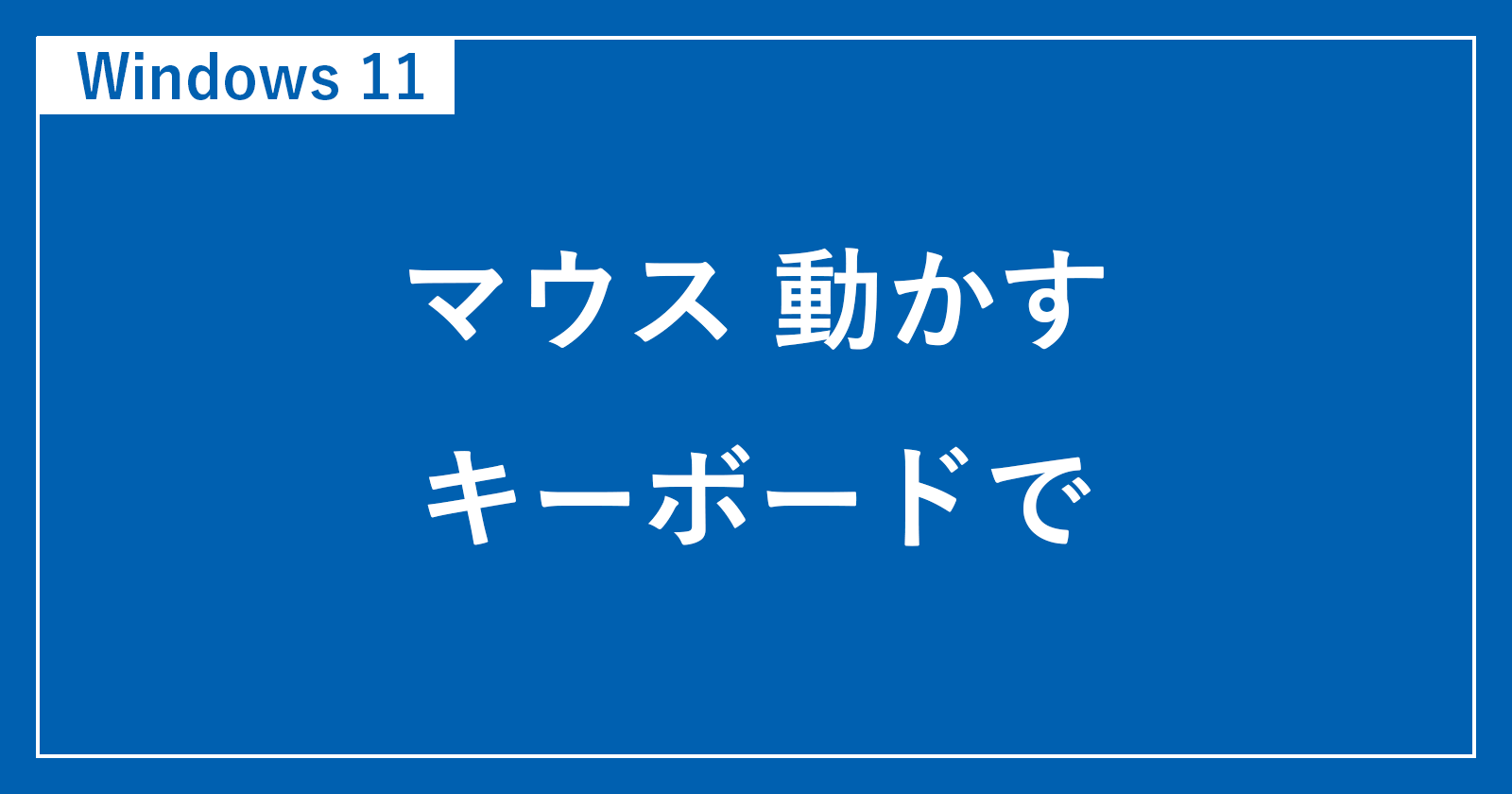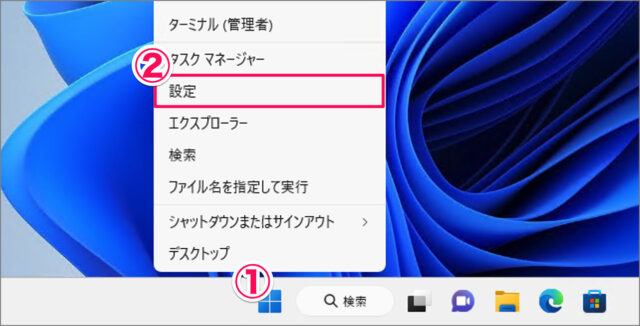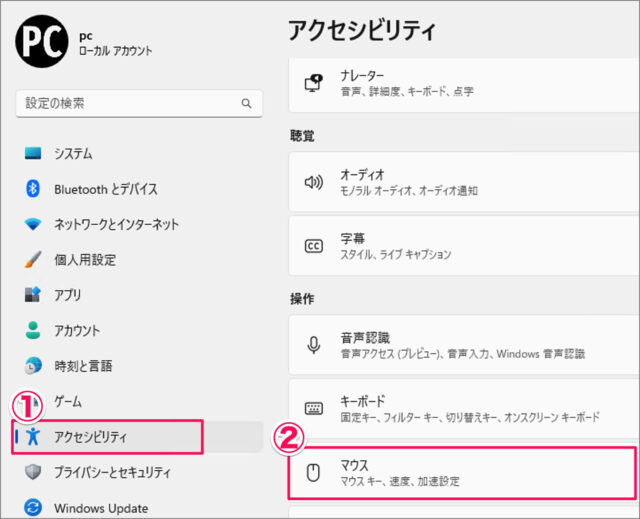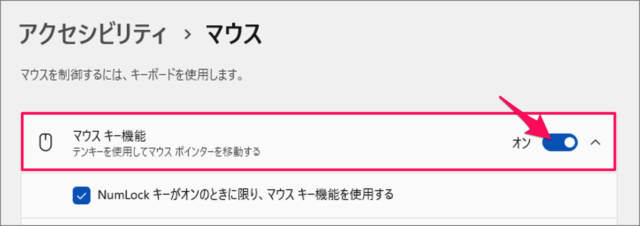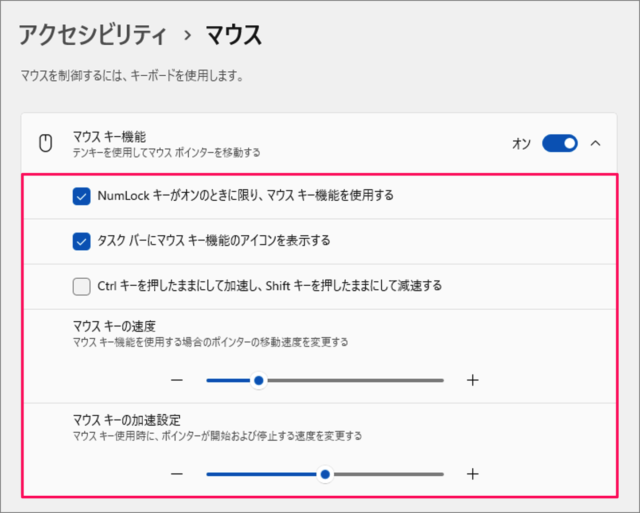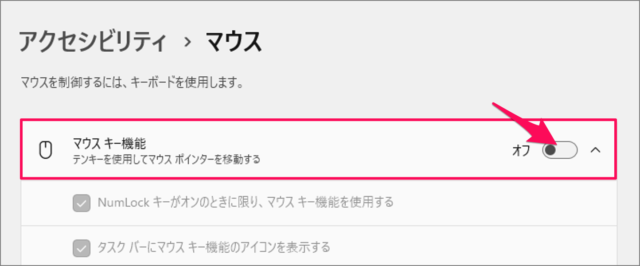目次
Windows 11 のマウスポインター(カーソル)をキーボードで動かす方法を紹介します。
Windows 11 には、マウスがなくてもマウスポインターをキーボード(テンキー)で動かす機能があるので、ここではその設定方法をみていきます。
マウスポインターをキーボードで動かす方法は?
Windows 11 のマウスポインターをキーボードで動かす方法は次の手順です。
-
[設定] を起動する
- [スタートボタン] を右クリックし
- [設定] を起動しましょう。
-
[アクセシビリティ] → [マウス] を選択する
- 設定の左メニュー [アクセシビリティ] を選択し
- [マウス] を選択しましょう。
-
[マウスキー機能] を [オン] にする
テンキーを使用してマウスポインターを動かすために [マウス キー機能] を [オン] にしましょう。 -
[マウスキー機能] を設定する
マウス キー機能の設定です。お好みにカスタマイズしましょう。- NumLock キーがオンのときに限り、マウス キー機能を使用する
- タスクバーにマウスキー機能のアイコンを表示する
- Ctrl キーを押したままにして加速し、Shift キーを押したままにして減速する
- マウスキーの速度:スライドバーで変更することができます。
- マウスキーの加速設定:スライドバーで変更することができます。
-
マウスカーソルを移動する
マウスカーソルの移動方向 キー 左上(↖) 7 上(↑) 8 右上(↗) 9 左(←) 4 右(→) 6 左下(↙) 1 下(↓) 2 右下(↘) 3 -
マウスをクリックする
マウスのクリック キー 左クリック スラッシュ (/) 右クリック マイナス (−) 両方のボタンをクリック アスタリスク (✲) -
ドラッグ&ドロップする
ドラッグ&ドロップ キー ドラッグ 0 を押した後に数字キーで動かす ドロップ ピリオド (.) でドロップする -
[マウスキー機能] を [オフ] にする
テンキーでのマウス操作が不要になったら、[マウス キー機能] を [オフ] にしましょう。
これで Windows 11 のマウスポインターをキーボードで動かす方法の解説は終了です。