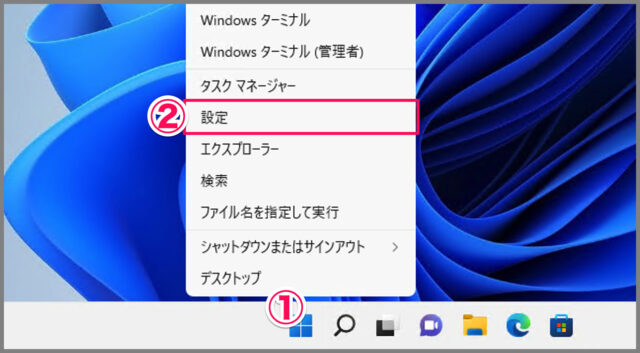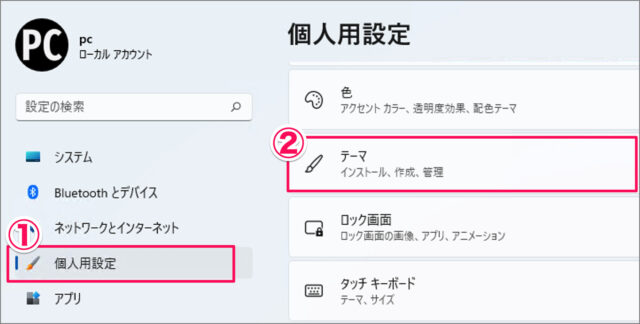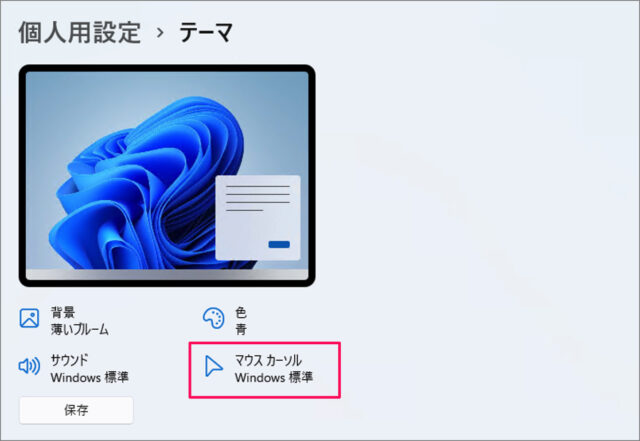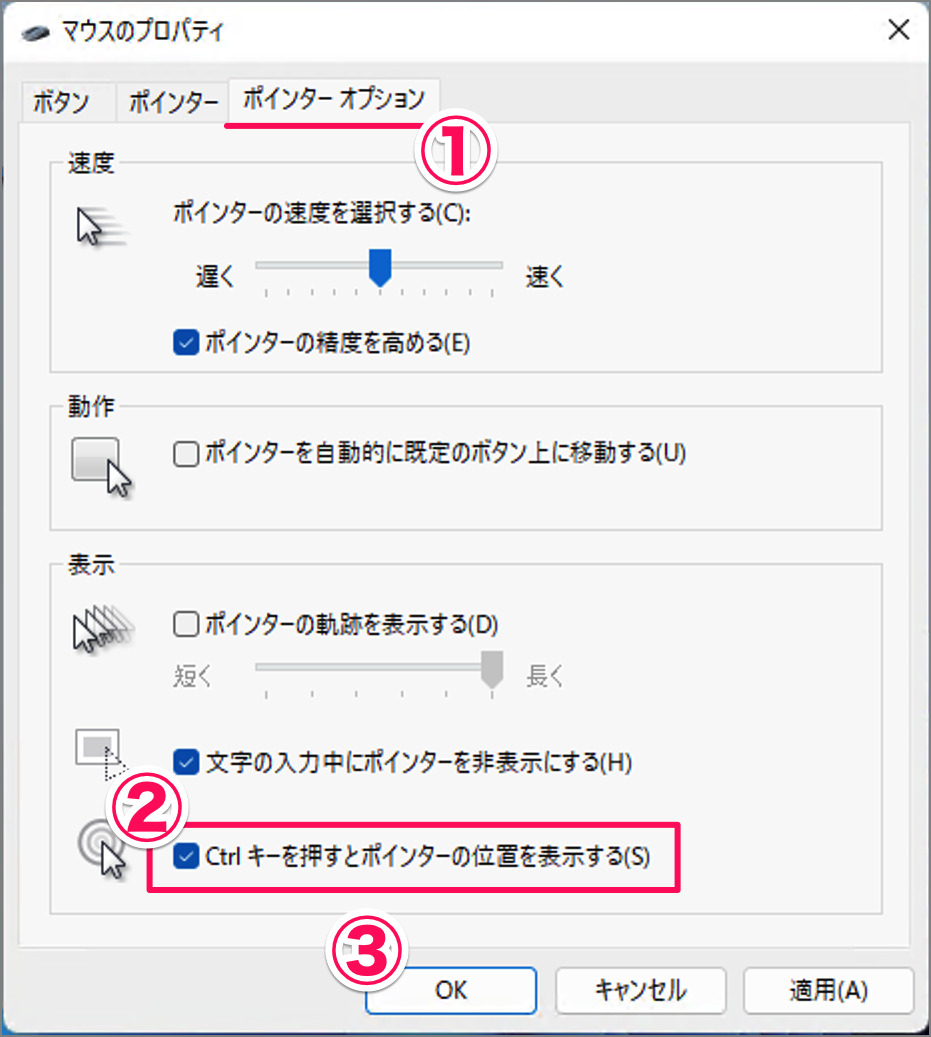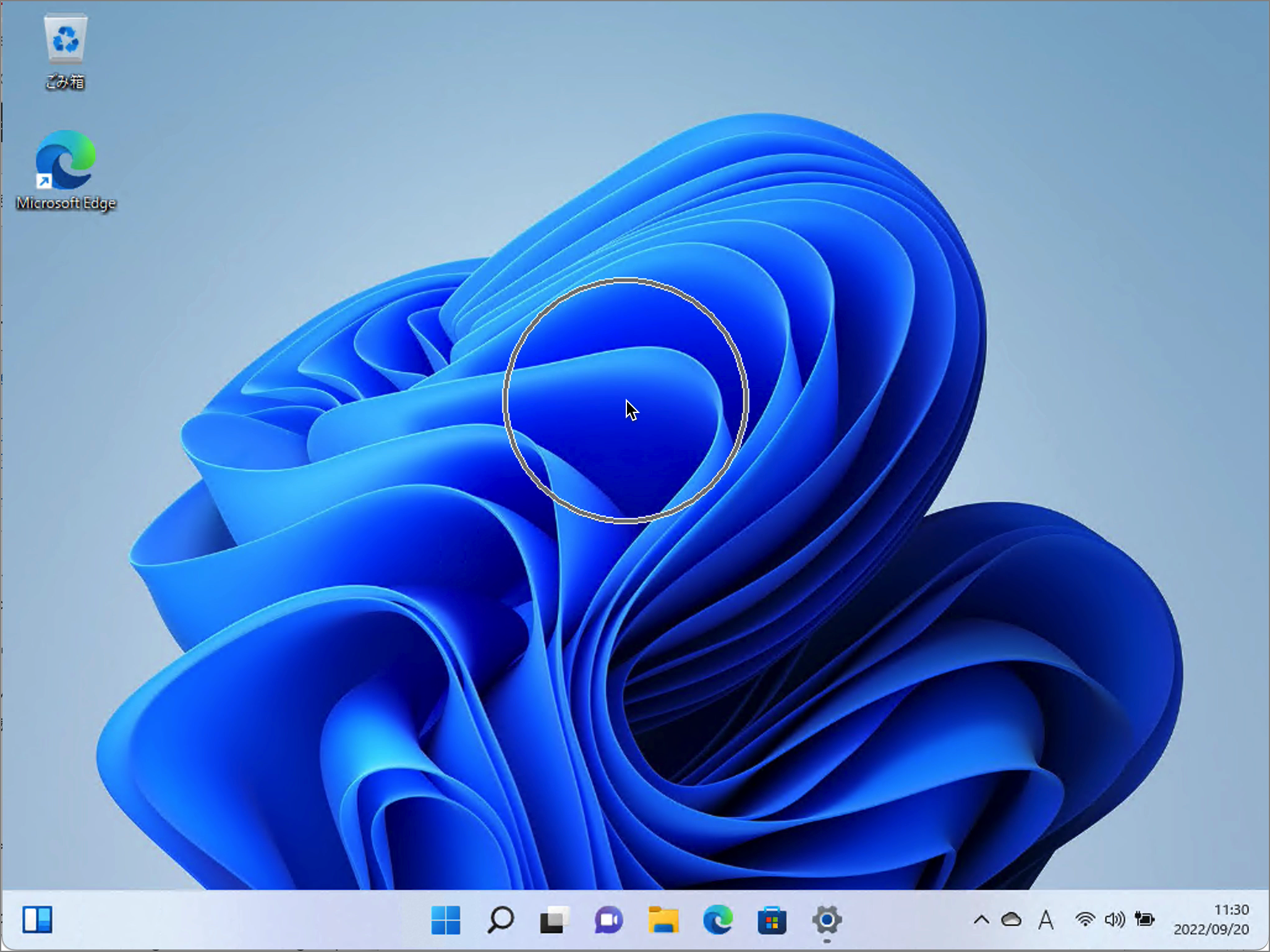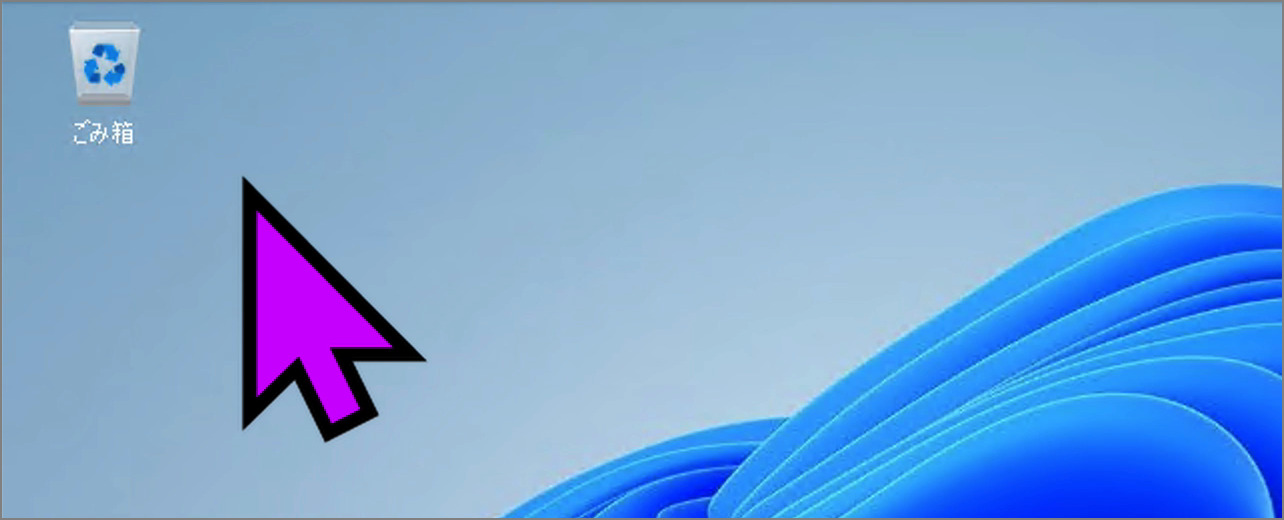目次
Windows 11 でマウスが見つからない場合の対処方法を紹介します。
Windows 11 に 「解像度の高いディスプレイ」や「複数のディスプレイ」を接続している場合、画面上のマウスポインターを見失うことがあり、マウスを動かしながら画面を見渡すことがよくあります。
本記事では、Windows 11 でマウスポインターを素早く見つける方法を紹介します。
対処法①:Ctrlキーでマウスポインターを見つける
Ctrl キーでマウスポインターを見つける方法です。
-
[設定] を起動する。
- [スタートボタン] を右クリックし
- [設定] を選択します。
[設定] を起動する方法はいくつかあります。詳しくは、Windows 11 「Windowsの設定」を起動する方法をご覧ください。
-
[個人用設定] → [テーマ] を選択する。
- 設定の左メニュー [個人用設定] を選択し
- [テーマ] をクリックします。
-
[マウスカーソル] をクリックする。
-
[Ctrl キーを押すとポインター位置を表示する] を有効にする。
- [ポインターオプション] タブを選択し
- [Ctrl キーを押すとポインター位置を表示する] にチェックを入れ
- [OK] をクリックします。
-
[Ctrl] キーを押してみよう。
Ctrl キーを押してみましょう。
すると、このようにマウスポインターのまわりに同心円状の輪っかが表示されます。これでマウスポインターが見つけやすくなりますね。
対処法①:Windows 11 Ctrlキーでマウスポインターを見つける方法の解説は終了です。
対処法②:マウスポインターを大きくする方法もあわせてご覧ください。
対処法②:マウスポインターを大きくする
マウスポインターを大きくすることで、見つけやすくする方法です。
[スタートボタン] を右クリックし、[設定] を選択します。
設定の左メニュー [アクセシビリティ] を選択し、[マウスポインターとタッチ] をクリックします。
マウスポインターのスタイルで、[カスタム] を選択しています。
-
マウスポインターの [色] [サイズ] を調整します。
このようにマウスポインターが大きくなるので、見つけやすくなりますね。
関連リソース
カテゴリから探す
Windows 11 マウスの記事を探す
- Windows 11 マウスの設定を変更する方法まとめ
- Windows 11 右クリックメニューを旧仕様に戻す
- Windows 11 マウス感度の設定・変更する
- Windows 11 マウスのスクロール方向の変更する
- Windows 11 タッチパッドのスクロール方向の変更する
- Windows 11 マウスポインターの色・サイズを変更する
- Windows 11 非アクティブ・ウィンドウのスクロールする
- Windows 11 「ポインター精度を高める」を無効にする
- Windows 11 マウスポインターが見つからない場合の対処方法