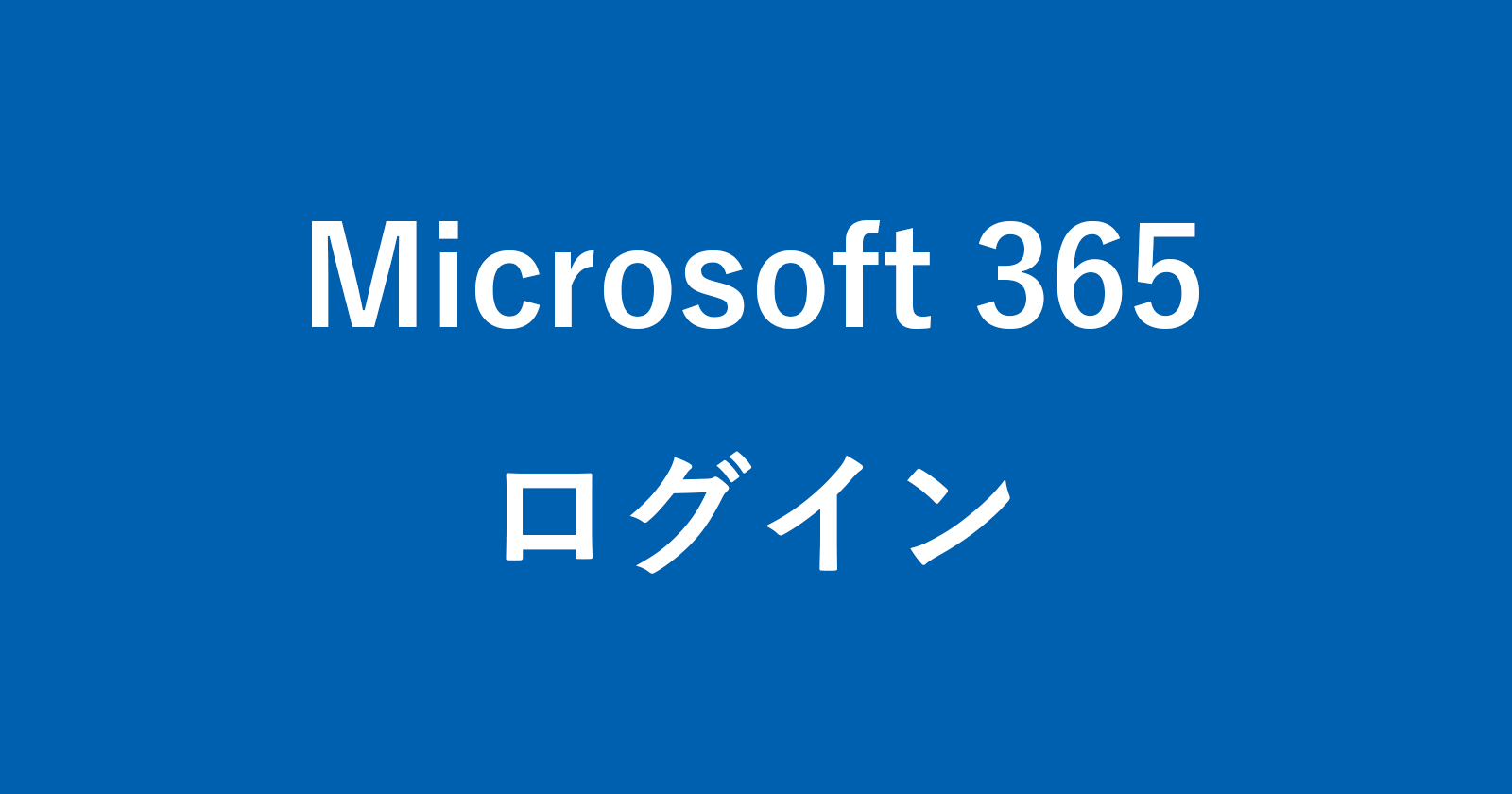Microsoft 365(旧称Office 365)にログインする方法を紹介します。
「Office 365(Microsoft 365)」は、月額1,284円で最新の Office を利用できるサブスクリプション・サービスです。
Microsoft 365の「Web版」にログインすると、Officeを使用することができ、WindowsやMacにOfficeをインストールするための「インストーラー」をダウンロードすることができます。
Officeアプリ(WordやExcel)でログインすると、Microsoft 365のライセンス認証をすることができます。
ということで、ここでは「ブラウザー」と「Officeアプリ」で、Microsoft 365 へログインする方法をみていきます。
ブラウザーでログイン(サインイン)
「Microsoft Edge」や「Google Chrome」といったブラウザーで、Microsoft 365にログインする方法をみていきます。
サインイン画面
サインインするために「Office」にアクセスしましょう。
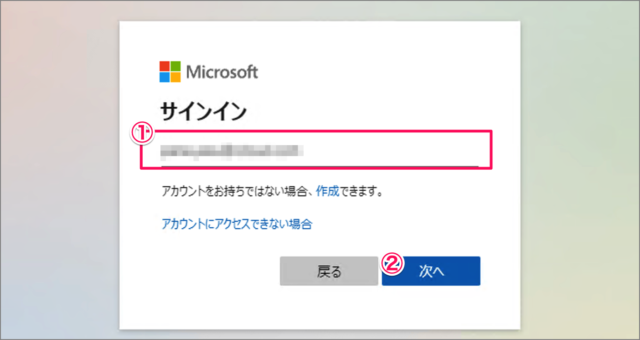
サインイン画面です。
①「メールアドレス」を入力し
②「次へ」をクリックします。
パスワードの入力
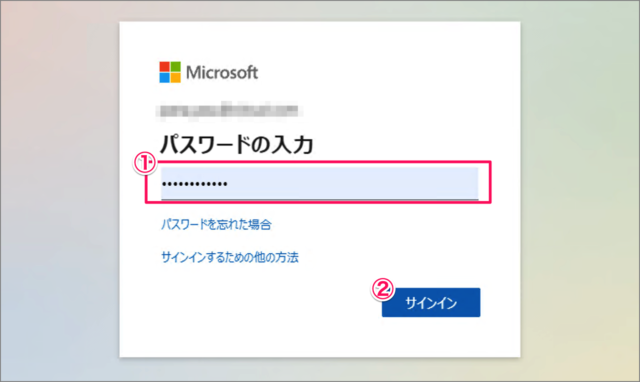
①パスワードを入力し
②「サインイン」をクリックしましょう。
Microsoft Office ホーム
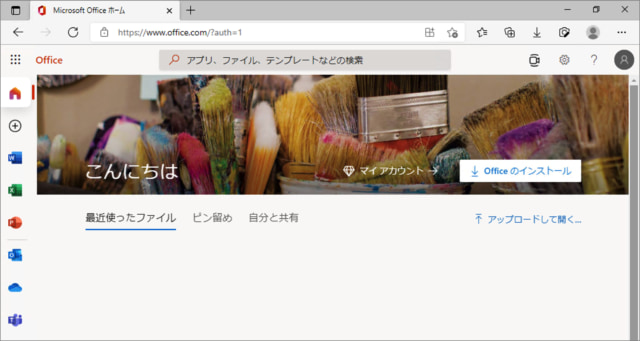
これでMicrosoft 365にログインすることができました。
「Web版Office」の使用や「Officeのインストール」を行いましょう。
Officeアプリでログイン(サインイン)
次はWordやExcelといったOfficeアプリで、Microsoft 365へログインする方法をみていきます。
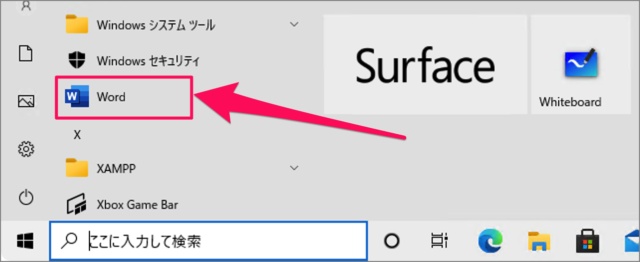
Officeアプリを起動します。ここでは「Word」を起動しています。
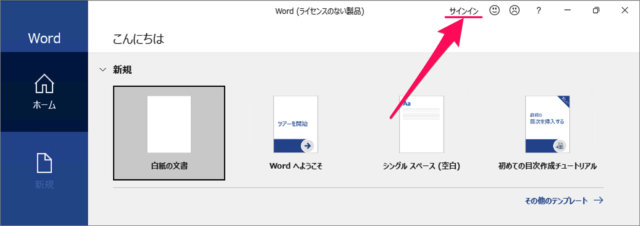
Wordです。「サインイン」をクリックします。
サインイン
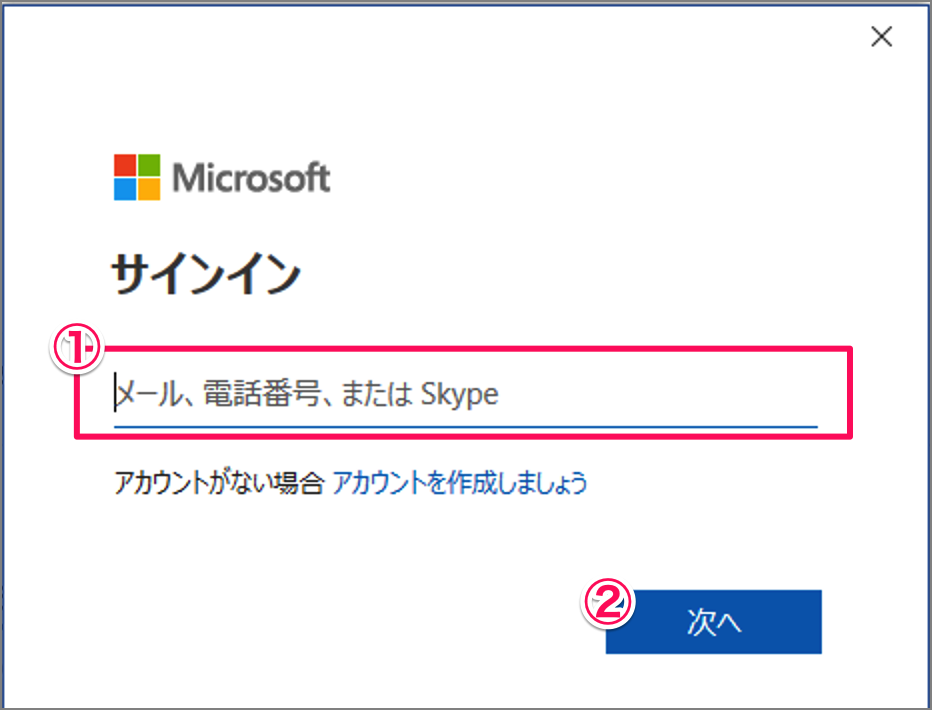
①「メールアドレス」を入力し
②「次へ」をクリックします。
もう少し情報が必要です
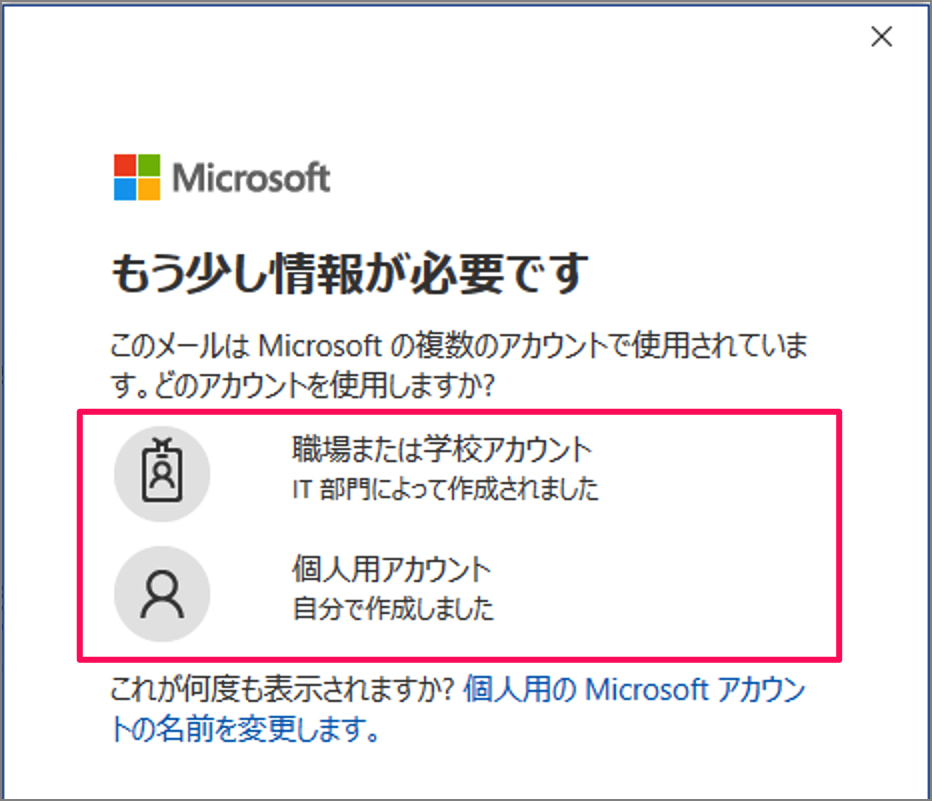
もう少し情報が必要です。どのアカウントを使用しますか?
- 職場または学校アカウント
- 個人用アカウント
ここでは自分で作成したアカウントなので、「個人用アカウント」を選択しています。
※ パスワードの入力を求められる場合もあります。
Officeが更新されました
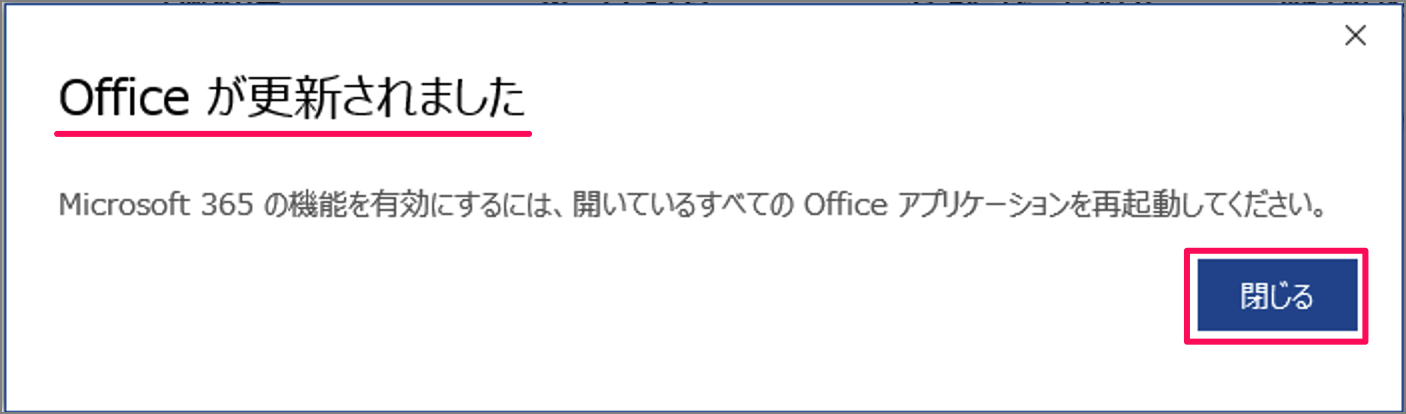
Officeが更新されました。「閉じる」をクリックします。
Microsoft 365 の機能を有効にするには、開いているすべてのOfficeアプリケーションを再起動してください。
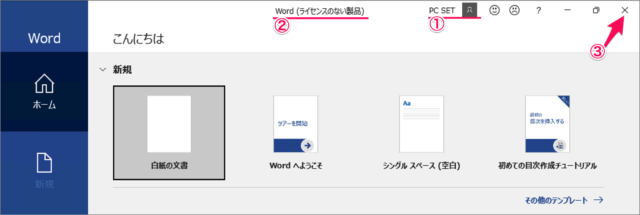
①Microsoft 365へサインインできました。
②ライセンスのない製品と表示されているので
③Officeを閉じましょう。
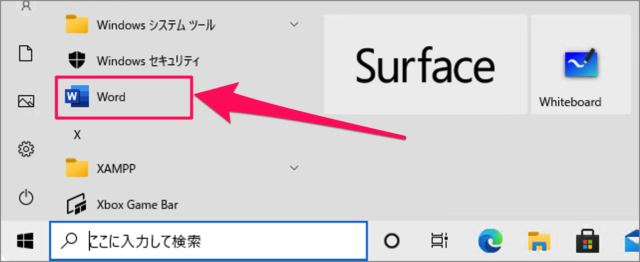
再度、Officeを起動すると
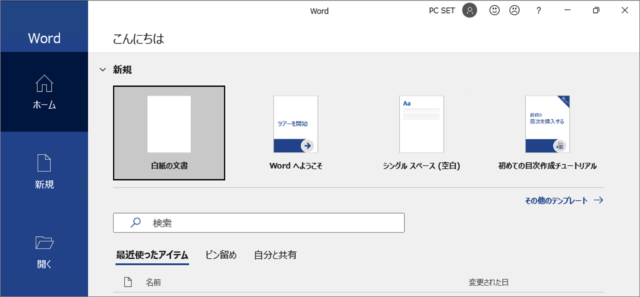
これでMicrosoft 365へログインできました。ライセンスに関しても、問題ありません。
※ Office 365のライセンス認証方法は、以下の記事をご覧ください。
Office 365(Microsoft 365)のライセンス認証方法
Office 365の関連記事
- Office 365 にサインイン(ログイン)する
- Office 365 をダウンロード・インストールする
- Office 365 をアンインストール(削除)する
- Office 365 サインアウトする方法 – 新しい PC にインストール
- Office 365 に登録・購入する
- Office 365 のライセンスを認証する
- Office 365 のプランを変更する
- Office 365 の支払い方法を変更する
- Office 365 のサブスクリプションを更新する
- Office 365 自動更新をオフにする サブスクをキャンセルする
- Office 365 アカウントエラーを修正する
- Office 365 表示言語を削除する
- Office 365 の設定と使い方まとめ