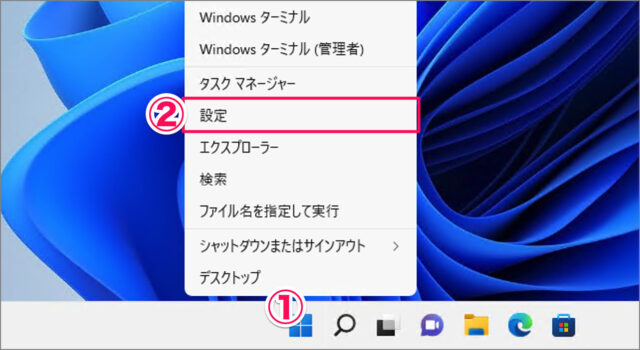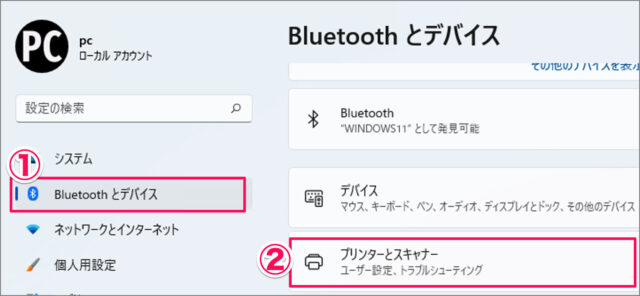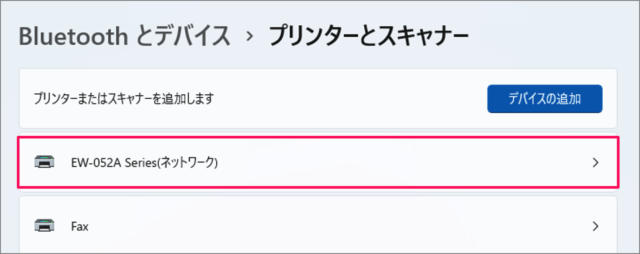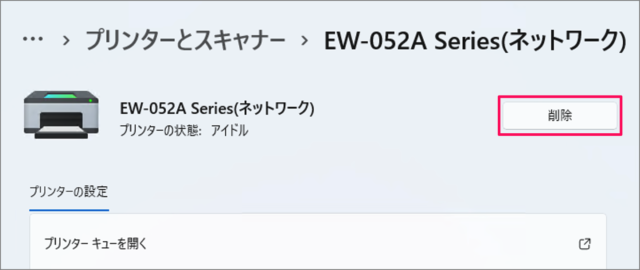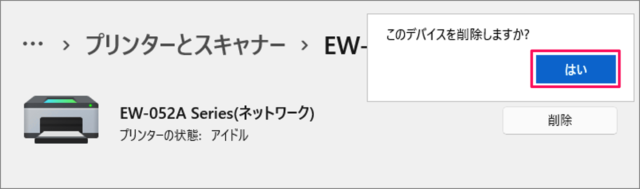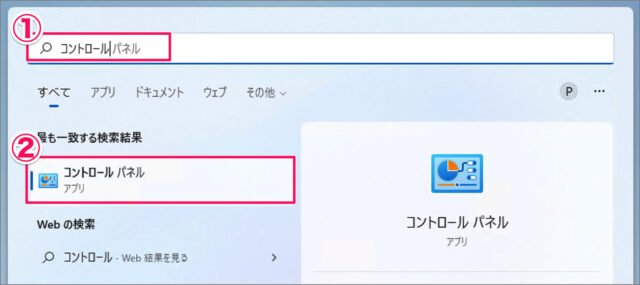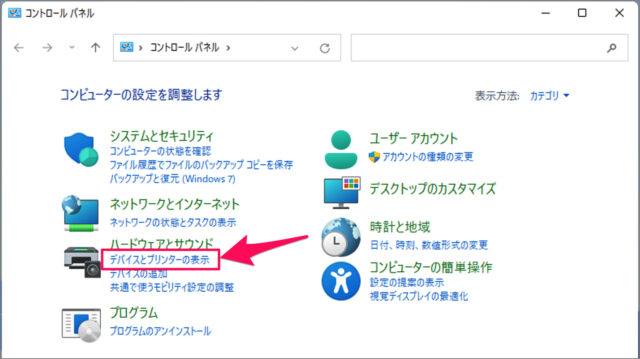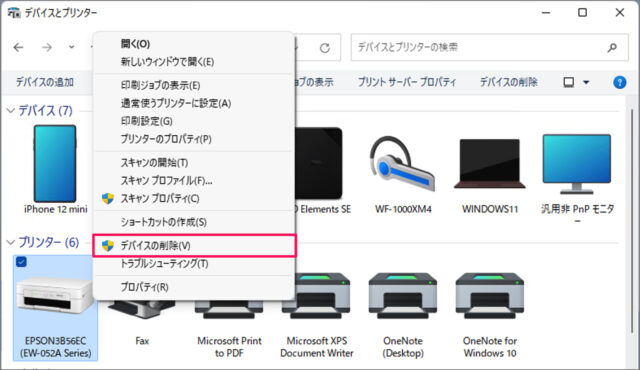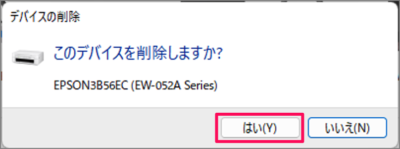目次
Windows 11 に登録したプリンターを削除する方法を紹介します。
Windows 11 にプリンターを追加すると、そのプリンターを使用しなくなった後も引き続き表示されます。そのため、印刷するときに使用しないプリンターが毎回表示されてしまうので、不要になった/使用しなくなったプリンターは今回紹介する方法で削除しておきましょう。
プリンターを削除する方法は?
Windows 11 のプリンターを削除する方法は次の手順です。
-
[設定] を起動する
- [スタートボタン] を右クリックし
- [設定] を選択します。
※ [設定] を起動する方法はいくつかあります。詳しくは、Windows 11 「Windowsの設定」を起動する方法をご覧ください。
-
[Bluetooth とデバイス] → [プリンターとスキャナー] を選択する
- 設定の左メニュー [Bluetooth とデバイス] を選択し
- [プリンターとスキャナー] をクリックします。
-
削除する [プリンター] を選択する
-
[削除] をクリックする
選択したプリンターの詳細が表示されるので、[削除] をクリックします。
「このデバイスを削除しますか?」というポップアップが表示されるので、[はい] をクリックしましょう。これでプリンターの削除は完了です。
コントロールパネルで削除する場合
コントロールパネルでプリンターを削除する方法は次の手順です。
-
[コントロールパネル] を起動する。
-
[デバイスとプリンターの表示] を起動する。
-
[プリンター] を右クリックし、[デバイスの削除] を選択する。
削除したい [プリンター] を右クリックし、表示されたメニューから [デバイスの削除] を選択しましょう。 -
[はい] をクリックする。
「このデバイスを削除しますか?」と表示されるので、[はい] をクリックしましょう。
これでコントロールパネルで、プリンターを削除する方法の解説は終了です。