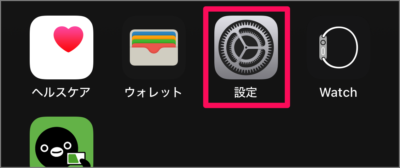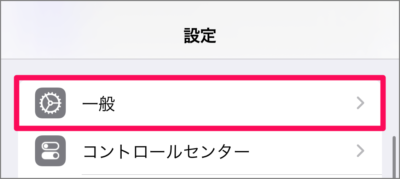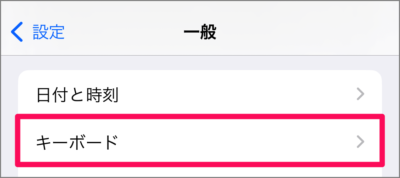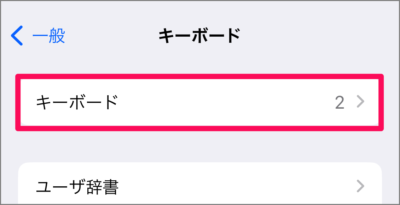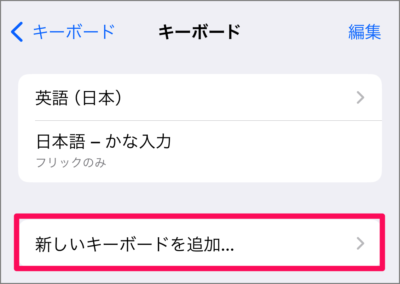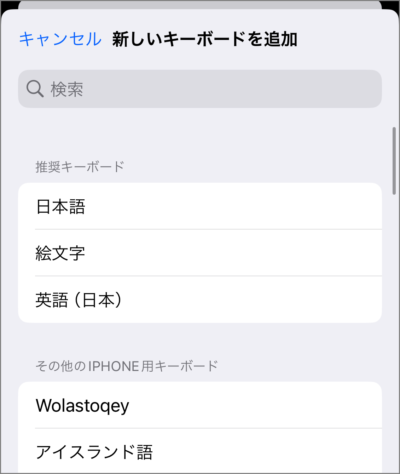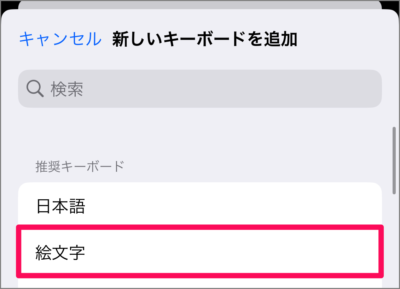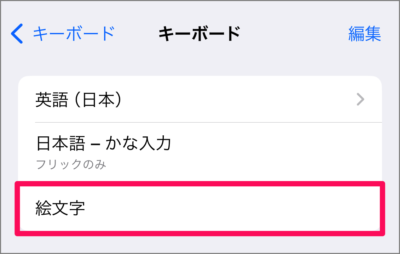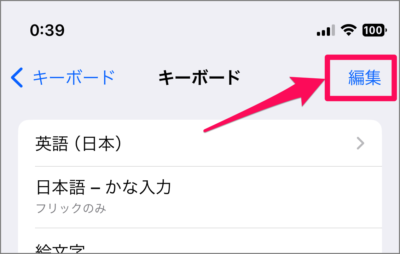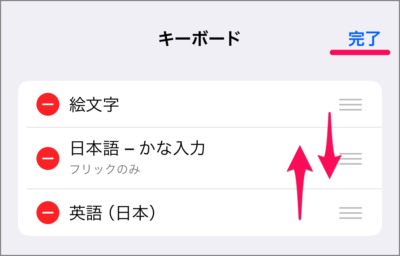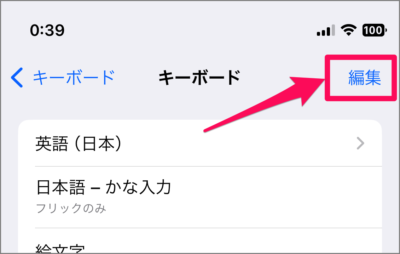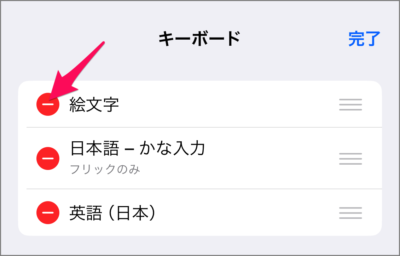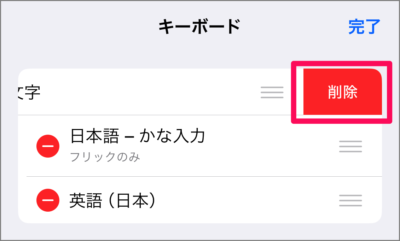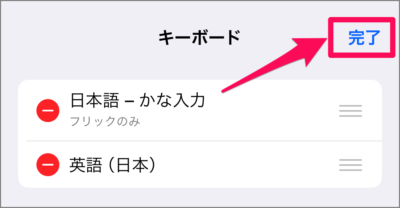目次
iPhone のキーボードを追加する/削除する方法を紹介します。
iPhone には、複数のキーボードを追加することができます。[日本語 フリック入力] [英語(日本語)] [絵文字] や [その他の言語] などのキーボードを追加することができます。
ここでは必要なキーボードを追加する方法、不要になったキーボードを削除する方法をみていきます。
キーボードを追加する/削除する方法は?
iPhone のキーボードを追加する/削除する方法は次の手順です。
-
[設定] を起動する
iPhone のホーム画面から [設定] を起動しましょう。 -
[一般] を選択する
iPhone の設定です。画面を下へスクロールし、[一般] をタップしましょう。 -
[キーボード] を選択する
一般設定の [キーボード] をタップします。 -
[キーボード] を選択する
[キーボード] をタップしましょう。 -
[キーボード] を追加する
表示されているキーボードの他にキーボードを追加する場合は、[新しいキーボードを追加] をタップします。
表示されているキーボードの中から追加したいキーボードを選択しましょう。
ここでは [絵文字] を選択してみました。
これでキーボードの追加は完了です。 -
[キーボード] を並べ替える
キーボードの順序を変更する場合は、[編集] をタップし
[キーボード] をドラッグ・順序を入れ替え、[完了] をタップしましょう。 -
[キーボード] を削除する
キーボードを削除する場合は、[編集] をタップし
削除したいキーボードの [-] をタップし
[削除] をタップしましょう。
[完了] をタップすれば、キーボードの削除は完了です。
これで iPhone のキーボードを追加する/削除する方法の解説は終了です。
関連リソース
iPhone キーボード
- iPhone スマート全角スペースを設定する(オン/オフ)
- iPhone 音声入力を有効にする
- iPhone Siriにキーボードでタイプ入力する
- iPhone 片手用キーボードの設定する
- iPhone ユーザー辞書に単語追加する
- iPhone キーボードのタップ音を消す
- iPhone フリック入力のみに設定する
- iPhone スペルの自動修正を設定する
- iPhone 英語の頭文字を自動で大文字にする/しない
- iPhone 英語の大文字を連続で入力する(Caps Lock)
- iPhone 予測変換を削除する(キーボードリセット)
- iPhone 文字カーソルを移動する
- iPhone Bluetoothキーボードを接続する
- iPhone ハードウェア・キーボードを設定する
- iPhone キーボードを追加する/削除する
- iPhone 手書きキーボードを追加する(使い方も)