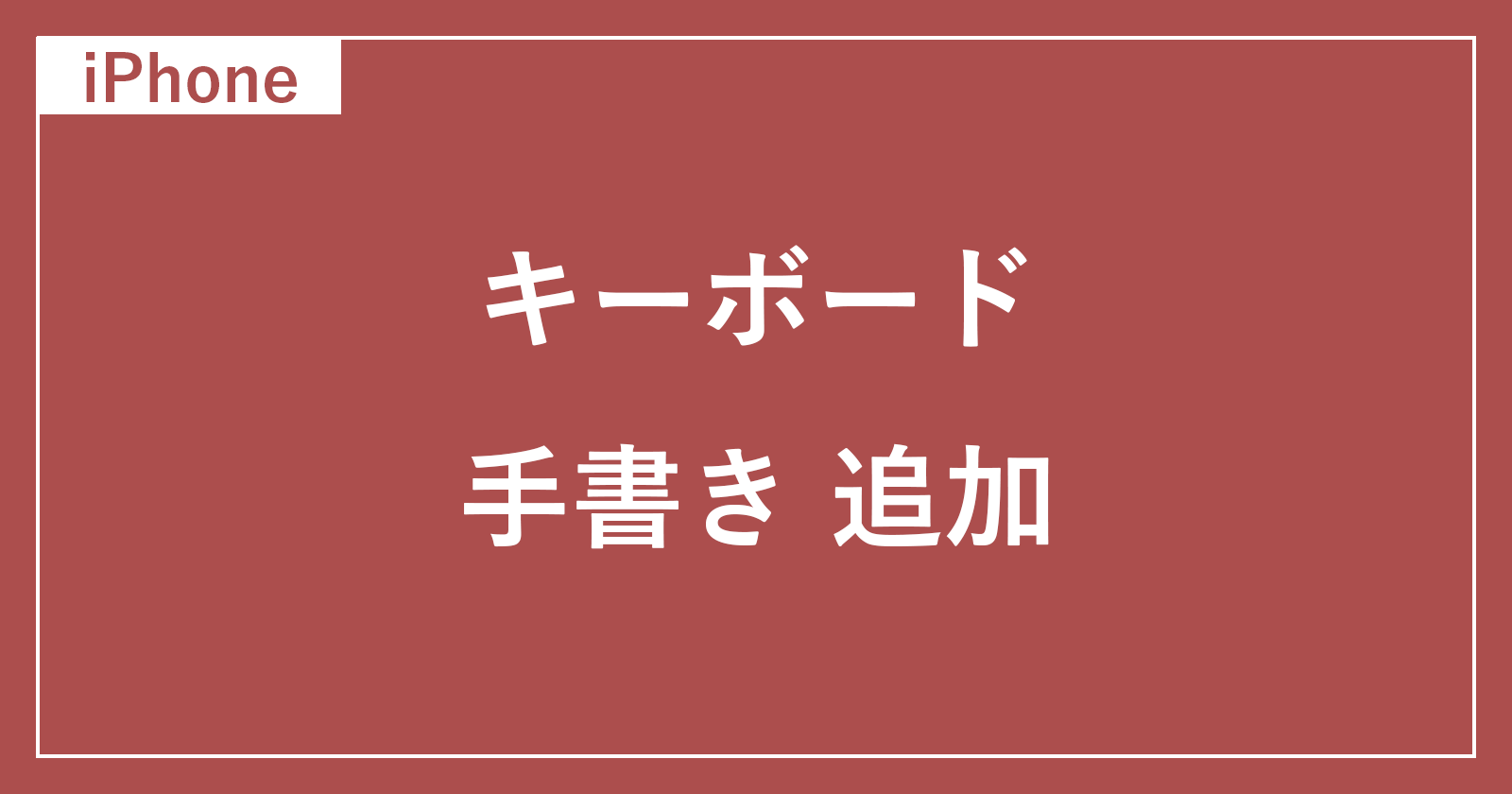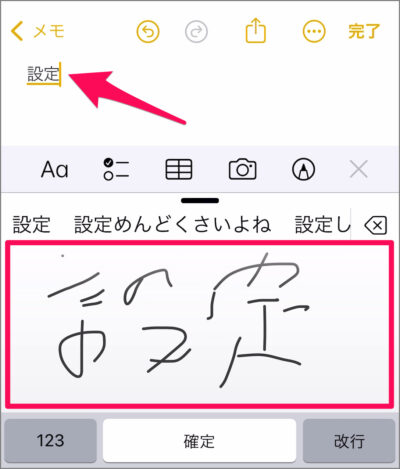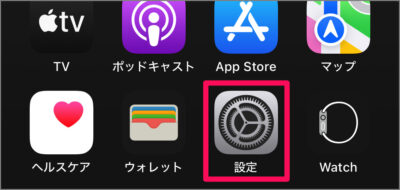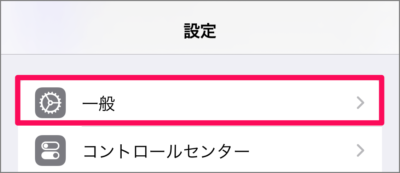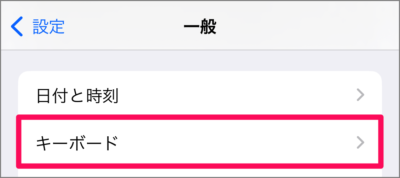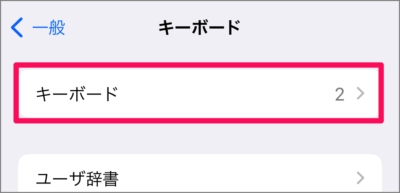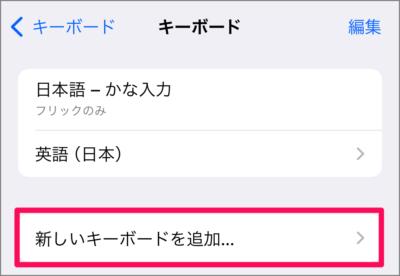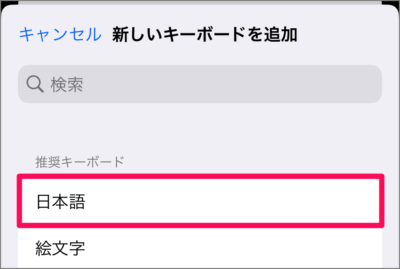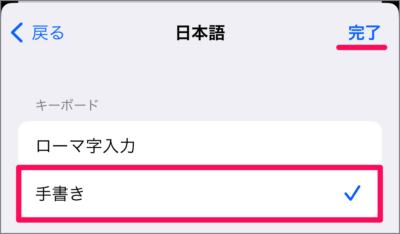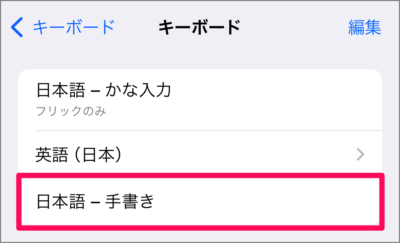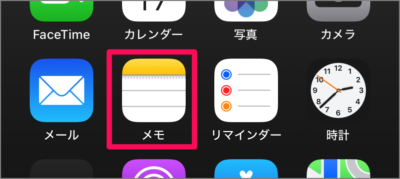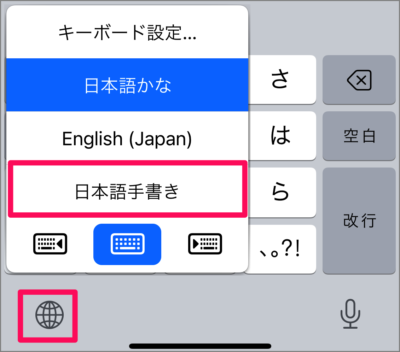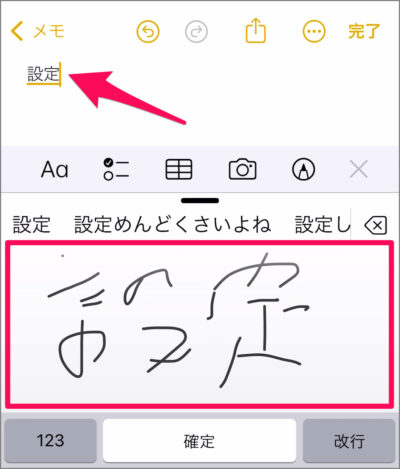目次
iPhone に手書きキーボードを追加する方法を紹介します。また、合わせて手書きキーボードの使い方も紹介します。
iPhone には、日本語の手書きキーボードが用意されています。
キーボード部分のスペースを指でなぞれば、簡単に日本語を入力することができます。
手書きキーボードを追加する方法と使い方
iPhone 手書きキーボードを追加する方法と使い方をみていきます。
-
[設定] を起動する
iPhone のホーム画面から [設定] を起動しましょう。 -
[一般] を選択する
iPhone の設定です。[一般] をタップします。 -
[キーボード] を選択する
一般設定です。[キーボード] をタップします。 -
[キーボード] を選択する
[キーボード] をタップします。 -
[新しいキーボードを追加] を選択する
キーボードを追加するために [新しいキーボードを追加] をタップします。 -
[手書きキーボード] を追加する
新しいキーボードの追加です。推奨キーボードから [日本語] を選択し
[手書き] にチェックを入れ、[完了] をタップしましょう。
これで [日本語の手書きキーボード] の追加は完了です。 -
[手書きキーボード] を使ってみよう
手書きキーボードを使ってみましょう。
例として アプリ「メモ」を起動しましょう。
キーボードの左下にある [◯] アイコンを選択し、[日本語手書き] を選択します。
あとはキーボードの画像の部分に手書きで文字を入力してみましょう。
これで iPhone 手書きキーボードを追加する方法と使い方の解説は終了です。
関連リソース
iPhone キーボード
- iPhone スマート全角スペースを設定する(オン/オフ)
- iPhone 音声入力を有効にする
- iPhone Siriにキーボードでタイプ入力する
- iPhone 片手用キーボードの設定する
- iPhone ユーザー辞書に単語追加する
- iPhone キーボードのタップ音を消す
- iPhone フリック入力のみに設定する
- iPhone スペルの自動修正を設定する
- iPhone 英語の頭文字を自動で大文字にする/しない
- iPhone 英語の大文字を連続で入力する(Caps Lock)
- iPhone 予測変換を削除する(キーボードリセット)
- iPhone 文字カーソルを移動する
- iPhone Bluetoothキーボードを接続する
- iPhone ハードウェア・キーボードを設定する
- iPhone キーボードを追加する/削除する
- iPhone 手書きキーボードを追加する(使い方も)