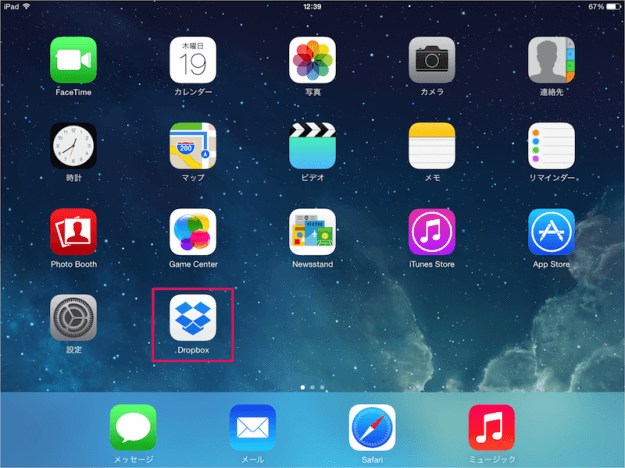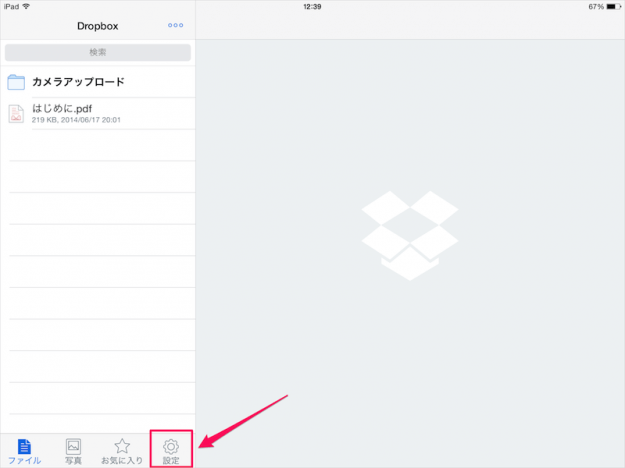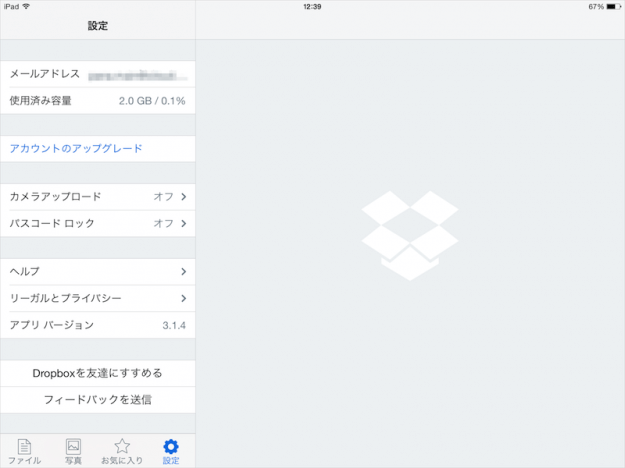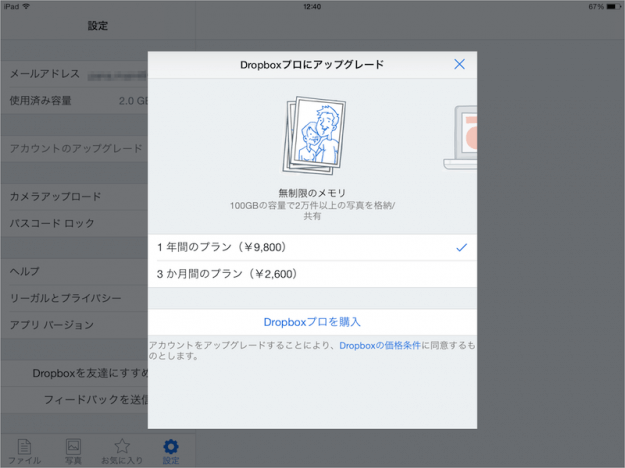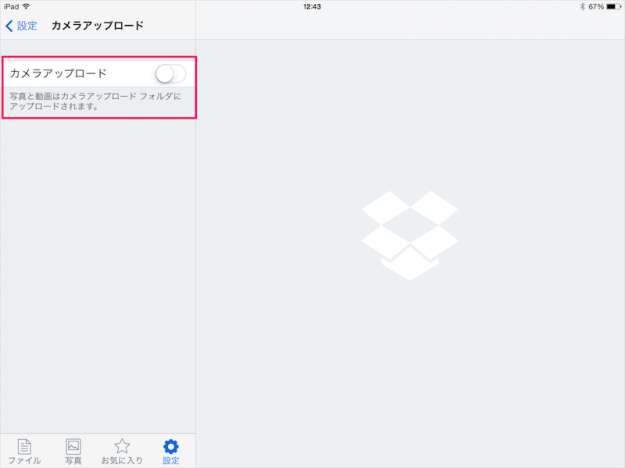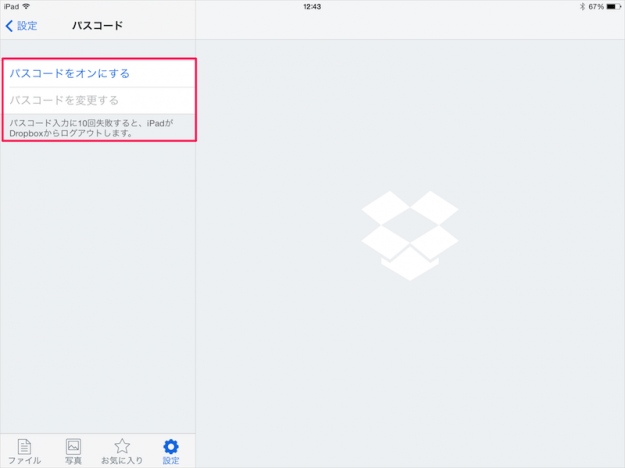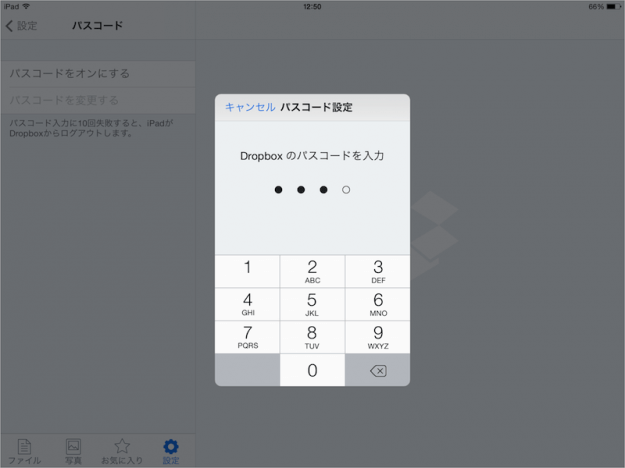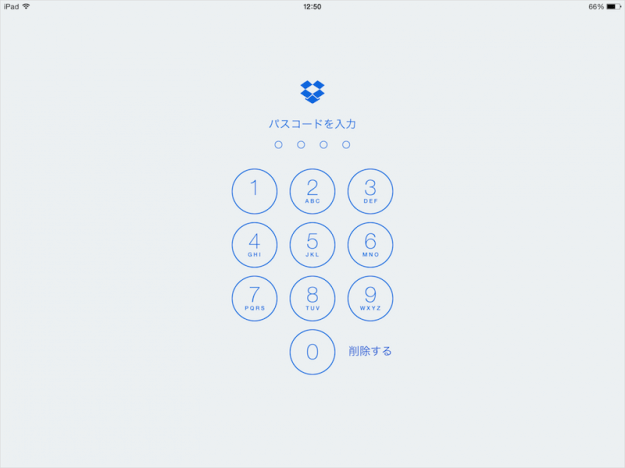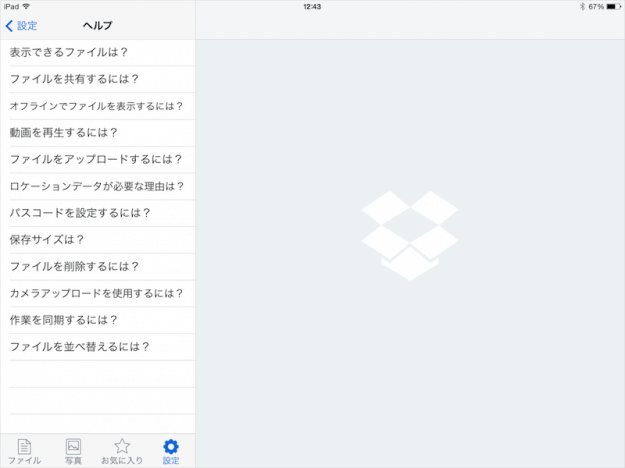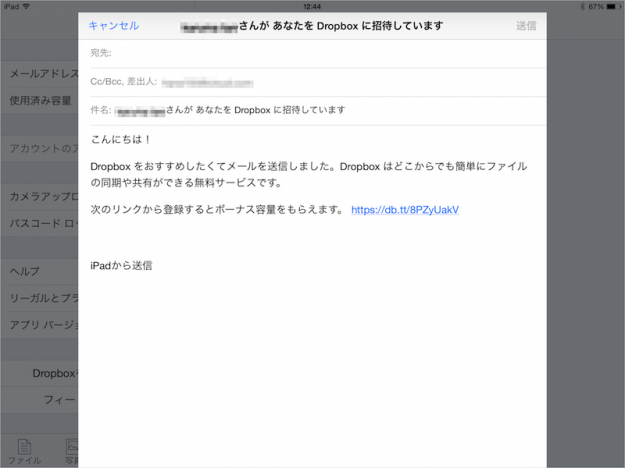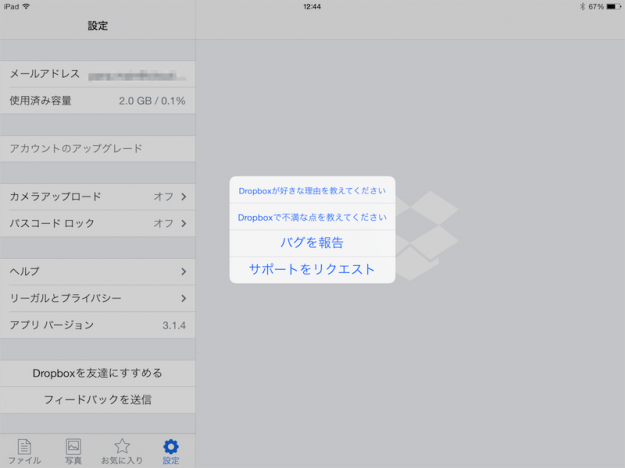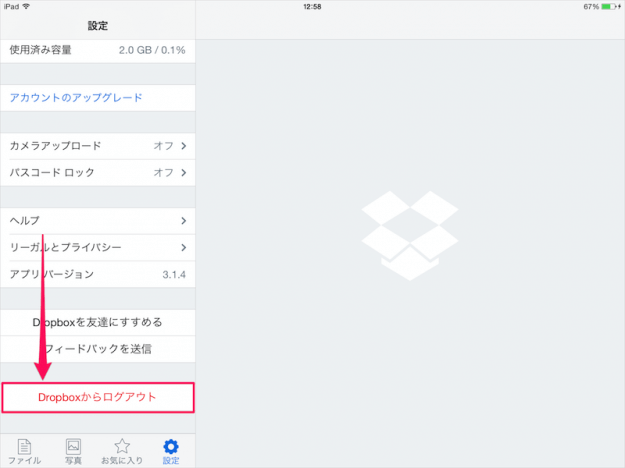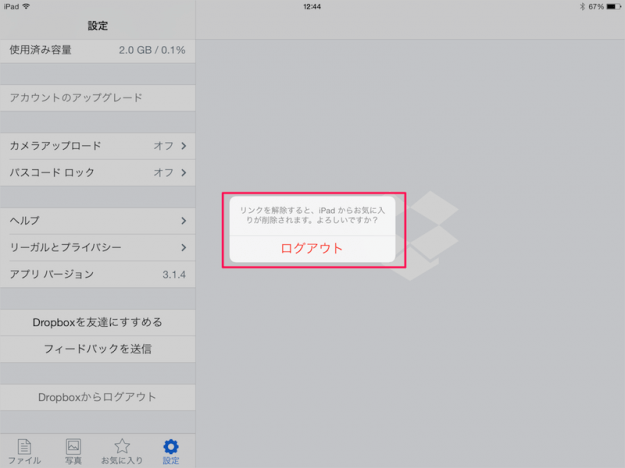iOSデバイス(iPhone/iPad)アプリ「Dropbox」の基本設定を紹介します。
iOSアプリ「Dropbox」の基本設定
左カラムの下のほうにある歯車マークの「設定」をタップします。
タップすると、このように左カラムに設定メニューが表示されます。
それではひとつずつみていきましょう。
メールアドレス
Dropboxに登録しているメールアドレスです。
使用済み容量
現在、Dropboxで使用している容量(データ量)を確認することができます。
アカウントのアップグレード
設定メニューの「アカウントのアップグレード」をタップすると、このように「Dropboxプロへアップグレード」というポップアップが表示されます。
アップグレードしたい方はプランを選択し、「Dropboxプロを購入」をタップしましょう。
- 1年間のプラン(¥9,800)
- 3か月間のプラン(¥2,600)
カメラのアップロード
設定メニューの「カメラのアップロード」をタップすると、カメラのアップロードの「オン/オフ」を設定することができます。
写真と動画はカメラアップロード フォルダにアップロードされます。
パスコード ロック
設定メニューの「パスコード ロック」をタップすると、Dropboxにパスコードを設定することができます。
設定する場合は「パスコードをオンにする」をタップし、
すると、このようにDropbox起動時に「パスコード」の入力が必要になります。
ヘルプ
設定メニューの「ヘルプ」をタップすると、このように「よくある質問」を確認することができます。操作や設定で困ったら、ここを閲覧しましょう。
リーガルとプライバシー
設定メニューの「リーガルとプライバシー」をタップすると、Dropboxの「サービス利用規約」「プライバシーポリシー」「オープンソースの属性」を確認することができます。
アプリ バージョン
利用しているiOSアプリのバージョンを確認することができます。
Dropboxを友達にすすめる
設定メニューの「Dropboxを友達にすすめる」をタップすると、このようにメーラーが起動します。
招待したい方の「宛先」を入力し、メールを送信しましょう。
フィードバックを送信
設定メニューの「フィードバックを送信」をタップすると、以下のようなフィードバックをDropboxに伝えることができます。
- Dropboxが好きな理由を教えてください
- Dropboxで不満な点を教えてください
- バグを報告
- サポートをリクエスト
Dropboxからログアウト
設定メニューの一番下にある「Dropboxからログアウト」をタップすると、
リンクを解除すると、iOSデバイスからお気に入りが削除されます