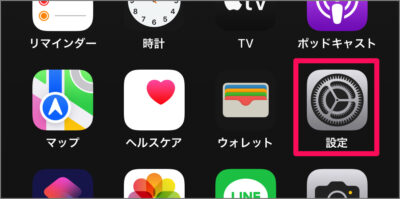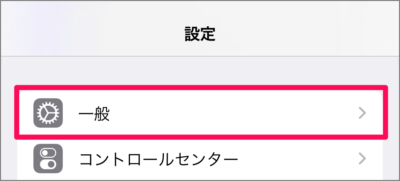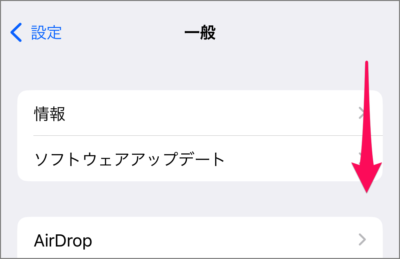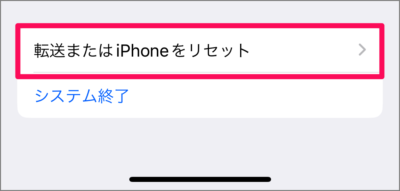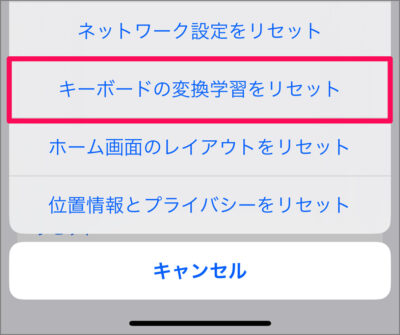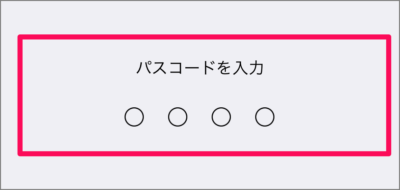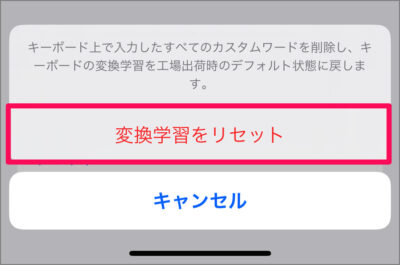目次
iPhone の予測変換を削除する方法を紹介します。
iOSデバイス(iPhoneやiPad)では、キーボードで入力した変換した文字列をどんどん学習してくれるので、一度変換した文字列を次回入力するときにササッと変換することができます。
便利!なんですが、家族とiOSデバイスを共有している場合には注意が必要です。文字入力時の変換候補から趣味趣向がバレて、少し恥ずかしい思いをしてしまうかも知れません。
そこで、ここでは iPhone での文字入力時の変換候補をリセットする方法をみていきます。
iPhone 予測変換を削除する方法は?(キーボードリセット)
iPhone 予測変換を削除する方法は次の手順です。
-
[設定] を起動する
ホーム画面の [設定] アイコンをタップします。 -
[一般] を選択する
iPhone の設定です。画面を下へスクロールし、[一般] をタップします。 -
[転送またはiPhoneをリセット] を選択する
一般設定です。画面を下へスクロールし
[転送またはiPhoneをリセット] をタップします。 -
[リセット] を選択する
[リセット] をタップしましょう。 -
[キーボードの変換学習をリセット] を選択する
さまざまなリセット項目が表示されるので、その中から [キーボードの変換学習をリセット] をタップします。 -
[パスコード] を入力する
iPhone の [パスコード] を入力しましょう。 -
[変換学習をリセット] を選択する
表示されたポップアップを確認し、[変換学習をリセット] をタップします。キーボード上で入力したすべてのカスタムワードを削除し、キーボードの変換学習を工場出荷時のデフォルト状態に戻します。
これで iPhone の「キーボード変換学習のリセット」完了です。
関連リソース
iPhone キーボード
- iPhone スマート全角スペースを設定する(オン/オフ)
- iPhone 音声入力を有効にする
- iPhone Siriにキーボードでタイプ入力する
- iPhone 片手用キーボードの設定する
- iPhone ユーザー辞書に単語追加する
- iPhone キーボードのタップ音を消す
- iPhone フリック入力のみに設定する
- iPhone スペルの自動修正を設定する
- iPhone 英語の頭文字を自動で大文字にする/しない
- iPhone 英語の大文字を連続で入力する(Caps Lock)
- iPhone 予測変換を削除する(キーボードリセット)
- iPhone 文字カーソルを移動する
- iPhone Bluetoothキーボードを接続する
- iPhone ハードウェア・キーボードを設定する
- iPhone キーボードを追加する/削除する
- iPhone 手書きキーボードを追加する(使い方も)