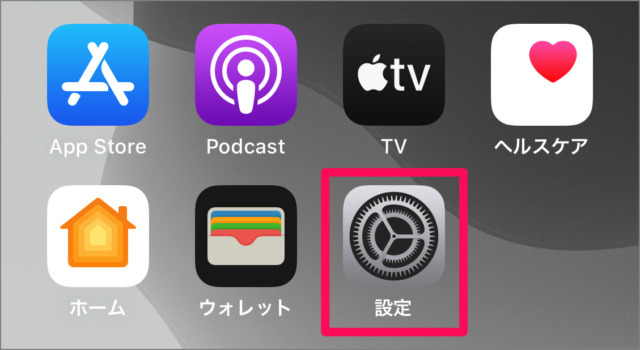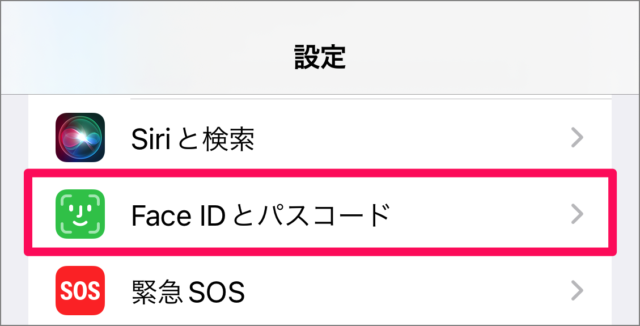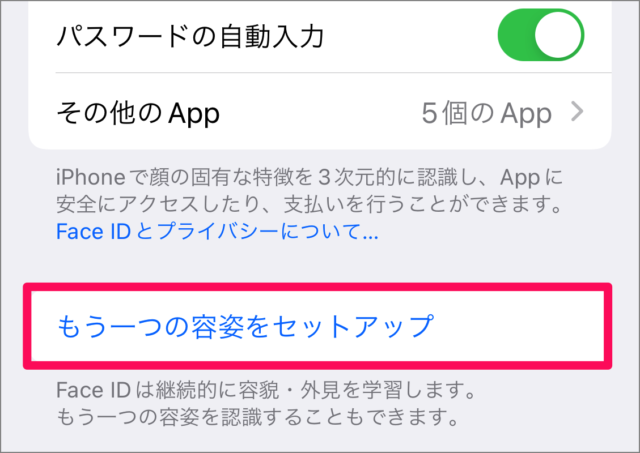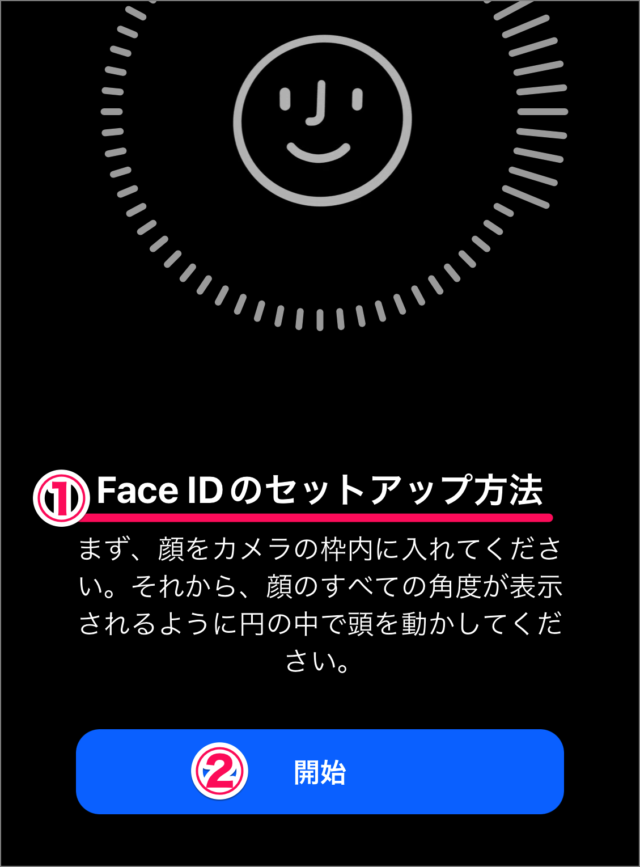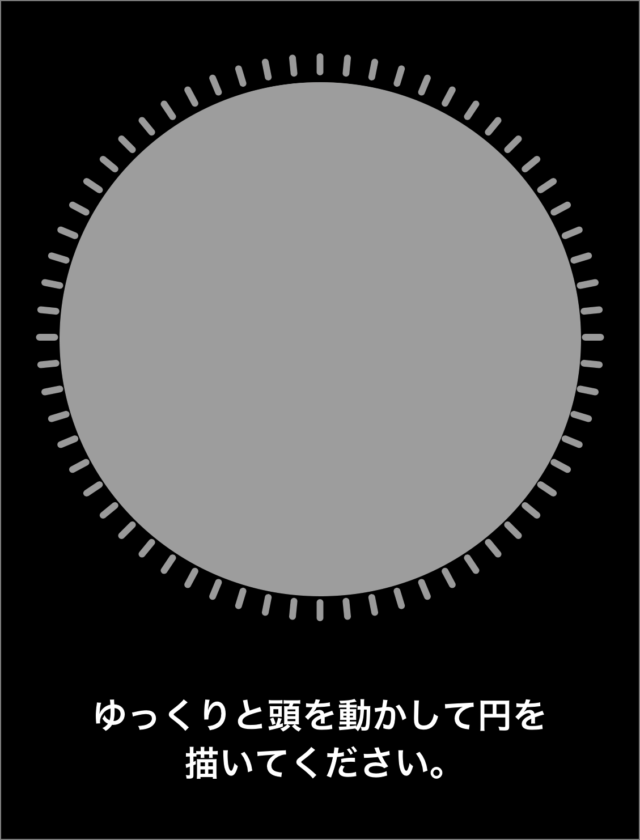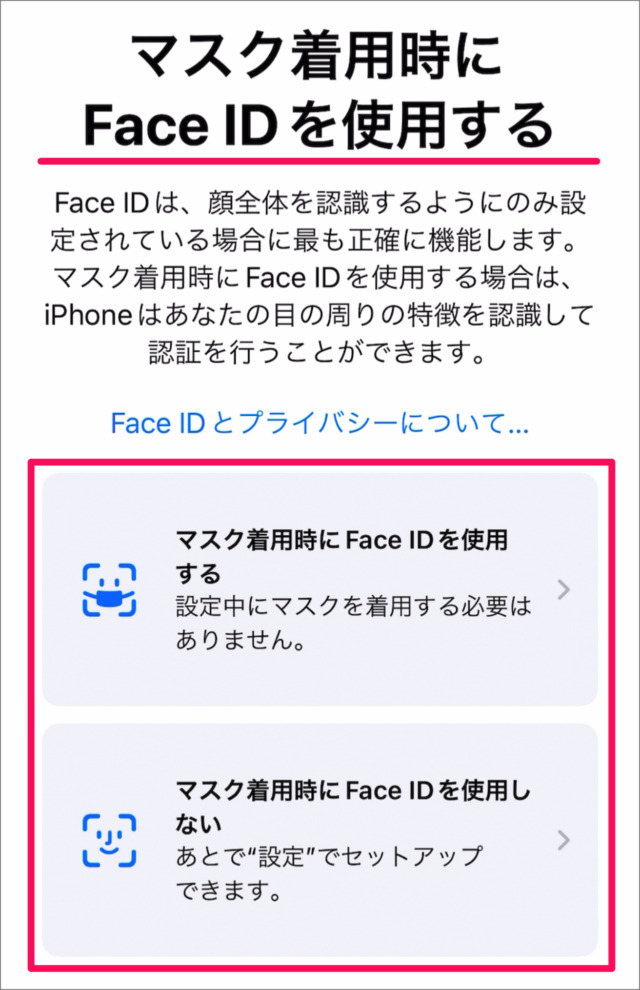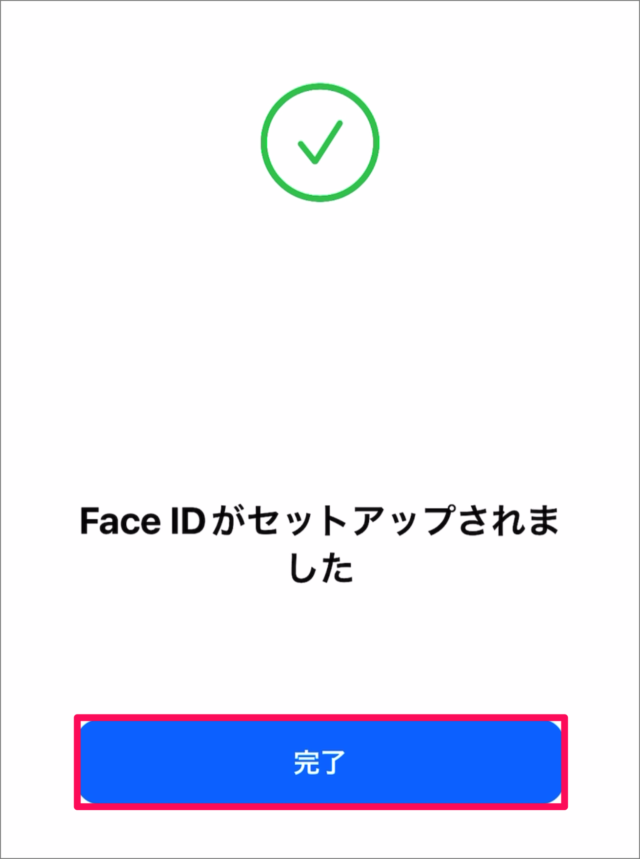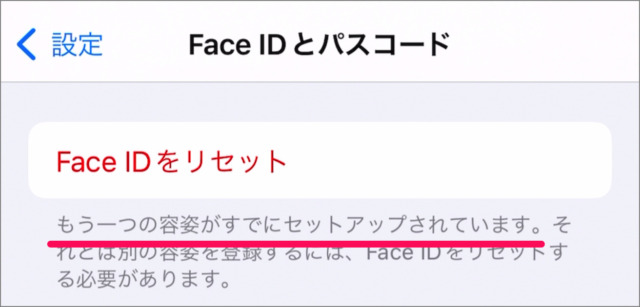目次
iPhone の顔認証(Face ID)に2人目の顔を追加・登録する方法を紹介します。
家族で共有している/仕事用なので複数人で使用するiPhone。そのような用途に対応するため? iPhoneの顔認証(Face ID)には2つの容姿を登録することができるので、ここではその方法をみていきます。
指紋認証(Touch ID)はたくさん登録することができましたが、顔認証(Face ID)は2つの容姿しか登録することはできません。
1人目の容姿を登録する方法はこちらをご覧ください。
iPhone – 顔認証(Face ID)を有効にする方法
もう一つの容姿をセットアップする方法は?(2人目)
iPhone にもう一つの容姿をセットアップする方法は次の手順です。
-
[設定] を起動する
iPhone のホーム画面にある [設定] アイコンをタップします。 -
[Face ID とパスコード] を選択する
iPhone の設定です。 [Face ID とパスコード] をタップしましょう。 -
[もう一つの容姿をセットアップ] を選択する
Face ID の設定です。 [もう一つの容姿をセットアップ] をタップします。 -
Face ID をセットアップする
Face IDのセットアップです。1人目と同じ方法です。- [Face IDのセットアップ方法] を確認し
- [開始] をタップします。
顔のスキャン
頭を枠内に入れて、ゆっくると頭を動かして円を描いてください。1回目のFace ID スキャンの完了
1回目のFace ID スキャンが完了しました。 -
マスク着用時にFace IDを使用する
マスク着用時にFace IDを使用しましょう。- マスク着用時にFace IDを使用する
- マスク着用時にFace IDを使用しない
どちらかを選択しましょう。「使用しない」を選択しても後から設定することができます。
-
Face IDがセットアップされました
Face IDのセットアップが完了しました。[完了] をタップしましょう。
-
2人目のFace ID 設定完了
「もう一つの容姿がすでにセットアップされています。」と表示されれば、2人目の容姿が登録できました。
これで iPhone にもう一つの容姿をセットアップする方法の解説は終了です。