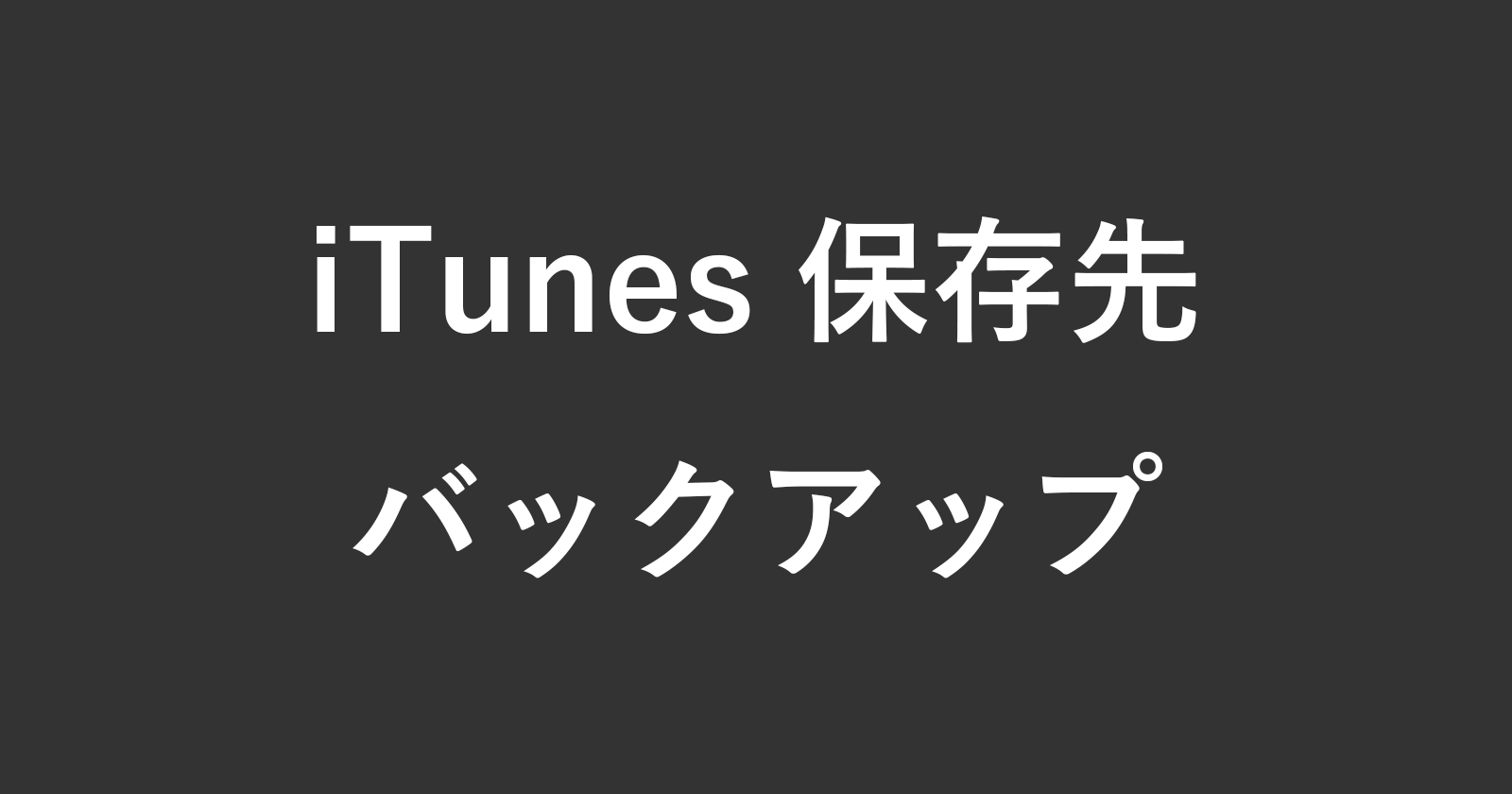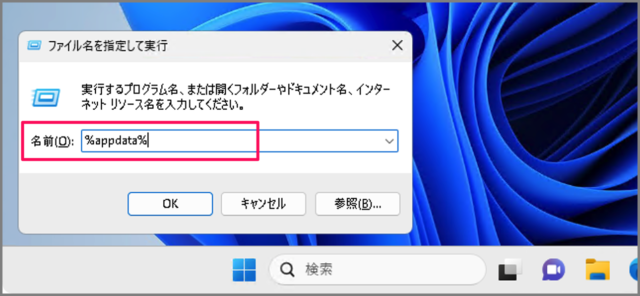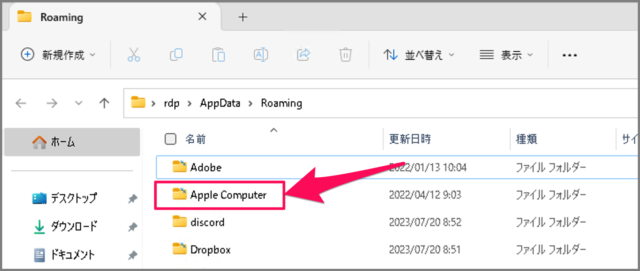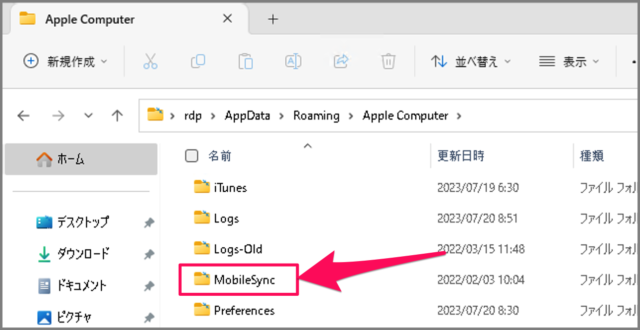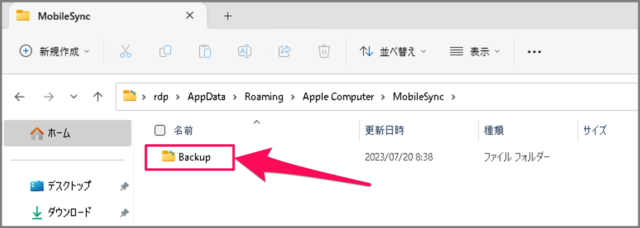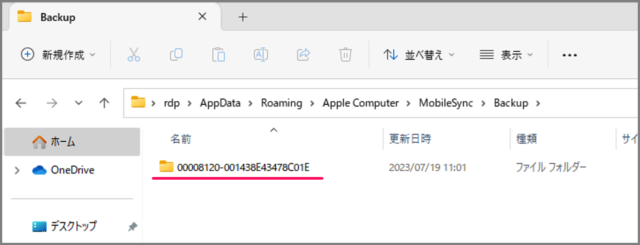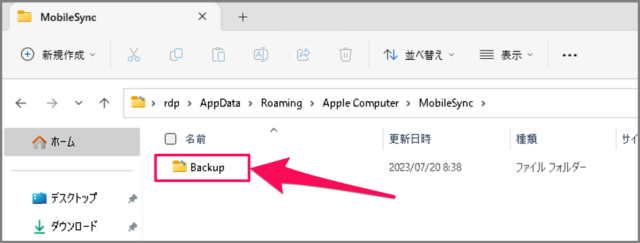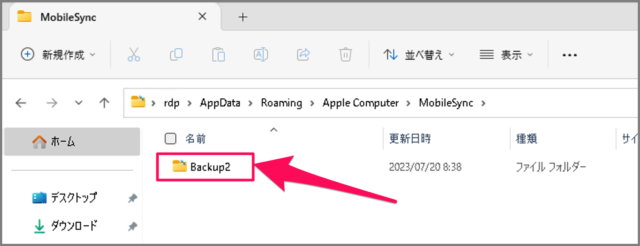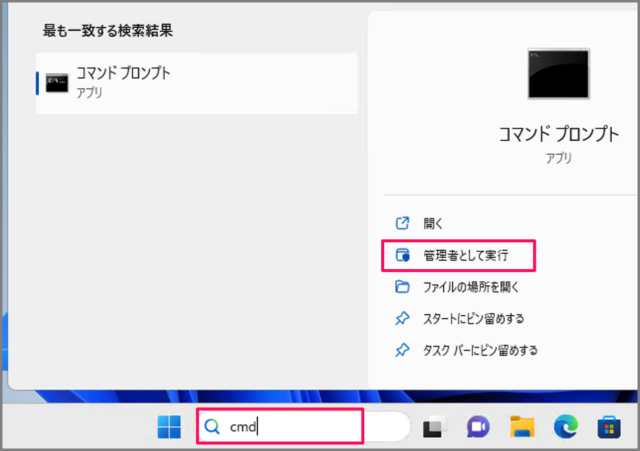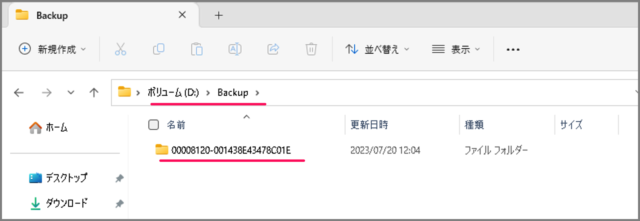目次
iTunes バックアップの保存先を確認・変更する方法を紹介します。
iTunes バックアップの保存先は、少し入り組んだ場所にあるので、ここでははその探し方とフルパスを紹介します。
また、バックアップの保存先を変更する方法も合わせて紹介します。
iTunes バックアップの保存先を確認する方法は?
iTunes バックアップの保存先を確認する方法は次の手順です。
-
[ファイル名を指定して実行] を起動する
ショートカットキー Win + R を押しましょう。
その他のショートカットキーはこちらもあわせてご覧ください。
Windows 11 ショートカットキーの早見表(まとめ) -
名前に [%appdata%] と入力する
ファイル名を指定して実行です。名前に [%appdata%] と入力し、[OK] をクリックしましょう。 -
[Apple Computer] へ移動する
-
[MobileSync] へ移動する
-
[Backup] へ移動する
iTunes のバックアップの保存先です。表示されているフォルダーが iPhone のバックアップ・データになります。 -
バックアップの保存先のフルパスを確認する
バックアッププの保存先のフルパスはこちらになります。
C:\Users\ユーザー名\AppData\Roaming\Apple Computer\MobileSync\Backup
これで iTunes のバックアップの保存先を確認する方法の解説は終了です。
バックアップの保存先を変更する方法は以下で解説しますので、引き続きご覧ください。
iTunes バックアップの保存先を変更する方法は?
iTunes バックアップの保存先を次の場所へ変更する方法は次の手順です。
D:\BackupiTunes のバックアップ先へ移動します。
フォルダー名を [Backup] → [Backup2] へと変更します。
管理者権限でコマンドプロンプトを起動します。
コマンドプロンプトについてはこちらをご覧ください。
Windows 11 コマンドプロンプトを起動する次のコマンドを実行し、保存先へのジャンクションを作成します。
mklink /J "%APPDATA%\Apple Computer\MobileSync\Backup" "d:\Backup"これでジャンクションの作成は完了です。
これで iTunes のバックアップの保存先を変更できました。