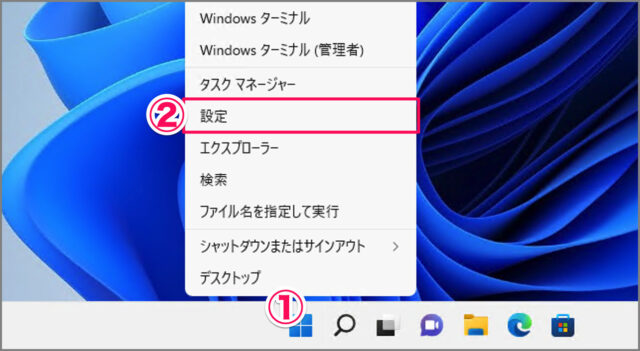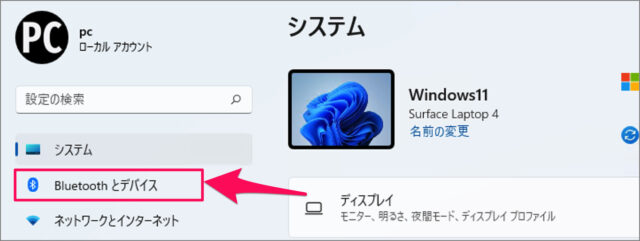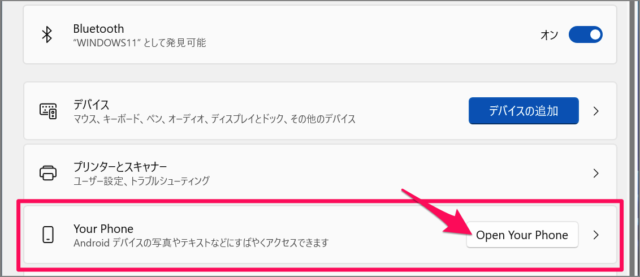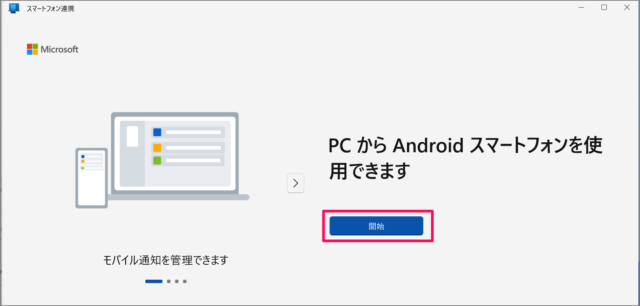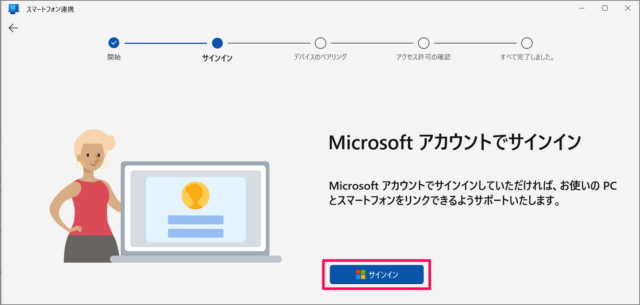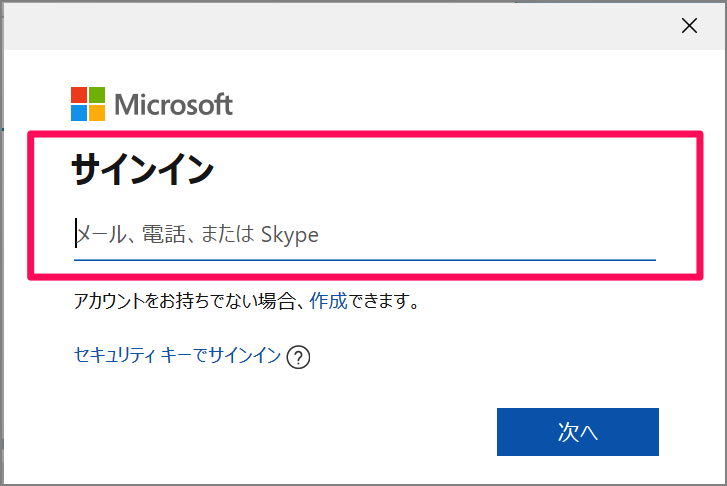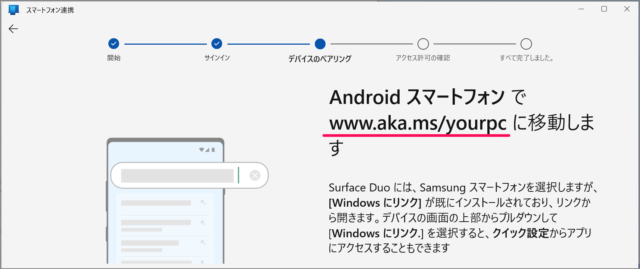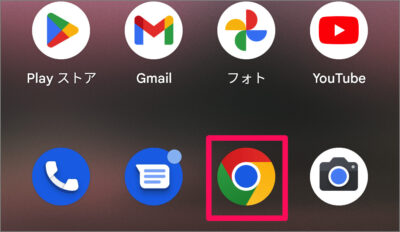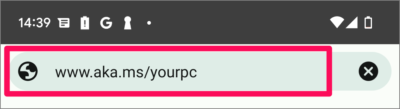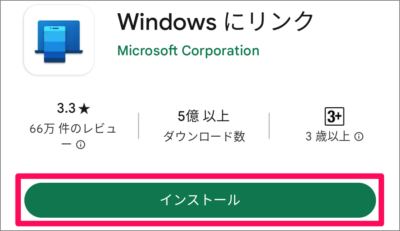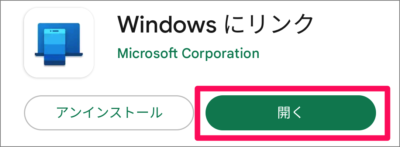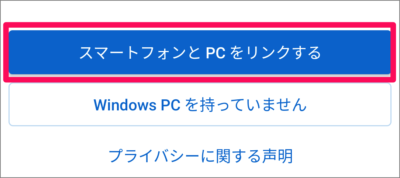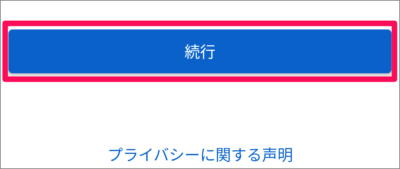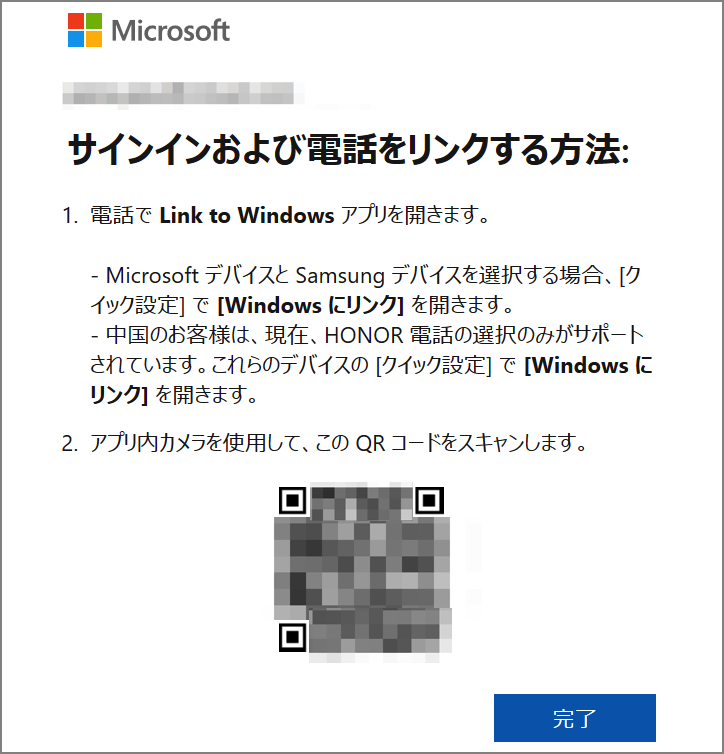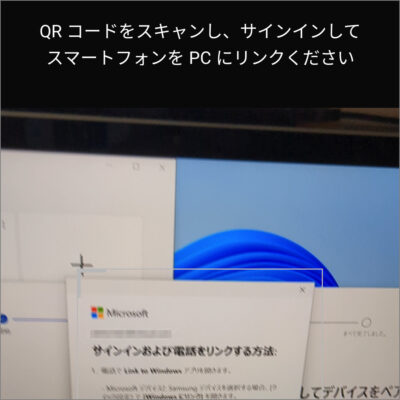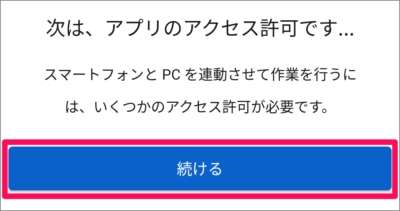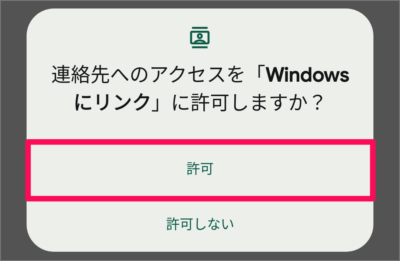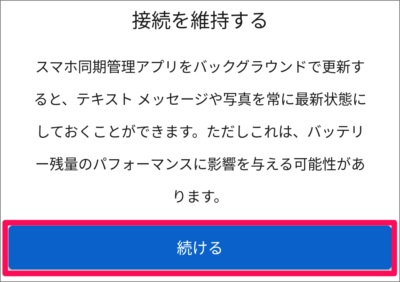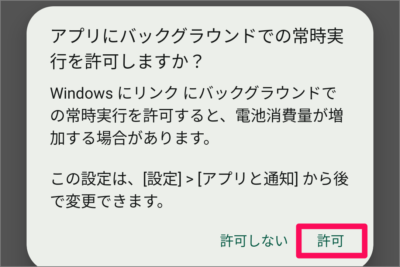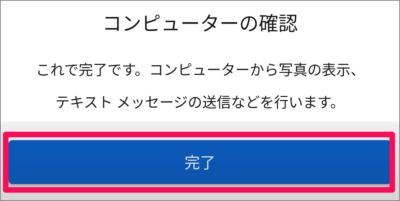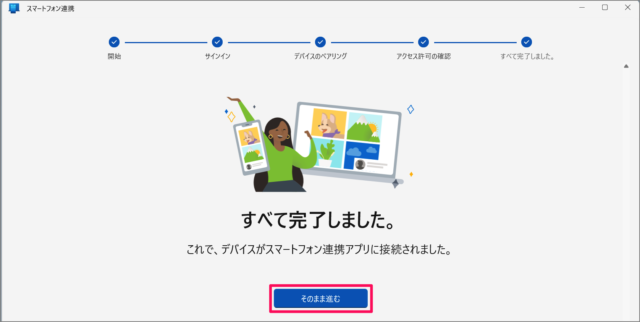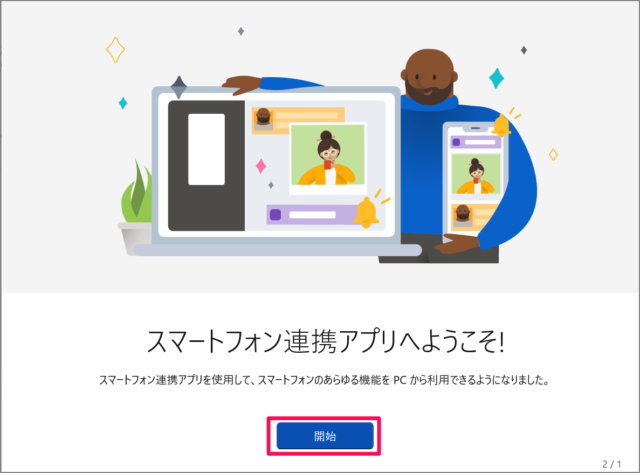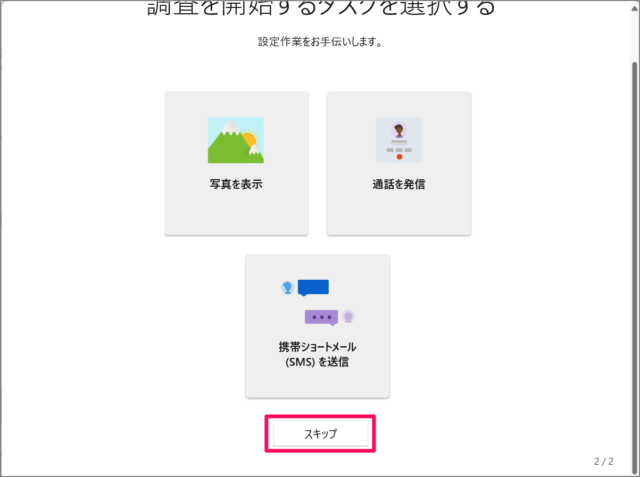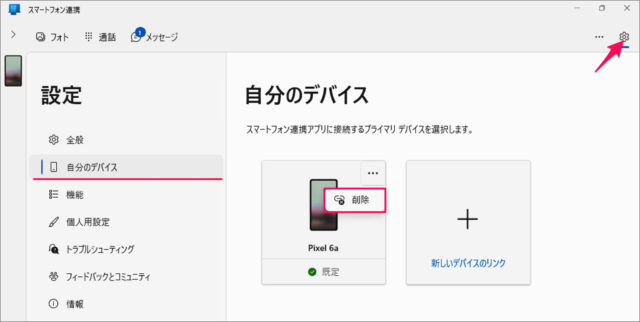Windows 11 をスマホ(Android)と連携する方法を紹介します。
パソコンとスマホを連携させることで、パソコンを使用して電話をかけたり・応答したり、SMSを送受信したり、スマホで撮影した写真をパソコンで表示する……といったことができるようになります。
ここでは Windows 11 と Android を同期・連携する方法、また連携を解除する方法をみていきます。
スマホ(Android)と連携する方法は?
スマホ(Android)と連携する方法は次の手順です。
-
[設定] を起動する
- [スタートボタン] を右クリックし
- [設定] をクリックします。
-
[Bluetooth] を選択する
設定の左メニュー [Bluetoothとデバイス] をクリックします。 -
[Open Your Phone] を選択する
Your Phone の [Open Your Phone] をクリックします。 -
スマートフォンと連携する
PC から Android スマートフォンを使用できます。[開始] をクリックします。 -
Microsoft アカウントでサインインする
Microsoft アカウントでサインインし、スマホとリンクします。[サインイン] をクリックします。
Microsoftアカウントでサインインしましょう。
サインインすると、次のURLが表示されます。www.aka.ms/yourpcAndroid でアクセスしましょう。
-
Android で Windows リンクにアクセスする
Android の [Chrome] を起動し
先ほどの [URL] を入力し、Enterキーを押します。 -
Android に [Windows にリンク] アプリをインストールする
URLにアクセスすると、 [Windows にリンク] アプリが表示されるので、[インストール] しましょう。
[開く] をクリックします。
[スマートフォンと PC をリンクする] をタップし
[続行] をタップします。 -
QRコードでペアリングする
- [Windows にリンク アプリの準備ができました。] にチェックを入れ
- [QRコードでペアリング] をクリックします。
パソコンの画面に [QR] コードが表示されるので
スマホ(Android)で、[QRコード] を読み取りましょう。 -
アプリのアクセスを許可する。
アプリのアクセス許可です。[続ける] をタップします。スマホと PC を連動させるためにいくつかのアクセス許可が必要になります。
[連絡先] [電話] [SMS] へのアクセスを許可しますか? と続けて表示されるので、[許可] を選択します。 -
バックグラウンドでの実行を許可する
[続ける] をタップします。バックグラウンドで更新すると、テキストメッセージや写真を最新の状態にしておくことができます。
バックグラウンドで、パソコンとスマホを更新する場合はために [許可] をタップします。バックグラウンドでの実行を許可すると、バッテリー残量に影響を与える可能性があります。
-
スマホの設定を完了する
これで Android での設定は完了です。[完了] をタップし、パソコン を確認しましょう。 -
パソコンの設定を完了する
すべて完了しました。[そのまま進む] をクリックします。
スマートフォン連携アプリです。[開始] をクリックし
ここでは [スキップ] を選択しておきましょう。あとで設定できるので。
スマホ(Android)との連携を解除する方法は?
スマホ(Android)との連携を解除する方法は次の手順です。
[スタートボタン] を右クリックし、[設定] をクリックします。
設定の左メニュー [Bluetoothとデバイス] をクリックします。
Your Phone の [Open Your Phone] をクリックします。
スマートフォン連携アプリの右上の [歯車] アイコンをクリックします。
左メニューの [自分のデバイス] を選択します。
連携を解除するスマホの右上 [・・・] をクリックし、[削除] を選択しましょう。
これでスマホとの連携は解除されます。