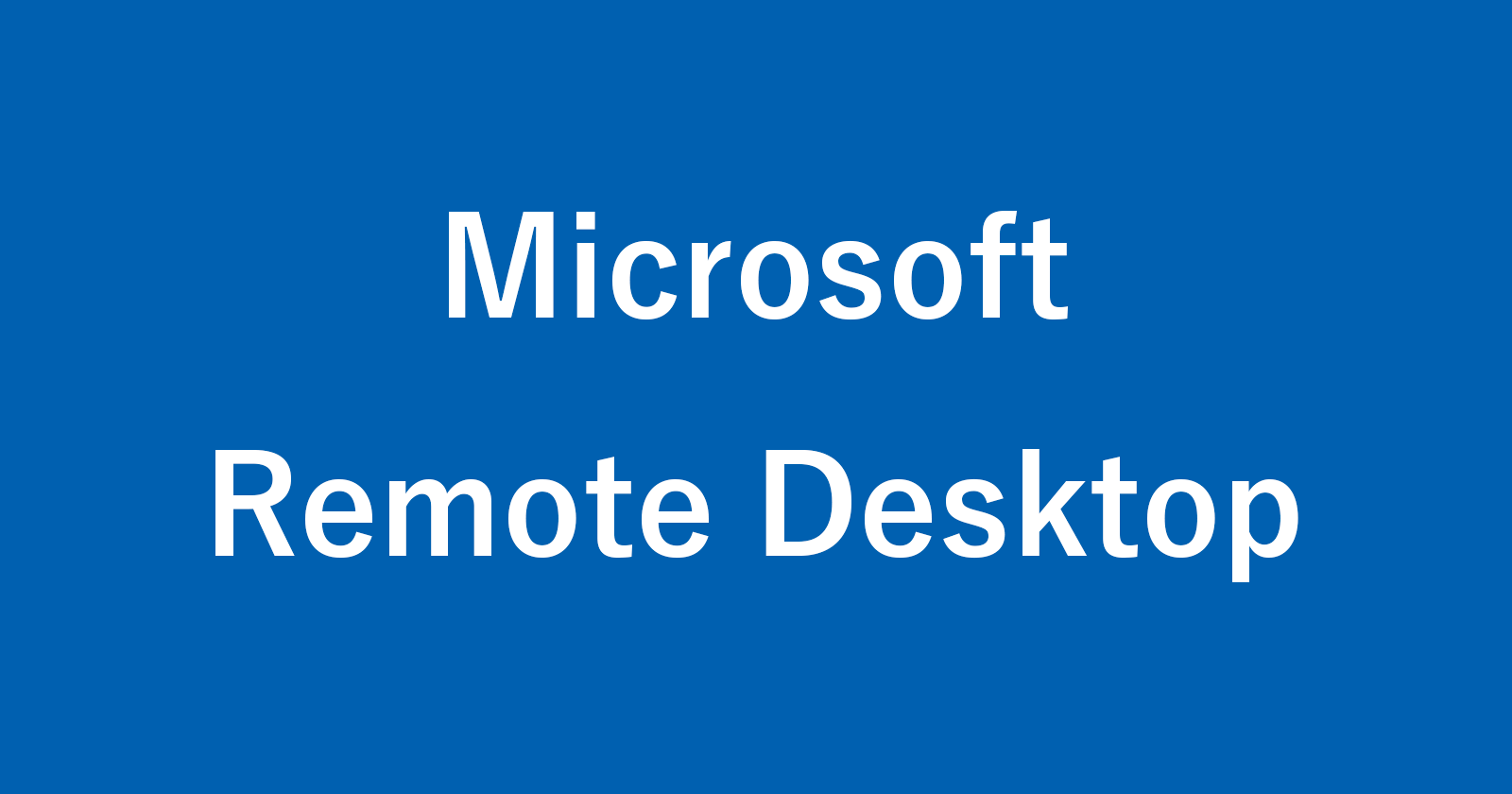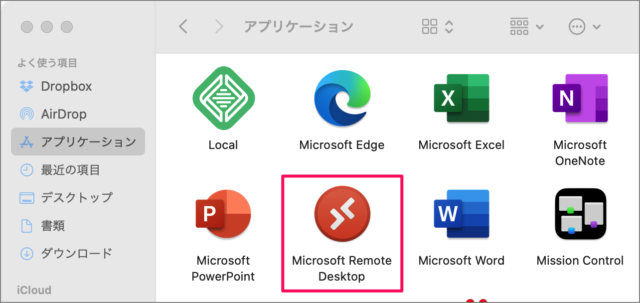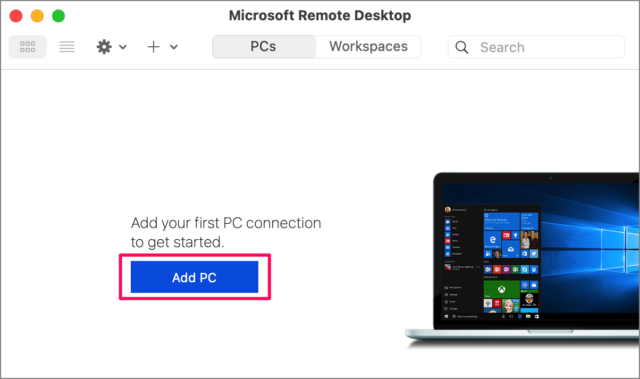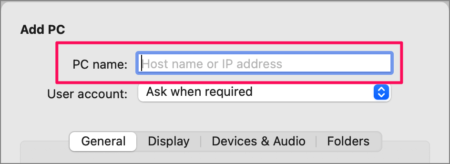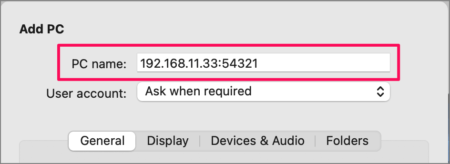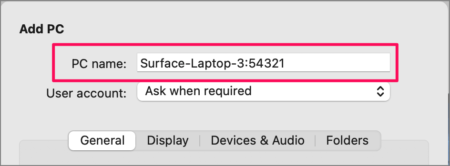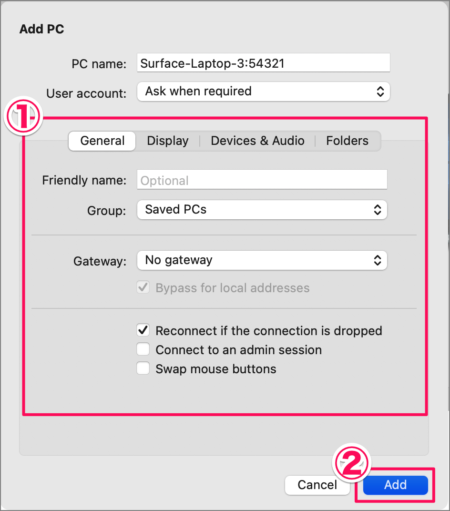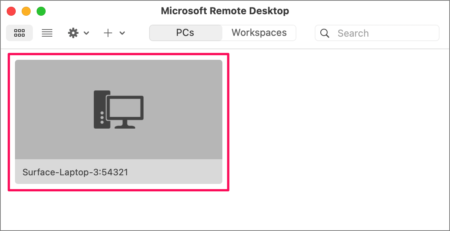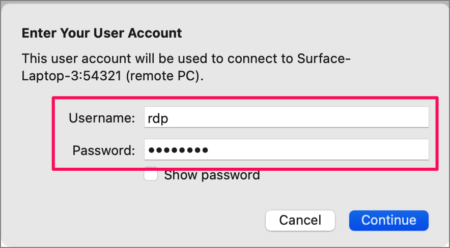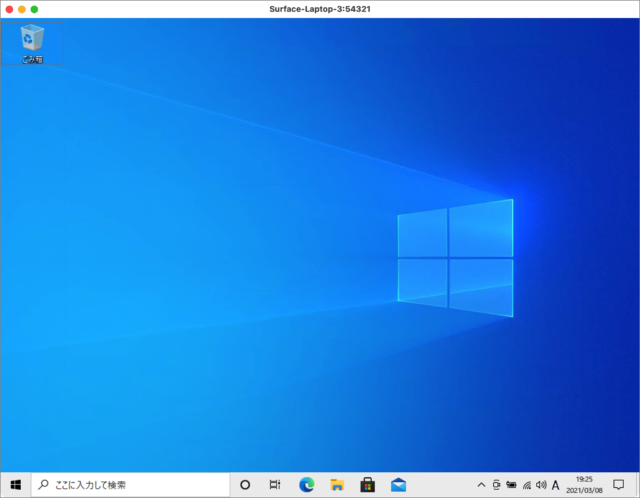Macからポート番号を指定して、Windowsへリモートデスクトップ接続する方法を紹介します。
リモートデスクトップとは、パソコン・タブレット・スマホからWindows(パソコン)をネットワーク経由で操作することができる遠隔操作機能のことです。
リモートデスクトップクライアント・アプリを使用することで、MacからWindowsを操作することができます。
リモートデスクトップのポート番号
デフォルトでは、リモートデスクトップのポート番号は「3389」を使用しますが、セキュリティ対策のためにポート番号を変更している場合があります。
ということで、ここではポート番号を指定してリモートデスクトップ接続する方法をみていきます。
ポート番号を変更する方法
ポート番号を指定してリモートデスクトップ接続
それではポート番号を指定してリモートデスクトップ接続してみましょう。
Macアプリ「Microsoft Remote Desktop」
ここではMacアプリ「Microsoft Remote Desktop」を使って、リモートデスクトップ接続していきます。
アプリ「Microsoft Remote Desktop」を起動します。
「Add PC」を選択します。
「IPアドレス」あるいは「コンピューター名」のどちらかを指定することができます。
IPアドレスの場合
IPアドレスを使用する場合はこのように入力します。IPアドレスとポート番号の間には「:(セミコロン)」を入力します。
IPアドレス:ポート番号
※ この例ではIPアドレス「192.168.11.33」、ポート番号「54321」になります。
ホスト名の場合
ホスト名を使用する場合はこのように入力します。ホスト名とポート番号の間には「:(セミコロン)」を入力します。
ホスト名:ポート番号
※ この例ではホスト名「Surface-Laptop-3」、ポート番号「54321」になります。
①「必要事項」を入力し、②「Add」をクリックします。
リモートデスクトップ接続
それでは実際に接続してみましょう。
先ほど作成した「PC設定」をダブルクリックし
パスワード認証すると
このようにポート番号を指定して、リモートデスクトップ接続することができます。
Windows10
リモートデスクトップ接続できない場合の対処方法
リモートデスクトップ接続できない場合は、こちらの対処方法を試してみましょう。