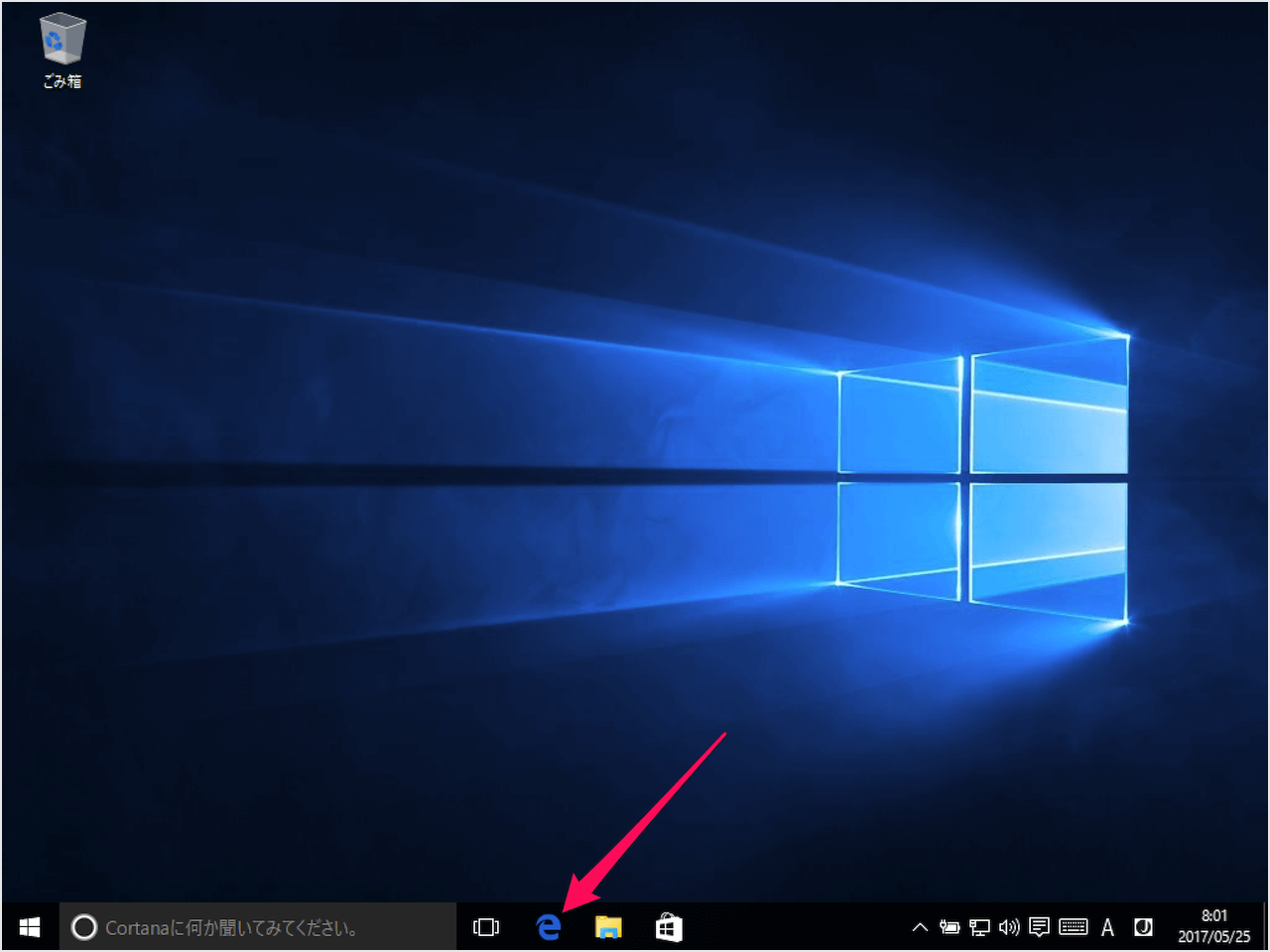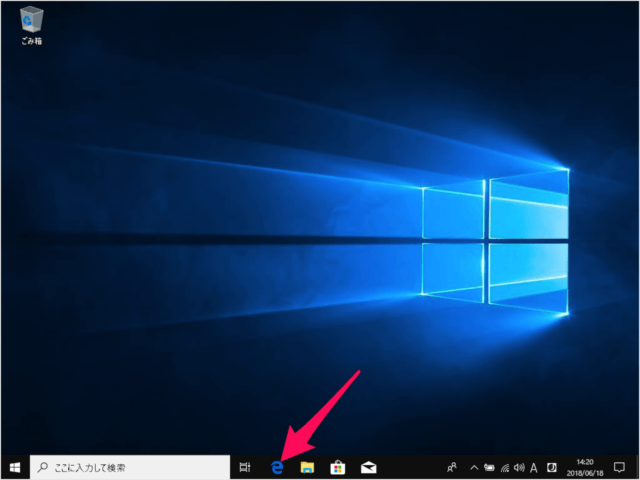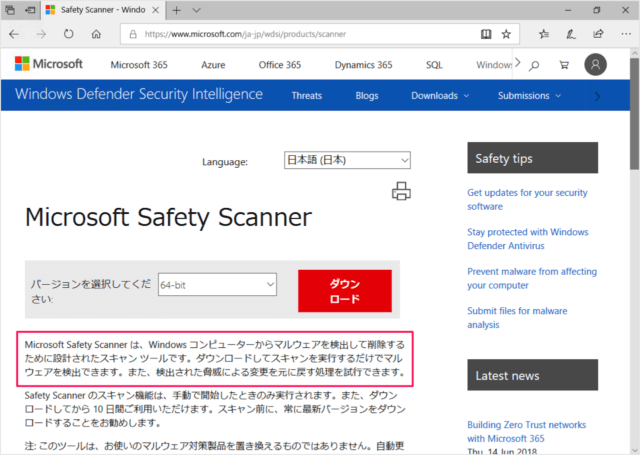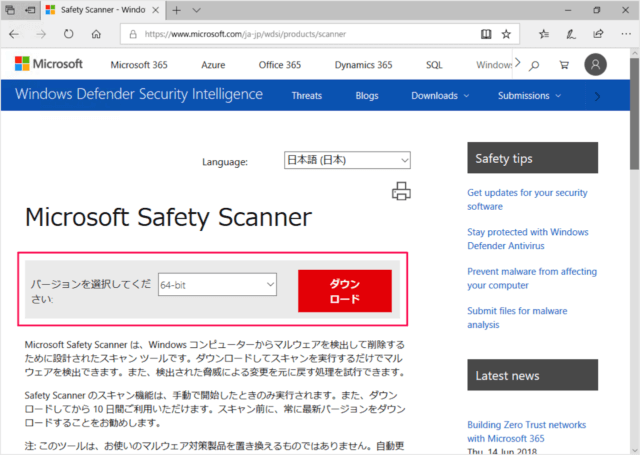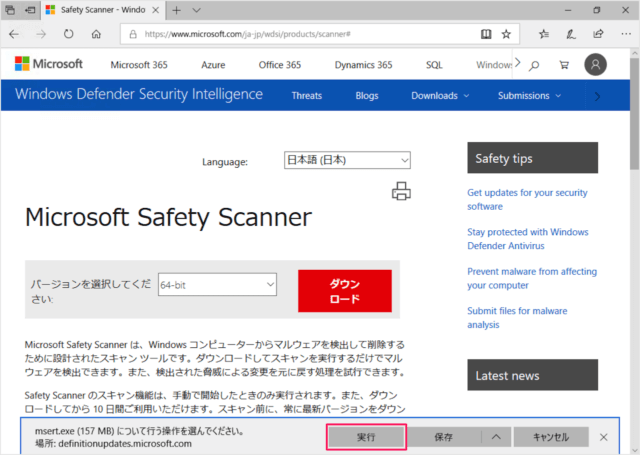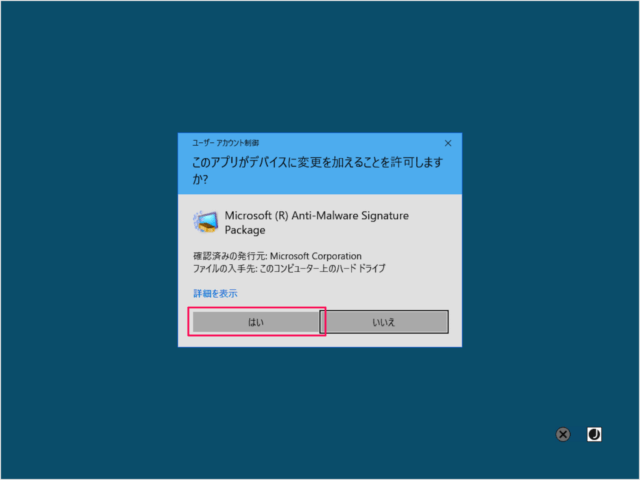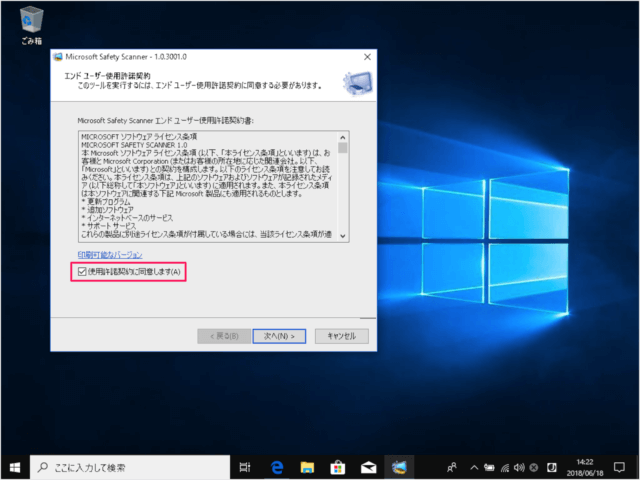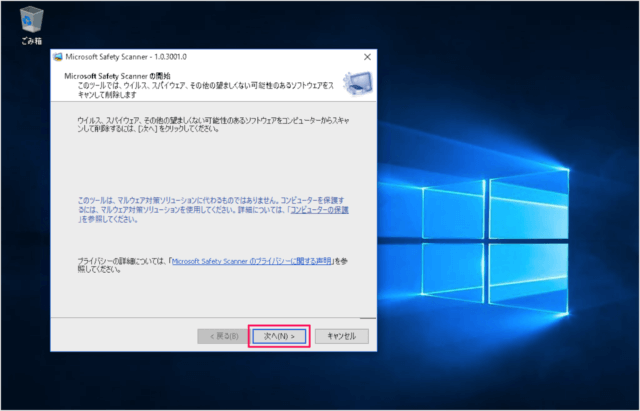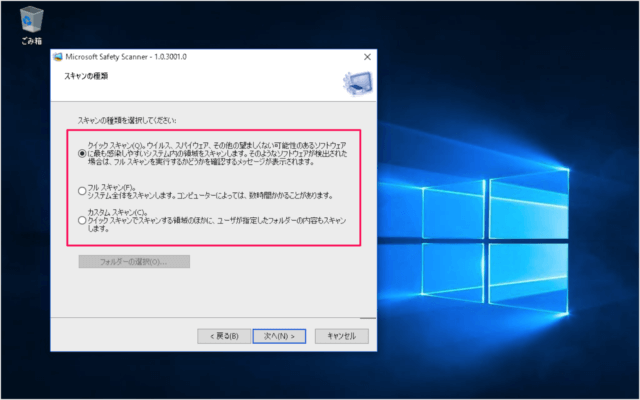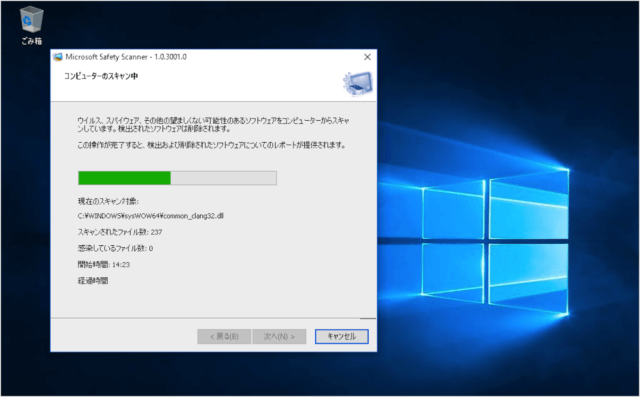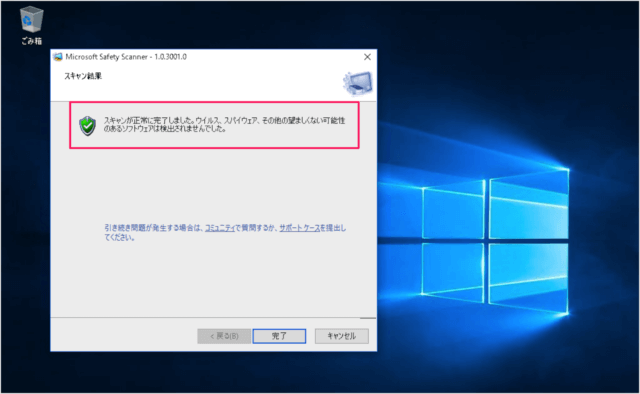Microsoft Safety Scannerの使い方を紹介します。
Microsoft Safety Scanner は Microsoft が提供している「マルウェア検出して削除」するためのツールです。
無料! なので、なんかコンピューターがおかしいなぁーと感じたら、まずは Microsoft Safety Scanner を使ってみましょう。
Microsoft Safety Scannerの使い方
それでは実際に使ってみましょう(ここではWindows 10で使ってみました)。
ブラウザー(ここでは「Microsoft Edge」)を起動し
Microsoft Safaty Scanner のページです。
Microsoft Safety Scanner は、Windows コンピューターからマルウェアを検出して削除するために設計されたスキャンツールです。ダウンロードしてスキャンを実行するだけでマルウェアを検出できます。また、検出された脅威による変更を元に戻す処理を試行できます。
Microsoft Safaty Scanner の説明が書かれているので、よく読んでおきましょう。
「バージョン(32ビット/64ビット)」を選択し、「ダウンロード」をクリックします。
すると、ダウンロードがはじまります。
「はい」をクリックしましょう。
「使用許諾書に同意します」にチェックを入れ、「次へ」をクリックします。
Microsoft Safety Scanner の開始です。
ウイルス、スパイウェア、その他の望ましくない可能性のあるソフトウェアをスキャンして削除します。
「次へ」をクリックします。
- クイックスキャン
ウイルス、スパイウェア、その他の望ましくない可能性のあるソフトウェアに最も感染しやすいシステム内の領域をスキャンします。そのようなソフトウェアが検出された場合は、フルスキャンを実行するかどうかを確認するメッセージが表示されます。
- フルスキャン
システム全体をスキャンします。コンピューターによっては、数時間かかることがあります。
- カスタムスキャン
クイックスキャンでスキャンする領域のほかに、ユーザーが指定したフォルダーの内容もスキャンします。
選択したら、「次へ」をクリックします。
クイックスキャンでウイルスが検出されなかった場合は、10分程度で完了します。
「完了」をクリックしましょう。
これで 「Microsoft Safety Scanner」を使って、無料でウイルススキャンする方法の解説は終了です。「Windows Security」を使った、ウイルススキャン方法もあわせてご覧ください。
その他の Windows 11 / 10 の使い方もまてめていますので、ご参考にどうぞ。