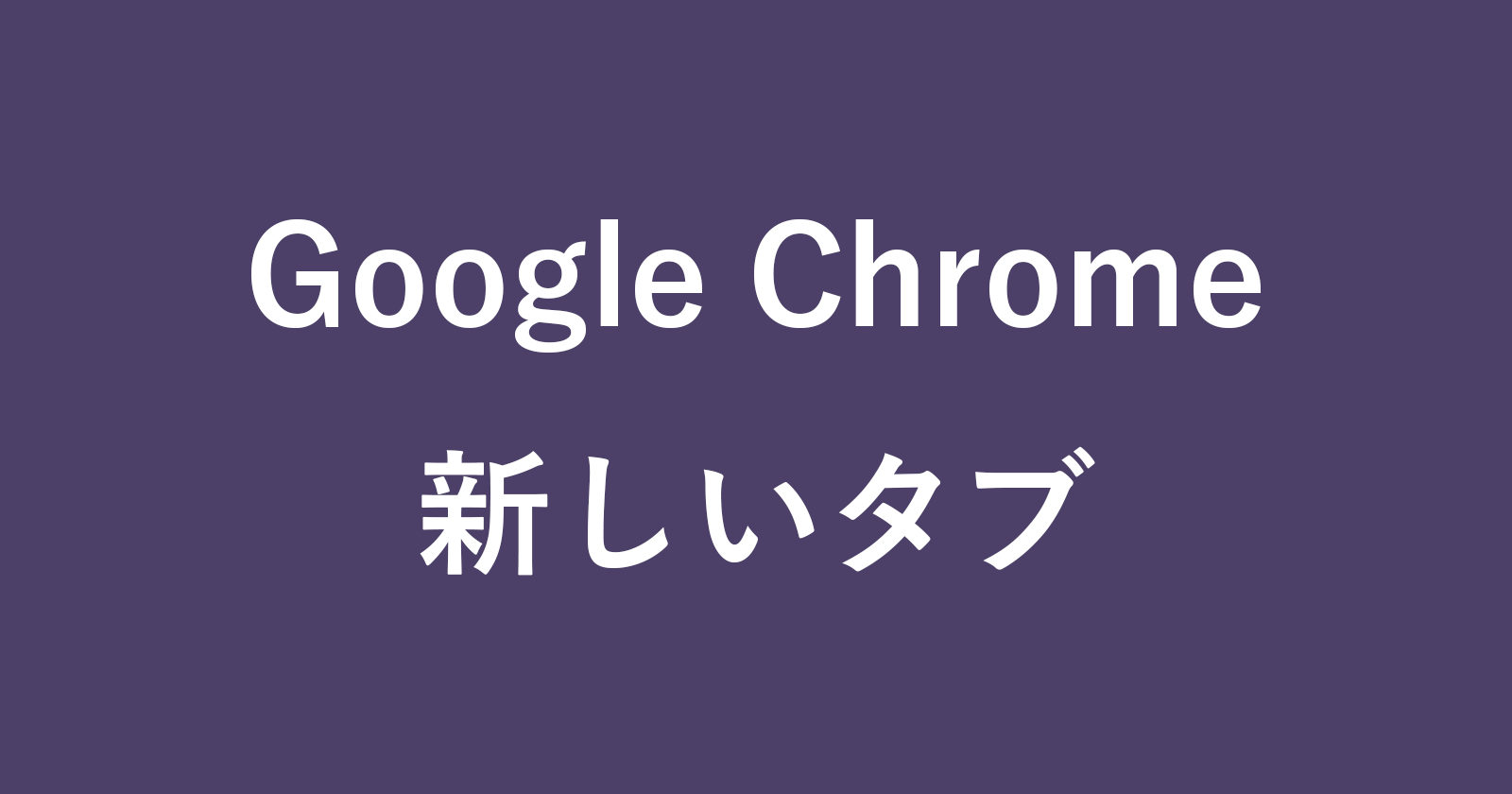目次
Google Chromeのリンク先を新しいタブで開く方法を紹介します。
リンク先を新しいタブで開く
Google Chromeで表示したページのリンクをクリックしたときに
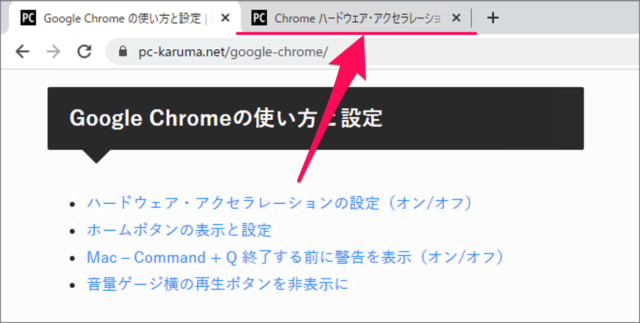
このようにリンク先を新しいタブで開く方法をみていきます。
新しいタブで開く方法はいくつかあるので、ひとつずつみていきます。
①Ctrlキーを押しながらクリック
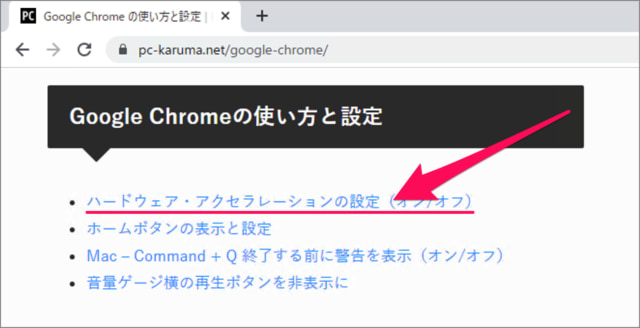
Ctrlキーを押しながら、リンクをクリックすると
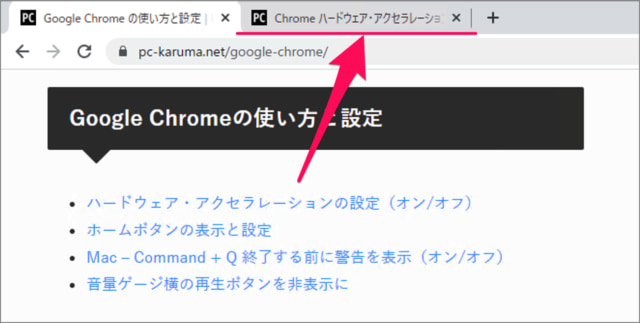
このようにリンク先を新しいタブで開くことができます。
②右クリック
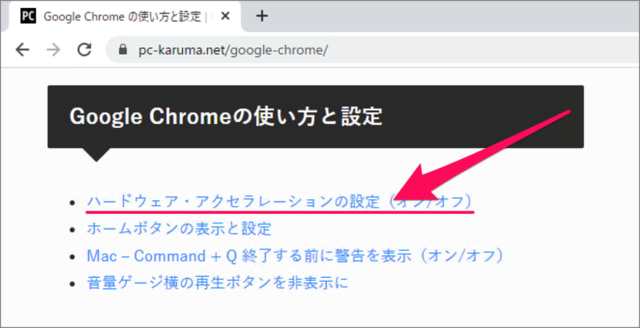
リンクを右クリックし
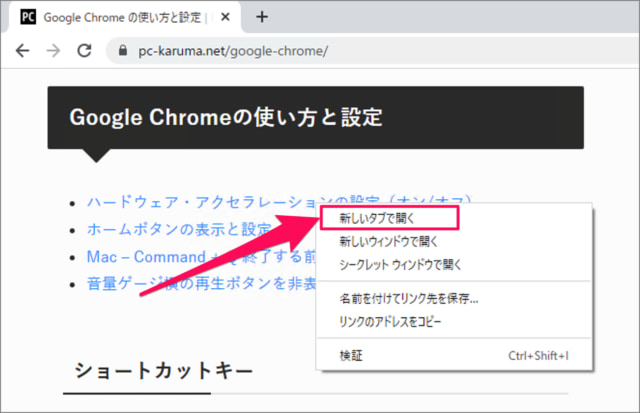
表示されたメニューから「新しいタブで開く」をクリックしましょう。
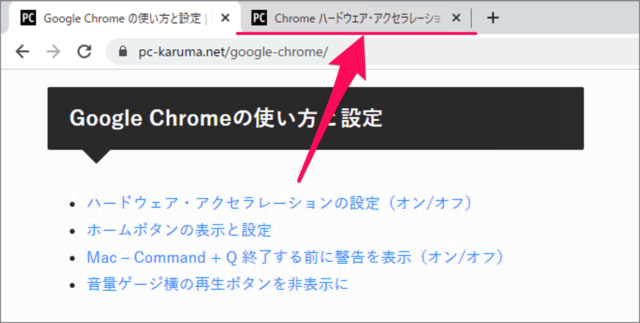
このようにリンク先を新しいタブで開くことができます。
③拡張機能「Link Blanker」
拡張機能「Link Blanker」を使って、リンク先を新しいタブで開く方法をみていきます。まずは次の手順で拡張機能「Link Blanker」を追加しましょう。
手順
- 「Link Blanker」にアクセスし
- 「Chromeに追加」をクリックします。
- 表示されたポップアップの「拡張機能を追加」をクリックします。
- これで拡張機能「Link Blanker」の追加は完了です。
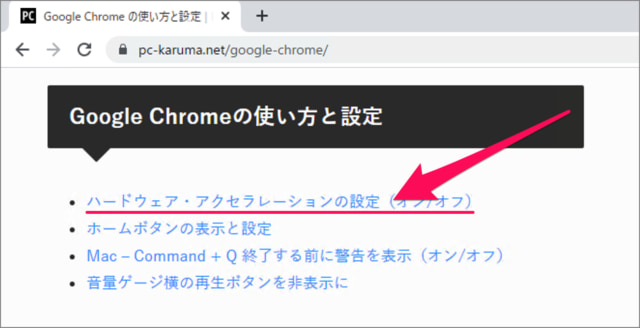
拡張機能を追加したら、リンクをクリックしてみましょう。
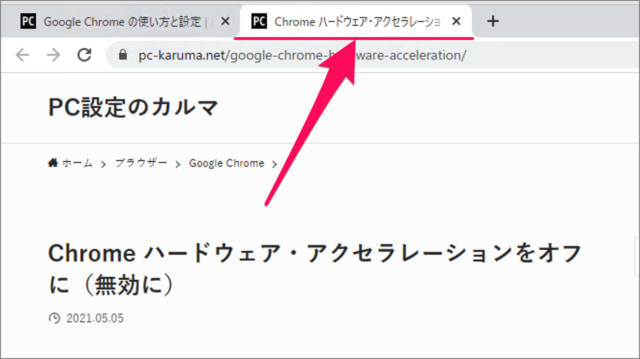
すると、このようにリンク先が新しいタブで開かれ、リンク先へ移動します。
以上、リンク先を新しいタブで開く方法でした。Google Chrome の設定と使い方まとめていますので、あわせてご覧ください。また、Chrome拡張機能・タブの関連記事もあわせてご覧ください。
Google Chromeの拡張機能
その他の拡張機能も合わせてご覧ください。
- Google Chrome 動画(YouTube…)の再生速度を変更する方法
- Google Chrome スクロールが必要な縦長Web画面をスクショする方法
- Google Chrome 2本指のスワイプで、ページ間を戻る・進む – 拡張機能「Swipe Gesture」
- Google Chrome 新しいタブにアプリ一覧を表示する拡張機能「New Tab Redirect」
- Google Chrome 新しいタブに特定のページを表示する – 拡張機能「New Tab Redirect」
Google Chrome タブ
- Google Chrome タブを固定する(小さくする)
- Google Chrome タブの幅を変更する
- Google Chrome タブのプレビュー画像を非表示にする
- Google Chrome タブのメモリを自動解放する(メモリ節約)
- Google Chrome 新しいタブにショートカットを追加・削除する
- Google Chrome 新しいタブに特定のページを表示する
- Google Chrome 新しいタブにアプリ一覧を表示する
- Google Chrome すべてのタブをまとめてブックマークする
- Google Chrome 開いてるタブを保存し、再起動時に復元する
- Google Chrome リンク先を新しいタブで開く