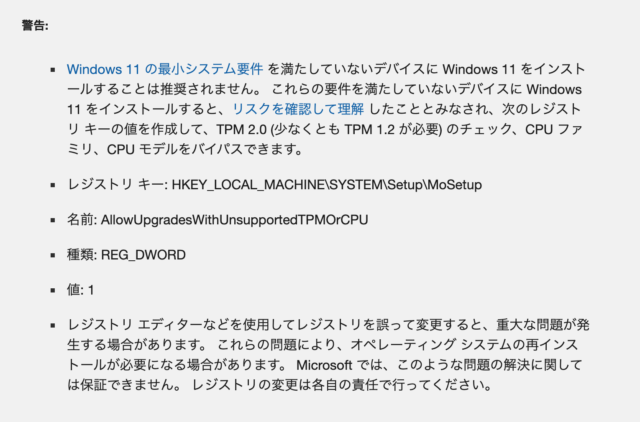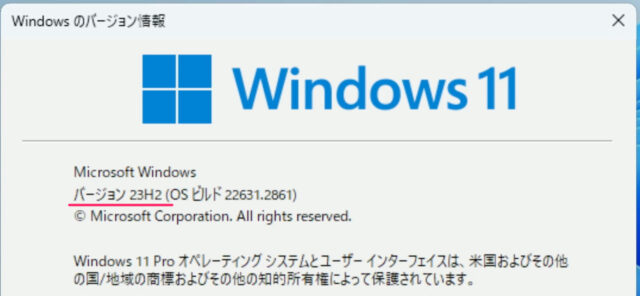システム要件を満たしていない Windows 11 を最新バージョン(23H2)にアップデートする方法を紹介します。
Windows 11 23H2 にアップデートしてみたけど、システム要件を満たしておらず、アップデートできなかった……。
そんな方のために? Microsoft が「お勧めできない Windows 11 のインストール方法」を公開しました。
この記事によると Microsoft は、最小システム要件を満たしていないデバイスに Windows 11をインストールすることは推奨されないが、レジストリキーの値を作成することで、TPM 2.0(少なくとも TPM 1.2 が必要)のチェック、CPUファミリ、CPU モデルをバイパスできる、とのことです。
非対応パソコンを Windows 11 23H2 へアップデートする方法は?
非対応パソコンを Windows 11 23H2 へアップデートする方法は次の手順です。
-
バックアップする
今回の方法はレジストリを修正します。「Windows 11 レジストリをバックアップする/復元する方法」を参考にパソコンをバックアップしておきましょう。
-
レジストリキーを作成する
Microsoft公式の記事を参考にレジストリキーを作成しましょう。
- レジストリキー: HKEY_LOCAL_MACHINE\SYSTEM\Setup\MoSetup
- 名前: AllowUpgradesWithUnsupportedTPMOrCPU
- 種類: REG_DWORD
- 値: 1
タスクバーの検索ボックスに「regedit」と入力、レジストリエディターを起動し、上記のレジストリキーを作成します。
-
Windows 11 の ISOファイルをダウンロードする
「Windows 11 をダウンロードする」へアクセスし、Windows 11 の ISOファイルをダウンロードしましょう。
-
ISOファイルを実行する
ダウンロードした ISOファイルを開き、「setup」をダブルクリックしましょう。
-
Windows 11 23H2 へアップデートされる
Windows 11 のインストールがはじまります。インストール中、パソコンが数回再起動します。
-
バージョンを確認する
アップデートが終わったら、タスクバーの検索ボックスから「winver」を起動し、バージョンを確認しましょう。
適切にアップデートできていますね。「Windows 11 バージョン・ビルドを確認する方法」を参考にしてください。
これで非対応パソコンを Windows 11 23H2 へアップデートする方法の解説は終了です。