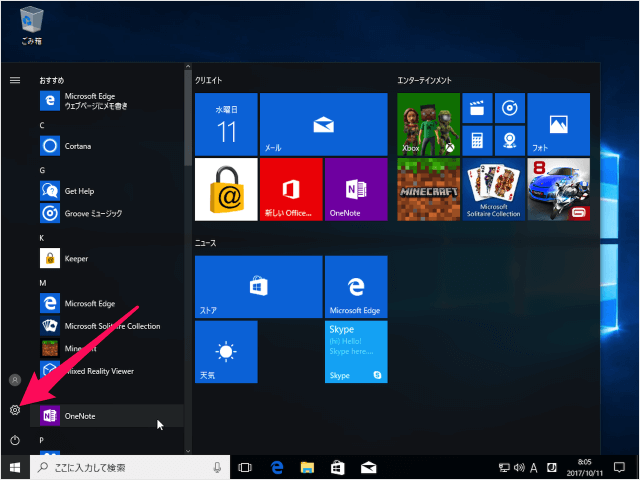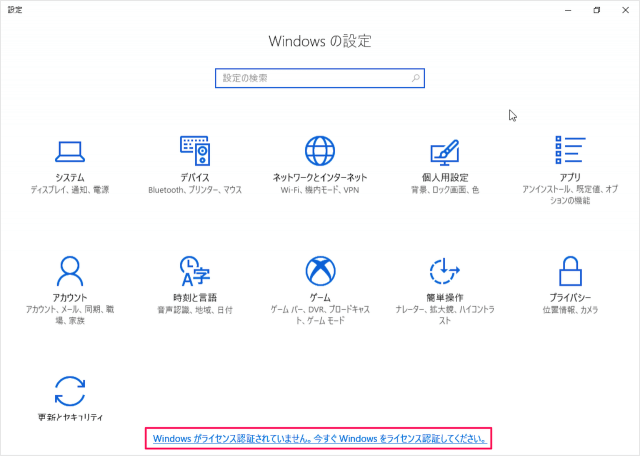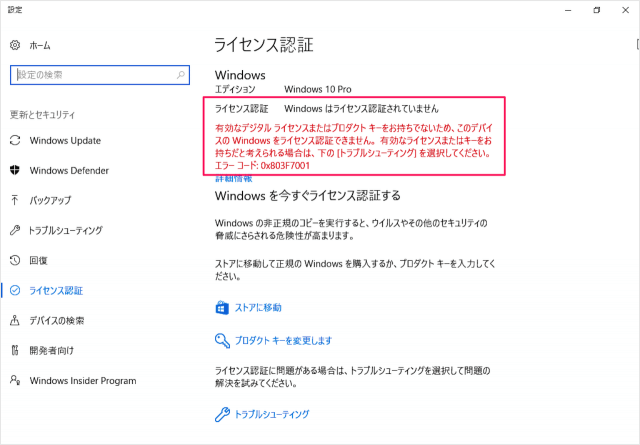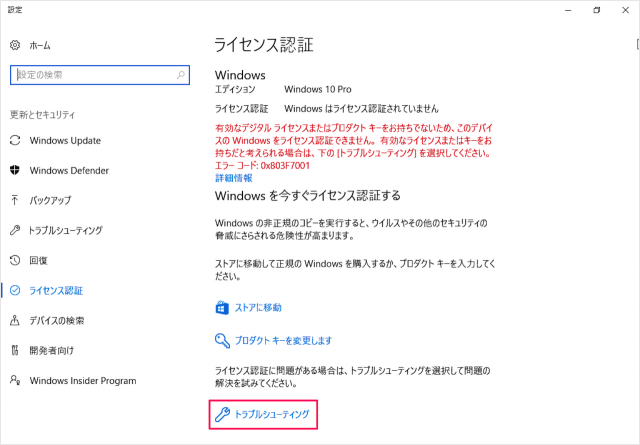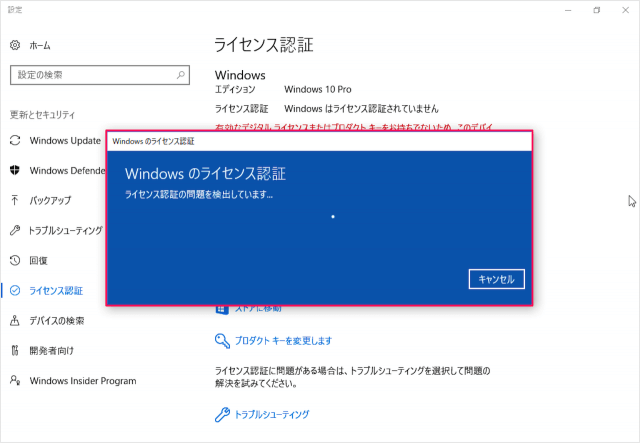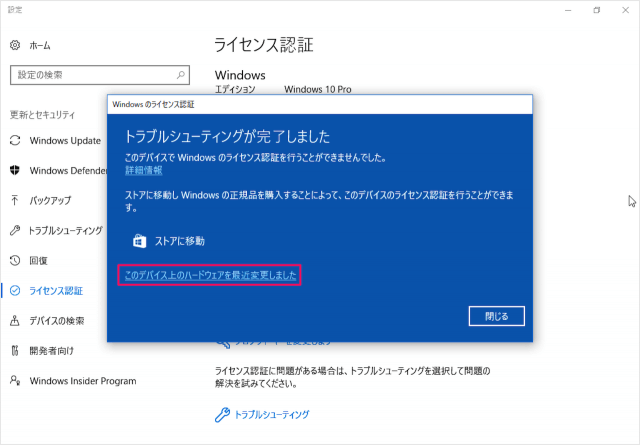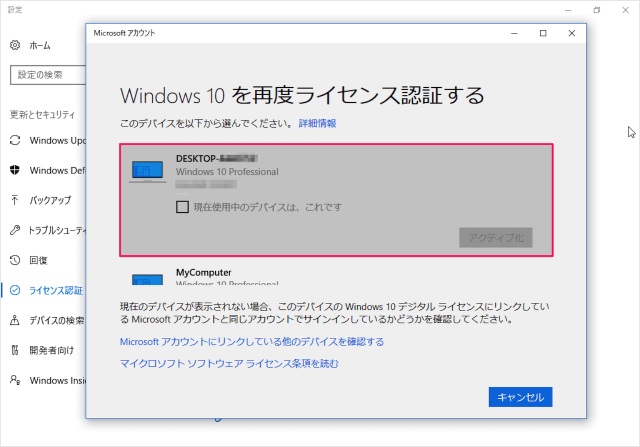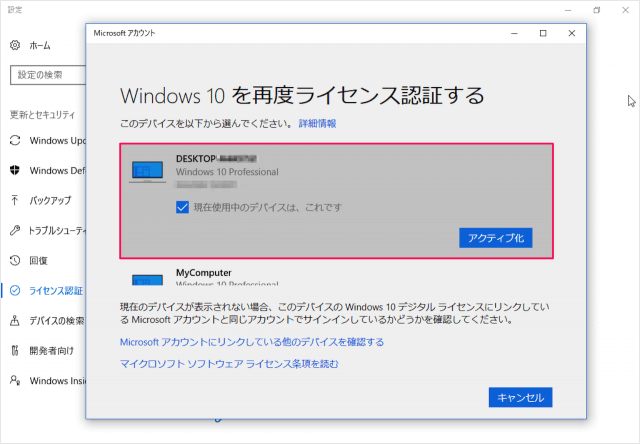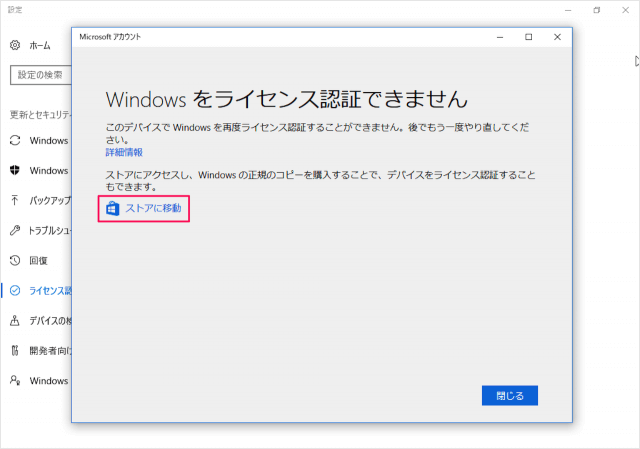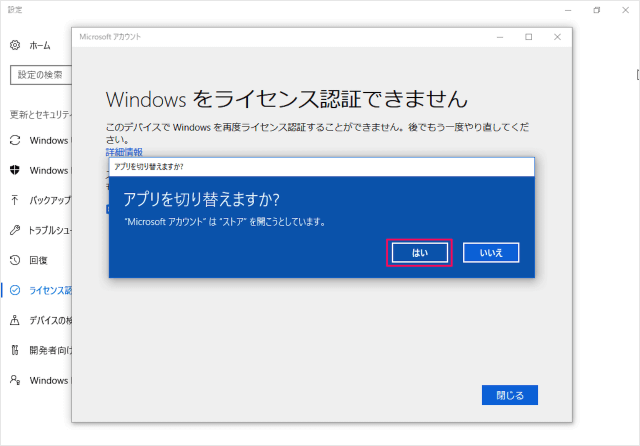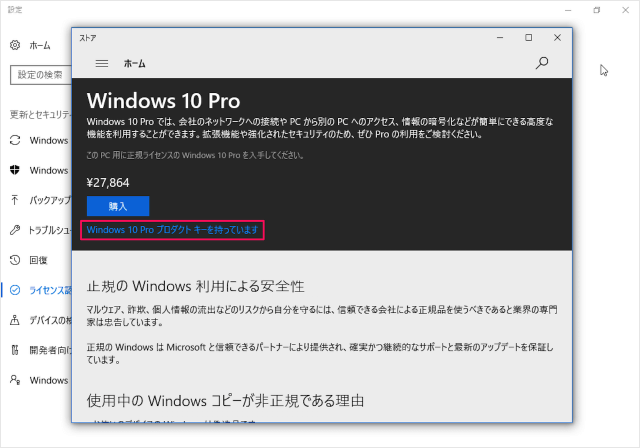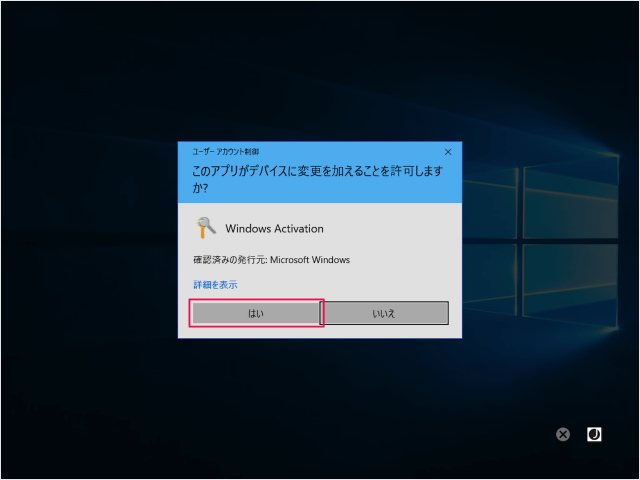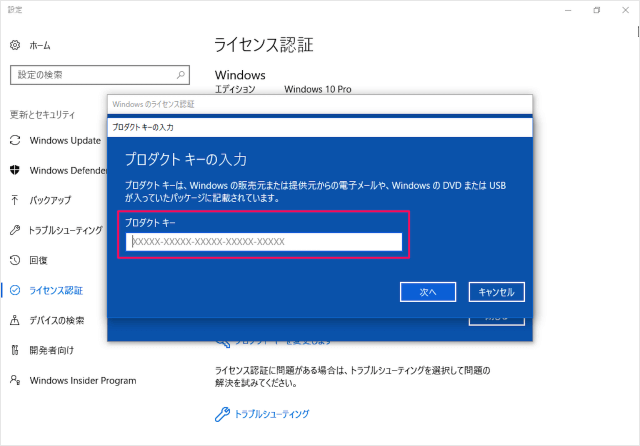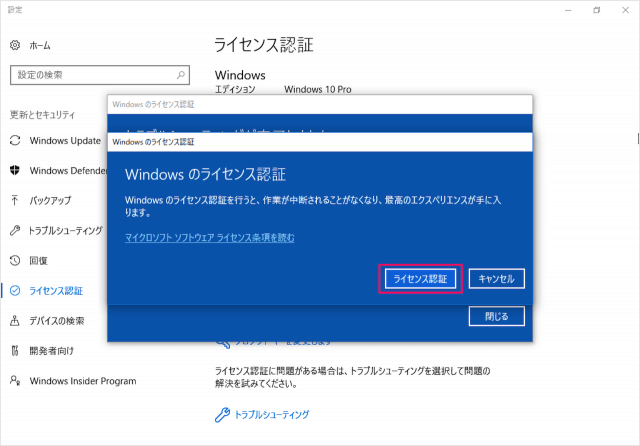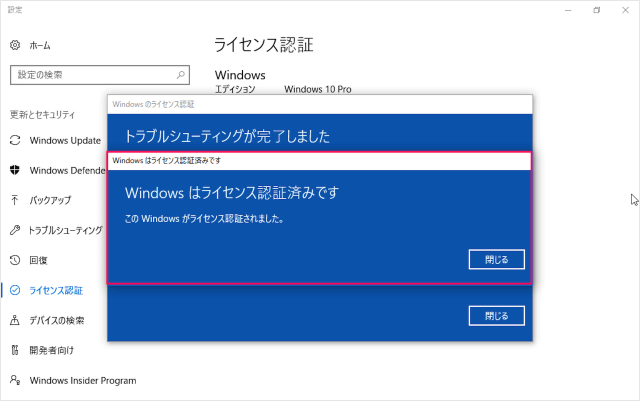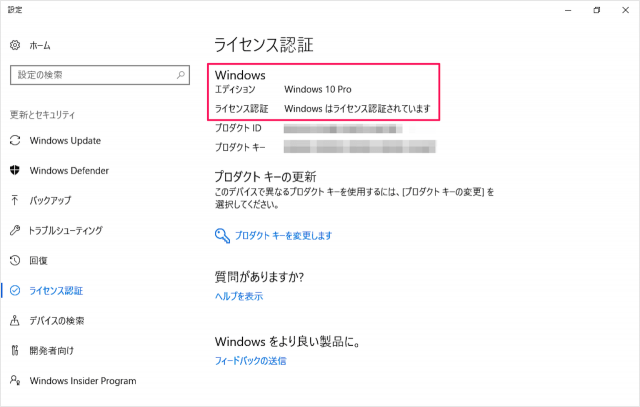Windows10 のライセンスを認証する方法を紹介します。
コンピュータのハードウェア構成を変更すると……Windows10 がライセンス認証されていない状態になります。
ということで、ここでは Windows 10 のライセンス認証をみていきます。
Windows10 - ライセンス認証
それでは実際に認証方法をみていきます。
ライセンス認証されていない場合は……
画面の下に
「Windows がライセンス認証されいmせん。今すぐ Windows をライセンス認証してください。」と表示されるので、それをクリックしましょう。
ライセンス認証 Windows ライセンス認証されていません
有効なデジタルライセンスまたはプロダクトキーをお持ちでいないため、このデバイスの Windows をライセンス認証できません。有効なライセンスまたはキーをお持ちだと考えられる場合は、下の「トラブルシューティング」を選択してください。
とのことです。
「トラブルシューティング」をクリックしました。
ライセンス認証を行うことができませんでした……
「このデバイス上のハードウェアを最近変更しました」をクリックします。
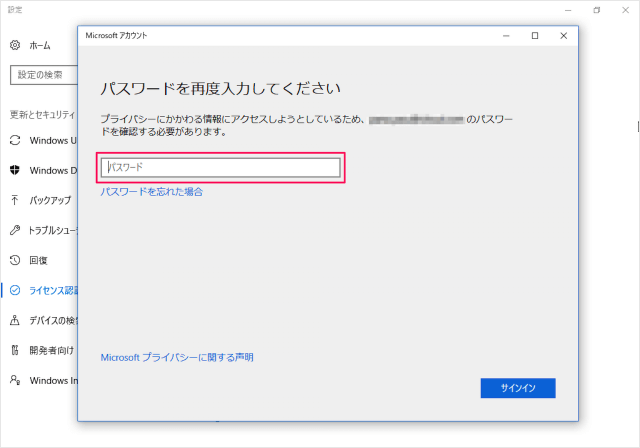
Microsoftアカウントの「パスワード」を入力し、「サインイン」をクリックします。
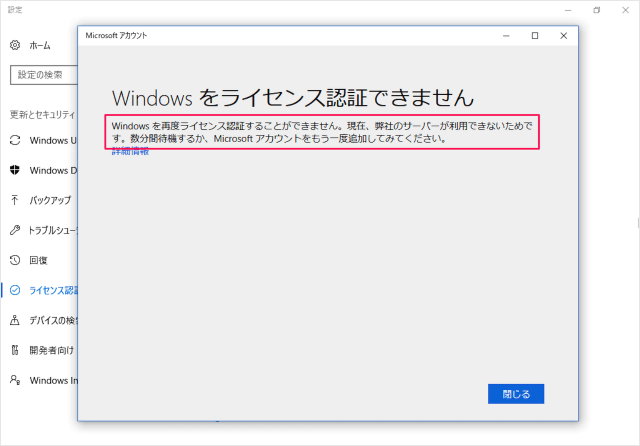
まれに認証サーバー?が利用できない場合があります。しばらくしてもう一度、サインインしましょう。
そんな場合は「ストアに移動」をクリックし
「Windows 10 Pro プロダクトキーを持っています」をクリックしましょう。
「はい」をクリックしましょう。
その他の Windows10 の使い方や設定はこちらをご覧ください。