目次
Windows 10 のドライブをデフラグする方法を紹介します。
デフラグとは、ファイルの断片化を解消する処理のことです。
ファイルデータが断片化すると、ファイルへのアクセスが遅くなるのでコンピューターが効率的に動作するように定期的にデフラグしておくといいでしょう。
また、デフラグはスケジューリングし、自動で実行することができるので、合わせて設定しておきましょう。
ドライブのデフラグ(ディスク最適化)
それでは実際にディスクを最適化してみましょう。
スタートボタン
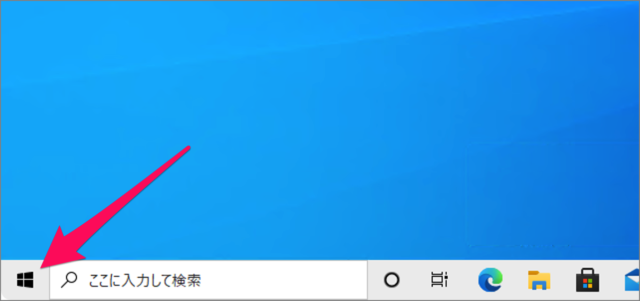
「スタートボタン」をクリックします。
スタートメニュー
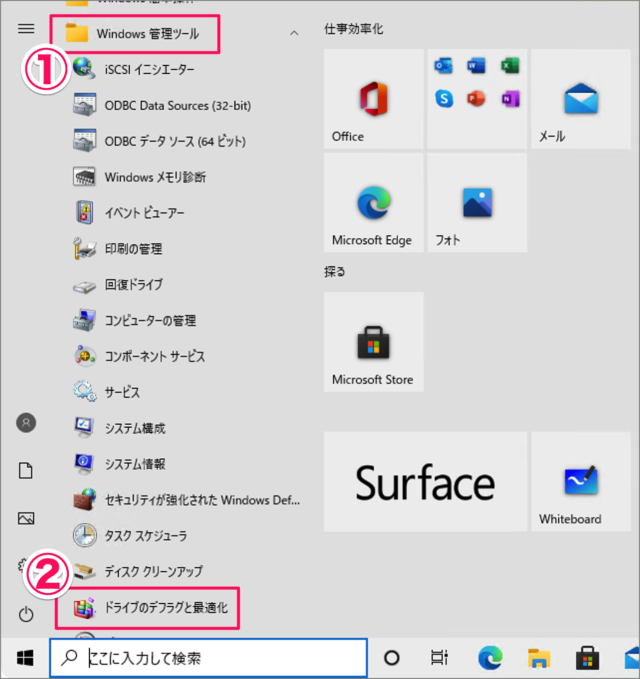
スタートメニューです。①「Windows 管理ツール」から ②「ドライブのデフラグと最適化」を起動しましょう。
ドライブの最適化
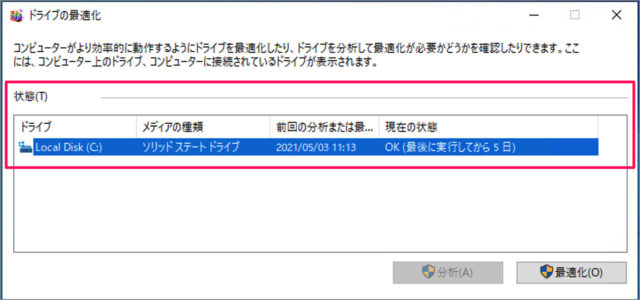
ドライブの最適化です。Windows 10 に接続されているドライブの状態を確認することができます。
ドライブの状態
- ドライブ
- メディアの種類
- 前回の分析または最適化
- 現在の状態
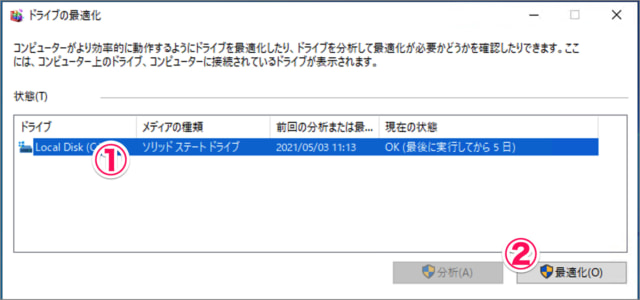
ドライブの状態を確認したら、最適化してみましょう。①最適化したいドライブを選択し、②「最適化」をクリックします。
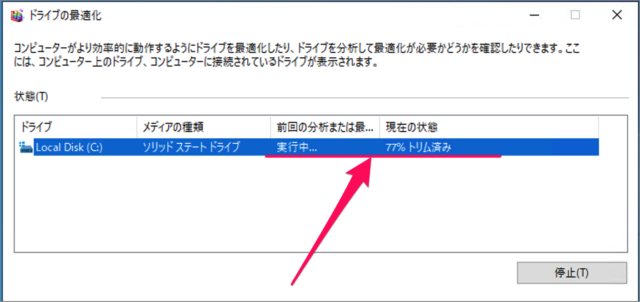
すると、このようにドライブの最適化がはじまります。
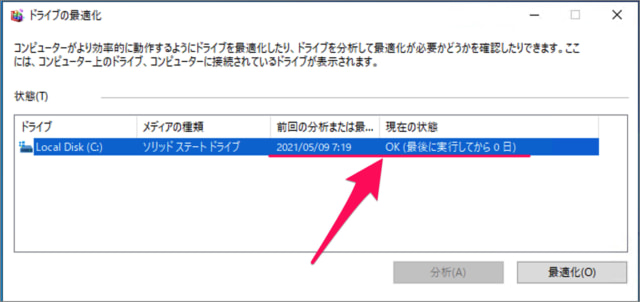
最適化が完了しました。ドライブの状態が更新されます。
最適化のスケジュール
ドライブの最適化はスケジュールし、自動で実行することができます。設定を確認・変更してみましょう。
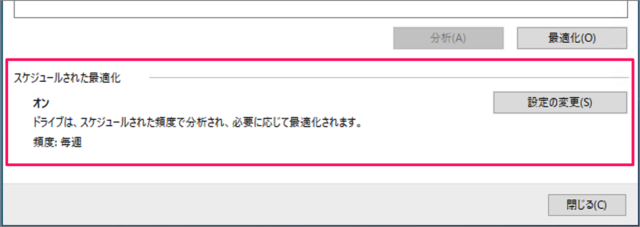
ドライブの最適化はスケジューリングして、自動で実行することができます。
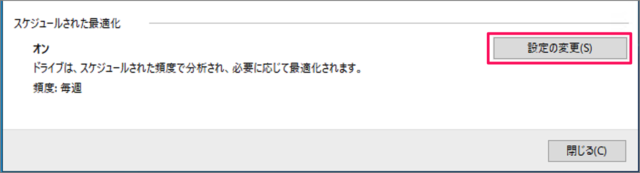
「設定の変更」をクリックすると
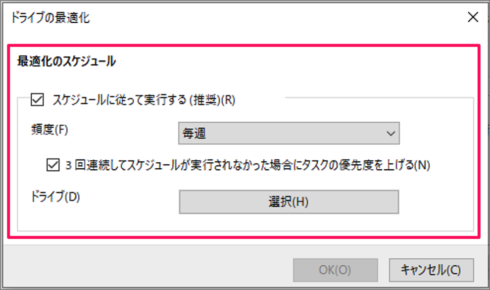
最適化のスケジュール設定を変更することができます。
最適化のスケジュール
- スケジュールに従って実行する(オン/オフ)
- 最適化の頻度
- スケジュールが実行されなかった場合の優先度
- ドライブの選択
Windows 10 の高速化(動作が重い場合の対処)
デフラグすることで、Windows 10 のパフォーマンスが向上します。Windows 10 には、さらなるパフォーマンス向上の可能性があるので、こちらを参考に高速化を試みてみましょう。
