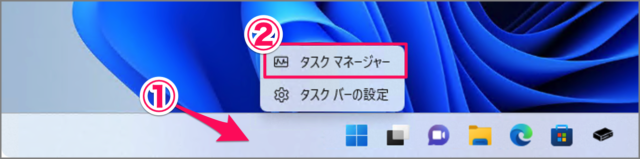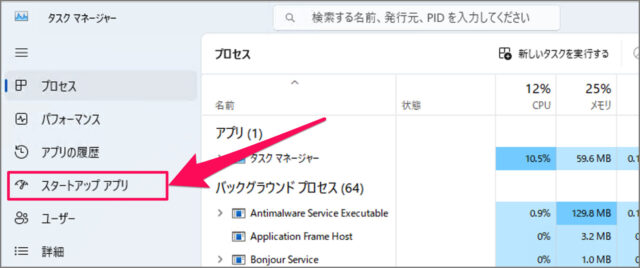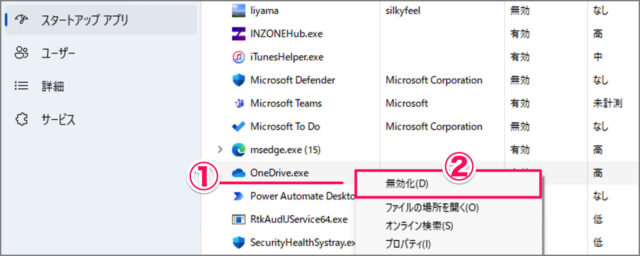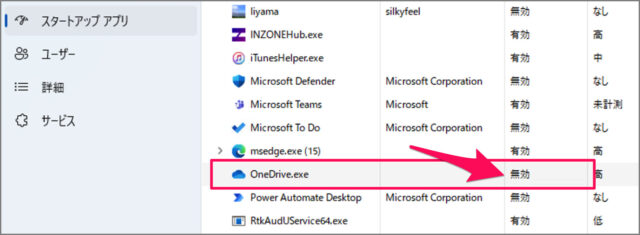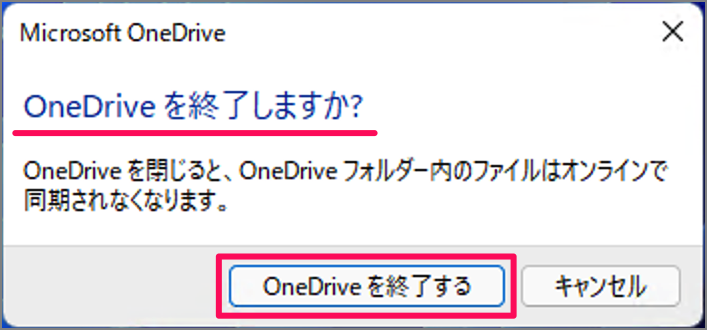目次
Windows 11 / 10 の OneDrive を自動起動しないように設定する方法を紹介します。
OneDrive にサインインすると、OneDriveが自動起動するようになります。
OneDriveを使用していない方はパソコンのリソースを節約するために自動起動の設定を「オフ」にし、OneDriveを終了しておきましょう。
OneDriveを自動起動しないように設定する方法は?(オフ)
OneDriveを自動起動しないように設定する方法は次の手順です。
-
[タスクマネージャー] を起動する
- [タスクバー] を右クリックし
- [タスクマネージャー] を選択する
-
[スタートアップ] を選択する
タスクマネージャーが起動したら、左メニューの [スタートアップ] を選択します。 -
[OneDrive] の自動起動を無効にする
- [OneDrive] を右クリックし
- [無効にする] を選択します。
これで OneDrive の自動起動が無効になりました。
OneDriveを終了する方法は?
自動起動しないように設定したら、次の手順でOneDriveを終了しましょう。
-
タスクバーのシステムアイコン「OneDrive」を右クリックする。
-
表示されたメニューの「OneDriveを閉じる」をクリックしましょう。
-
「OneDriveを終了する」をクリックします。
- これでOneDriveが終了します。
OneDriveのアンインストール(削除)
Windows 10 のインターネット速度が遅い場合の改善方法
Windows 10 の高速化(動作が重い場合の対処)
OneDrive の自動起動を停止することで、Windows 10 のパフォーマンスが向上します。Windows 10 には、さらなるパフォーマンス向上の可能性があるので、こちらを参考に高速化を試みてみましょう。