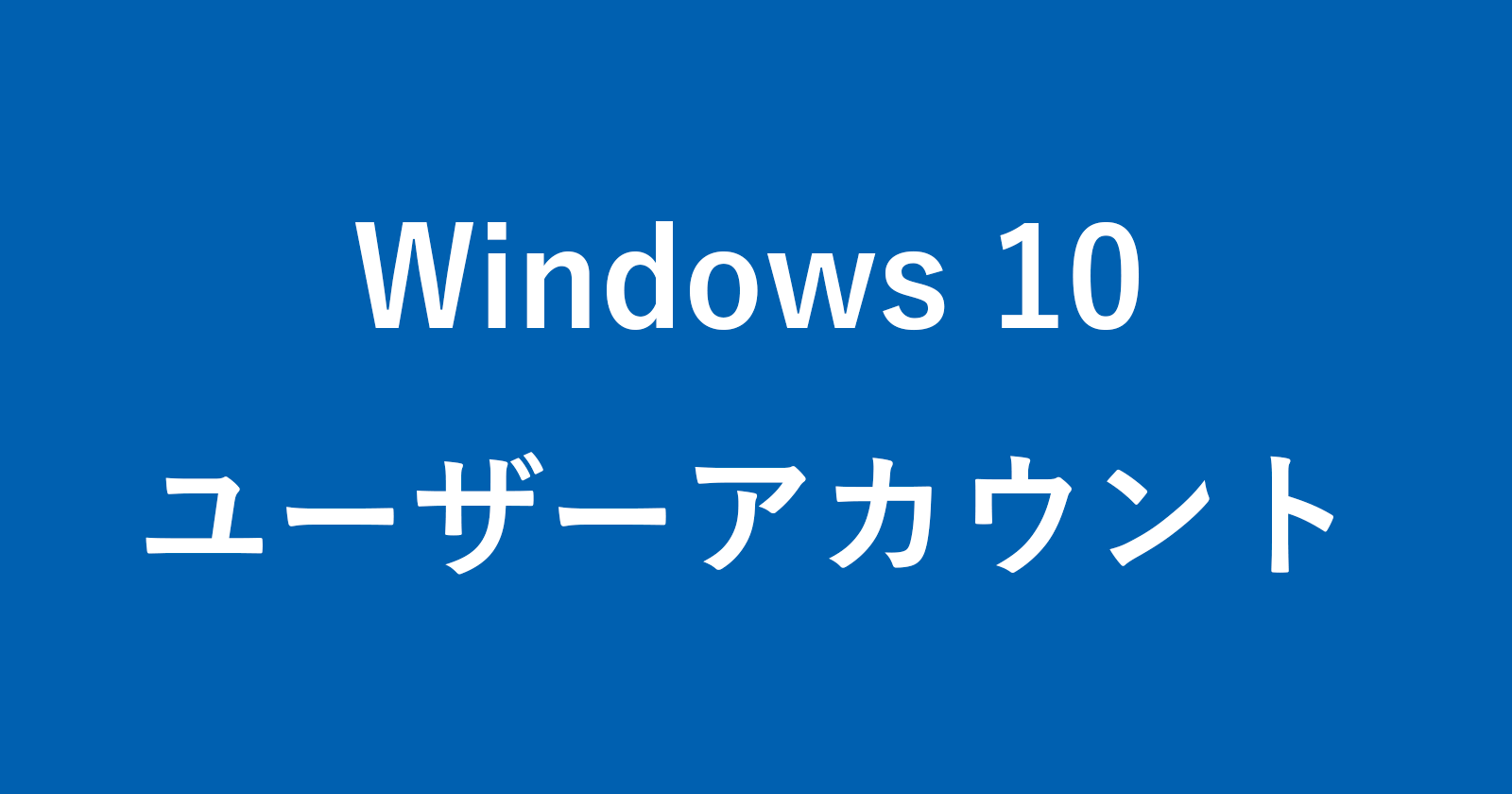Windows10で、パスワードなしのユーザーアカウントを作成する方法を紹介します。
パスワードなしのユーザーアカウントを作成すると
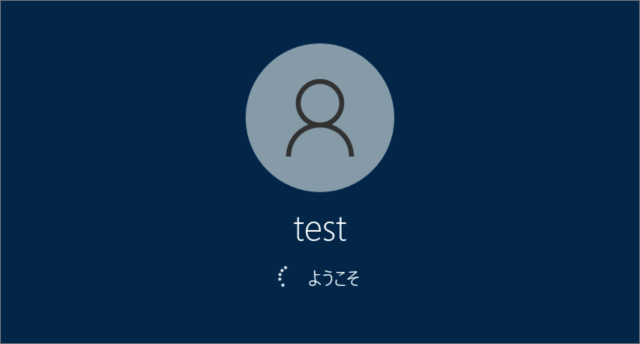
ログイン時のパスワード入力をスキップし、自動ログインすることができるので、便利です。
※ パスワードなしのユーザーはローカルアカウントでのみ作成することができます。
Microsoftアカウントでログイン画面をスキップしたい場合はこちらを参考にしてください。
パスワードなしのユーザーアカウントを作成
それでは実際にパスワードなしのユーザーアカウントを作成していきます。
スタートメニュー
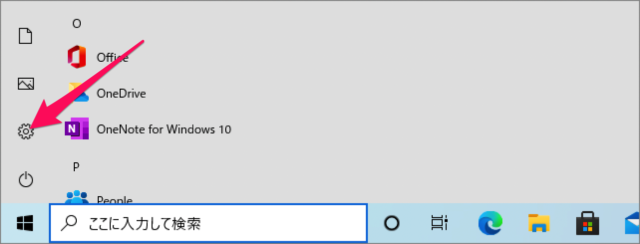
スタートメニューの「歯車」アイコンをクリックします。
Windowsの設定→アカウント
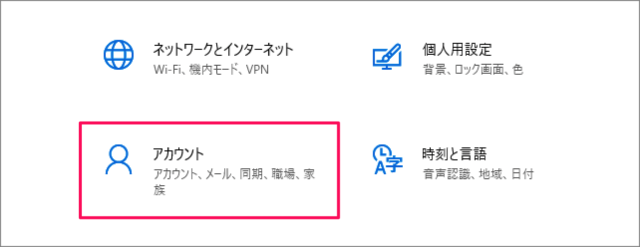
Windowsの設定です。「アカウント」をクリックします。
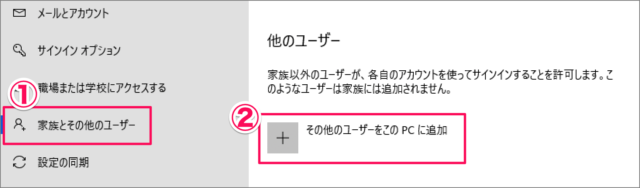
①左メニューの「家族とその他のユーザー」を選択し、②「その他のユーザーをこのPCに追加」をクリックします。
ユーザーの追加
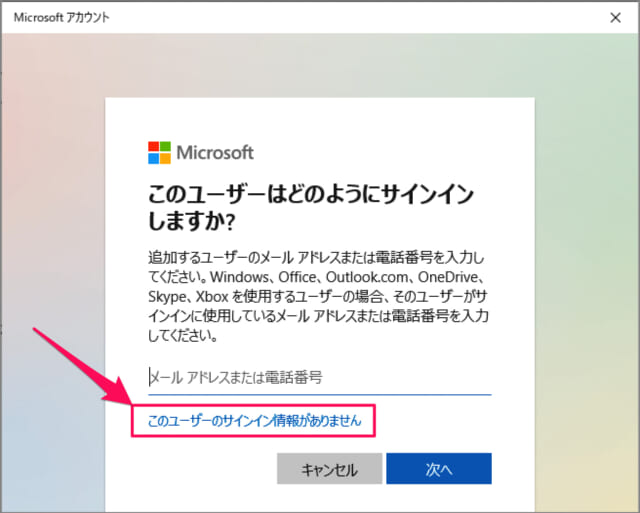
ユーザーアカウントの追加です。「このユーザーのサインイン情報がありません」をクリックします。
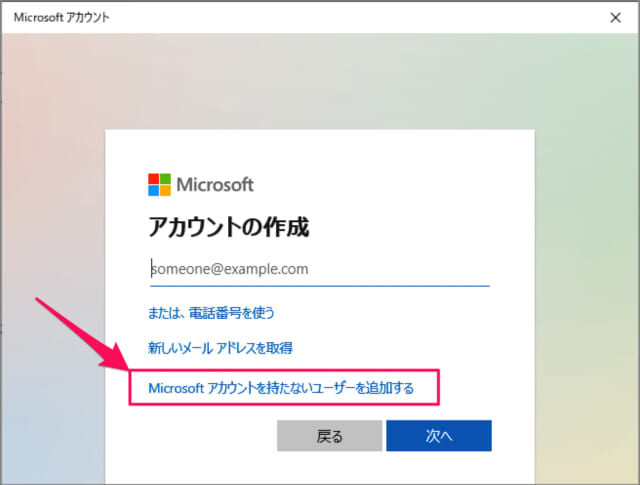
「Microsoftアカウントを持たないユーザーを追加する」をクリックします。
ユーザーアカウントの作成
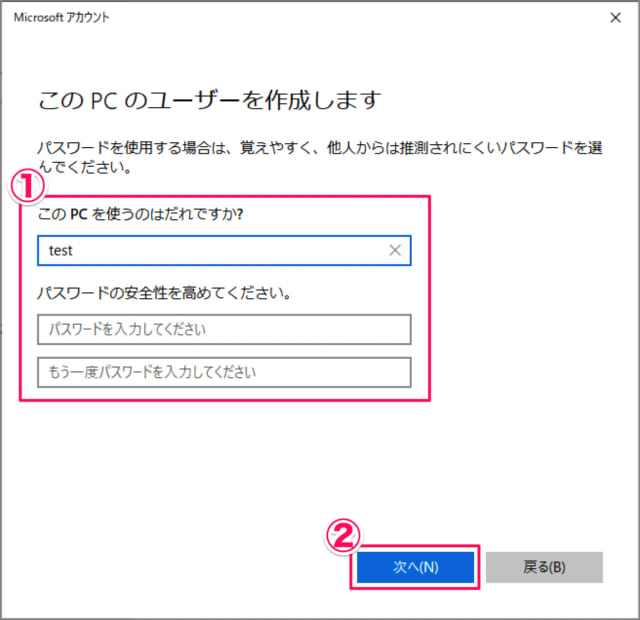
ユーザーの作成です。①「ユーザー名」を入力・「パスワード」は入力せずに(空欄)、②「次へ」をクリックします。
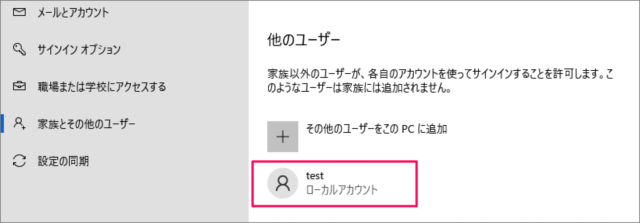
これでパスワードなしのユーザーアカウントの作成は完了です。
作成したユーザーアカウントにログイン
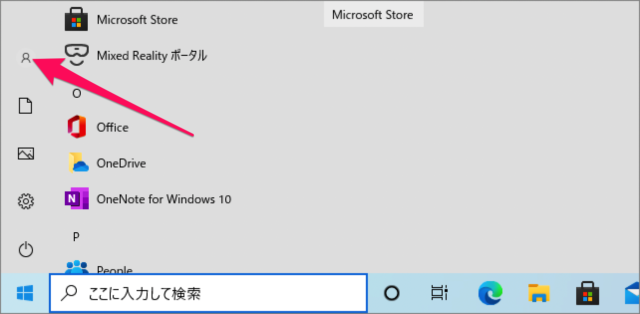
スタートメニューの「ヒト型」アイコンをクリックし
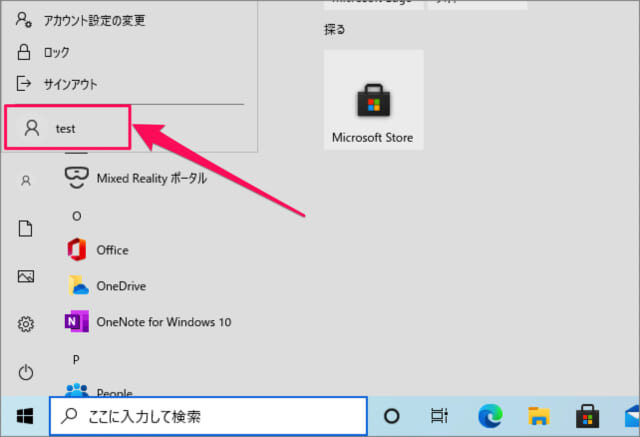
作成した「ユーザーアカウント」をクリックします。
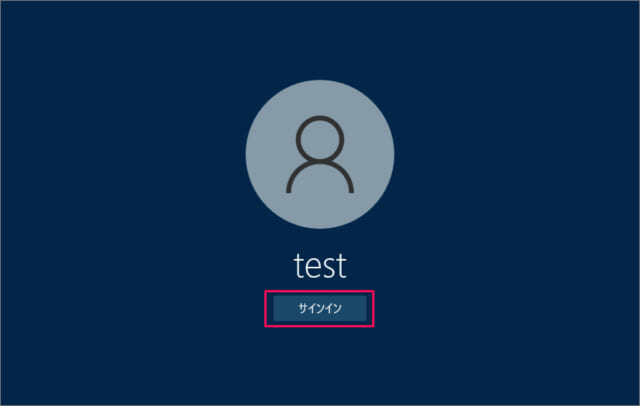
「サインイン」をクリックしましょう。
ユーザーの初期設定
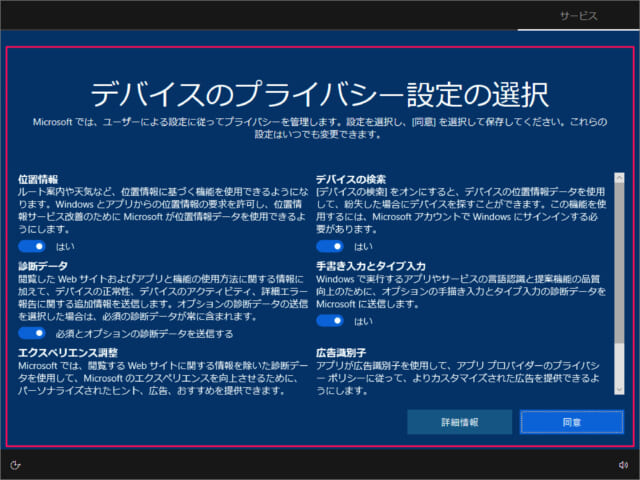
プライバシーなどのユーザーの初期設定があるので、ウィザードに従いましょう。
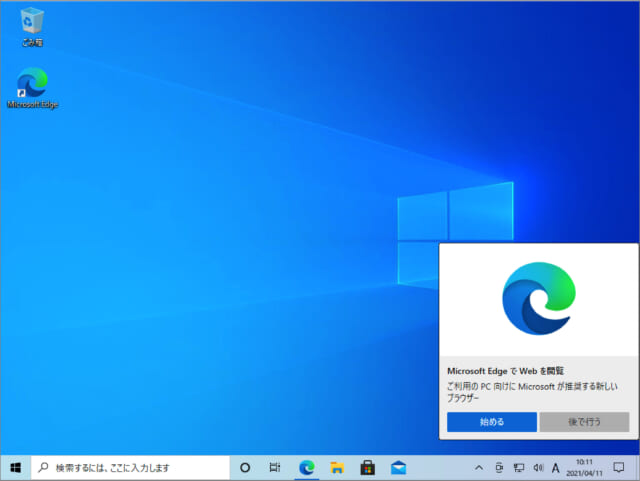
これで新しく作成したユーザーアカウントにログインできました。
ユーザーアカウントの自動ログイン
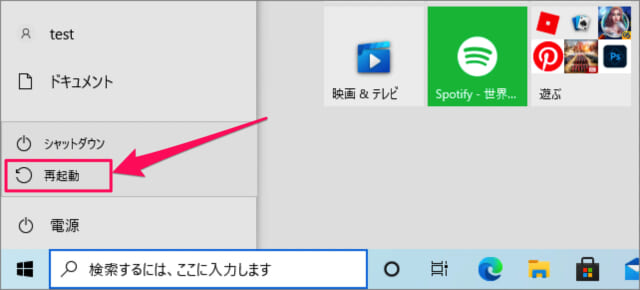
コンピューターを再起動すると
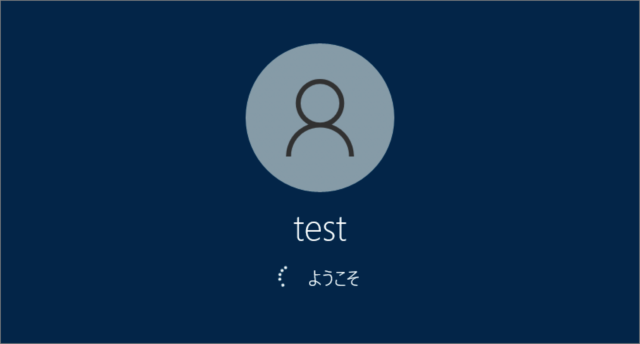
このように自動でログイン画面をスキップし
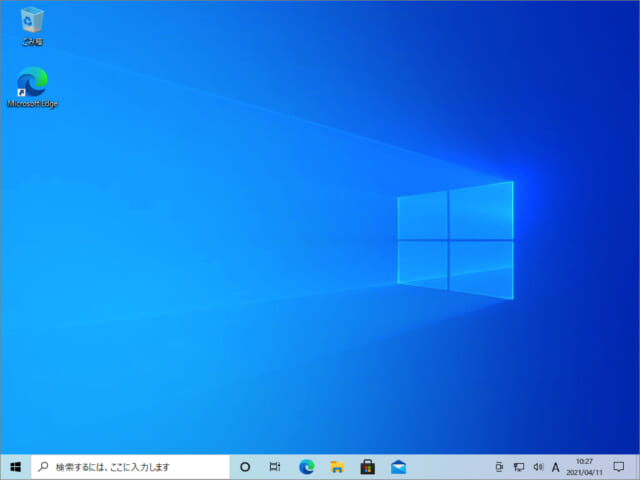
自動ログインすることができます。
これで煩わしいログイン時のパスワード入力をスキップし、自動ログインすることができます。
起動時のパスワード入力を省略
パスワードありのユーザーアカウントでも、起動時のパスワード入力を省略し、自動ログインすることができるので、合わせてご覧ください。
作成したユーザーアカウントの設定
ユーザーアカウントの種類を変更
新しく作成したユーザーアカウントは「標準ユーザー」です。「管理者」に変更する場合はこちらをご覧ください。
ユーザーアカウントの画像
作成したユーザーアカウントに画像を設定しましょう。
ユーザー名の変更
今回作成したローカルアカウントのユーザー名を変更したくなったらこちらをご覧ください。
ローカルアカウントをMicrosoftアカウントに変更
今回作成したアカウントはローカルアカウントです。Microsoftアカウントへ変更したくなったらこちらをご覧ください。
ユーザーアカウントの使い方まとめ
その他のユーザーアカウントの使い方や設定はこちらも合わせてご覧ください。
Windows10の使い方や設定
Windows10 の使い方や設定はこちらをご覧ください。