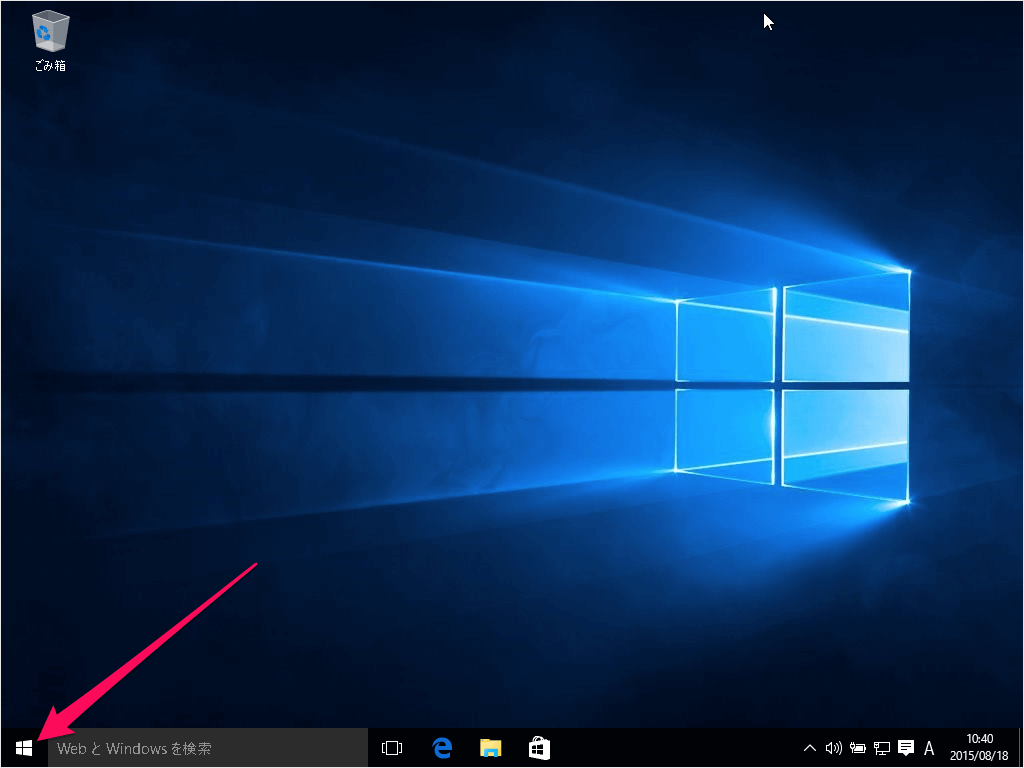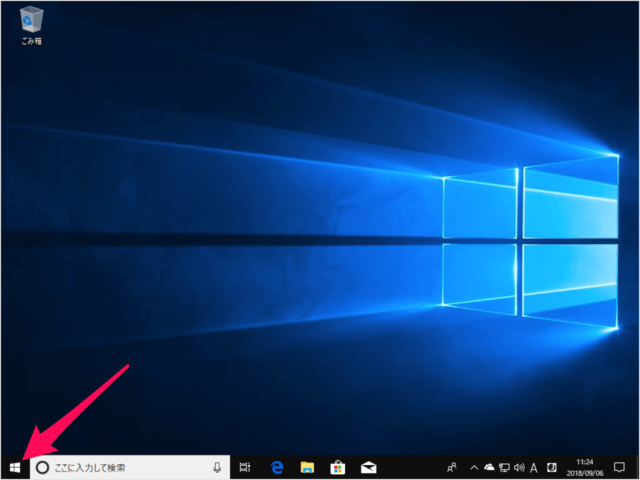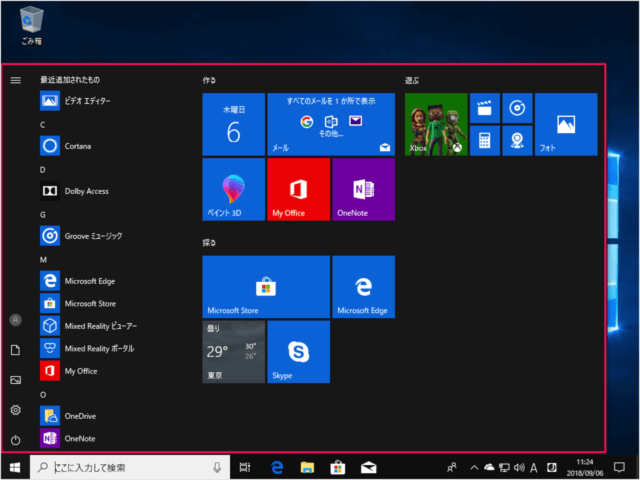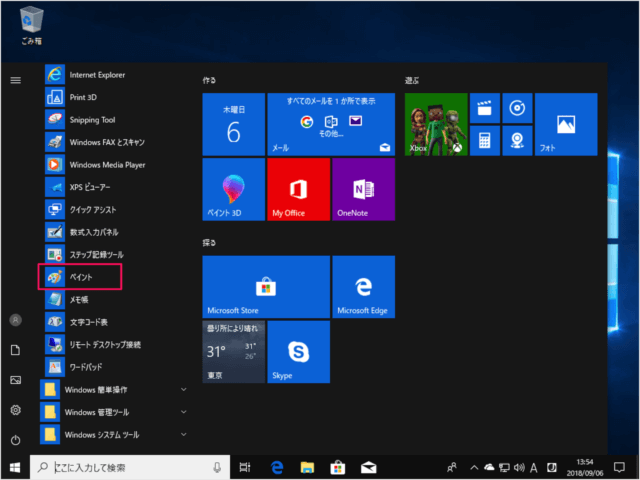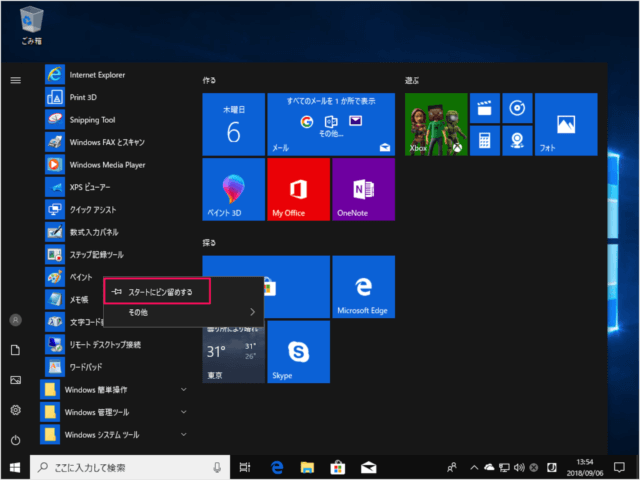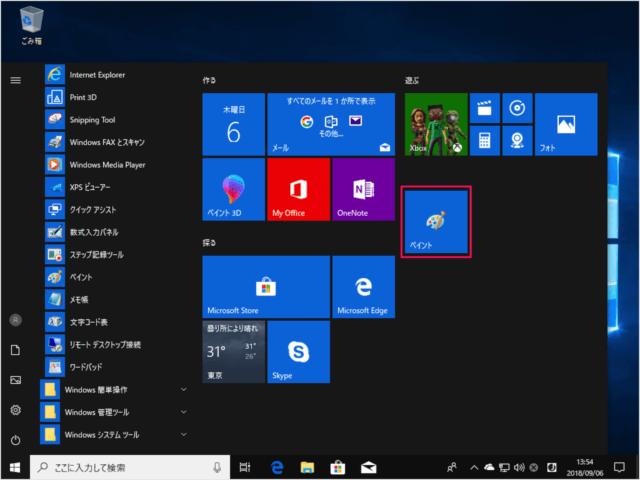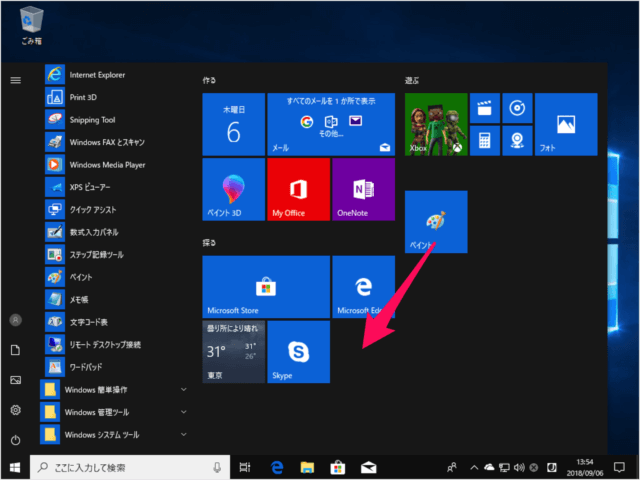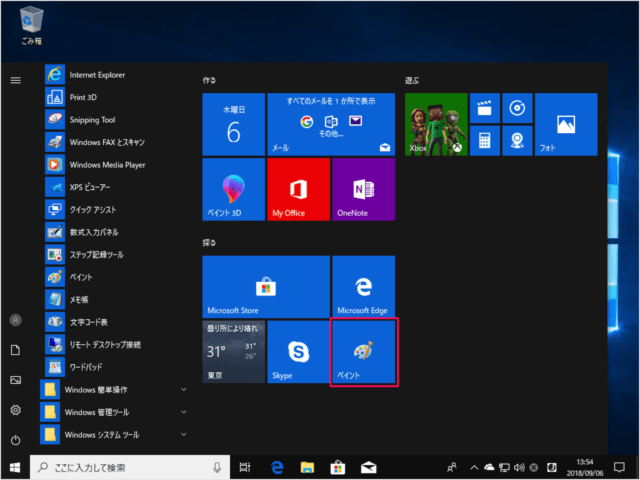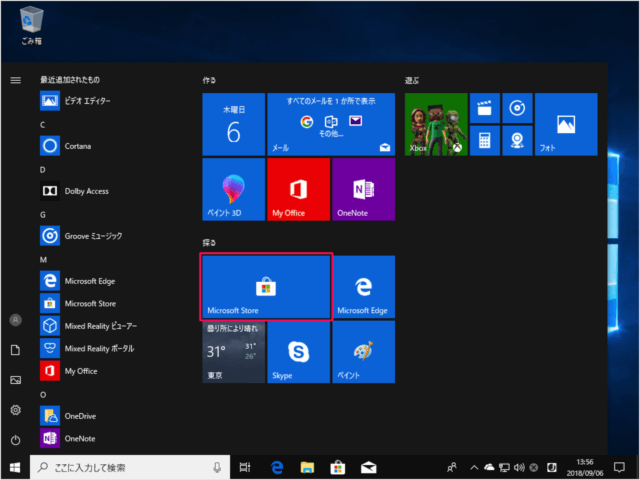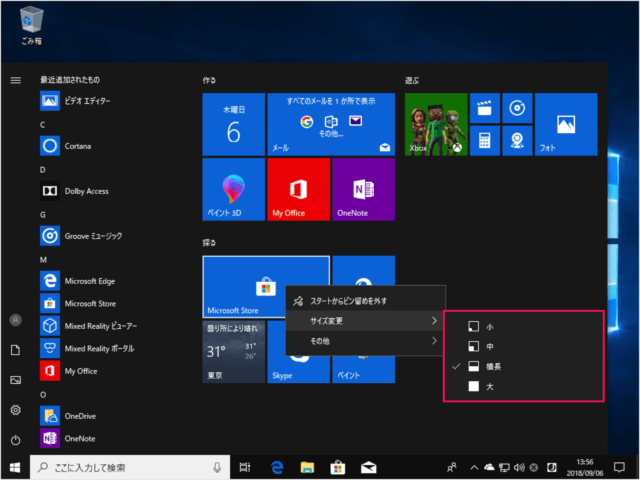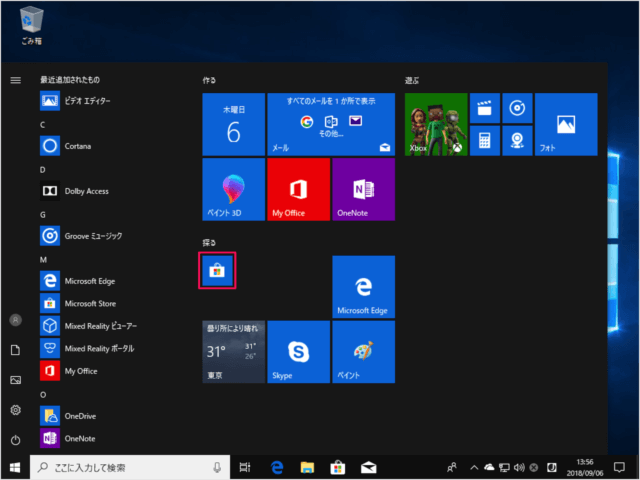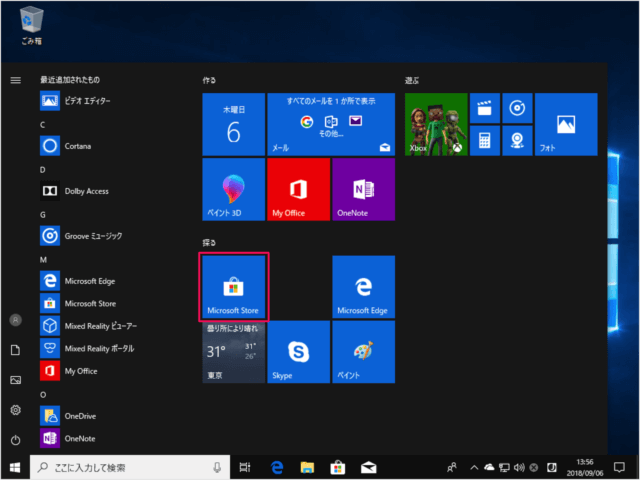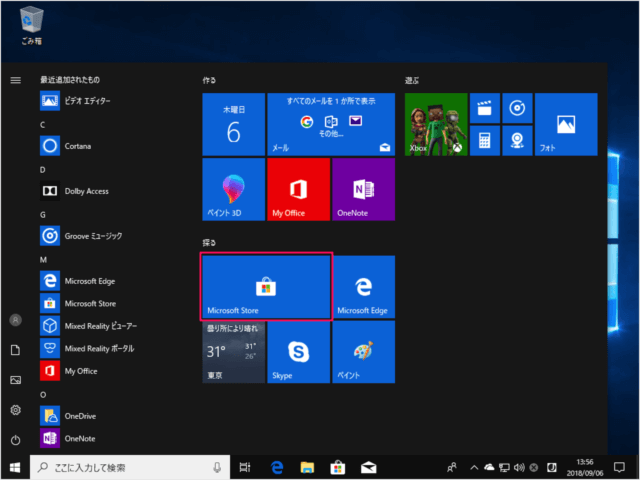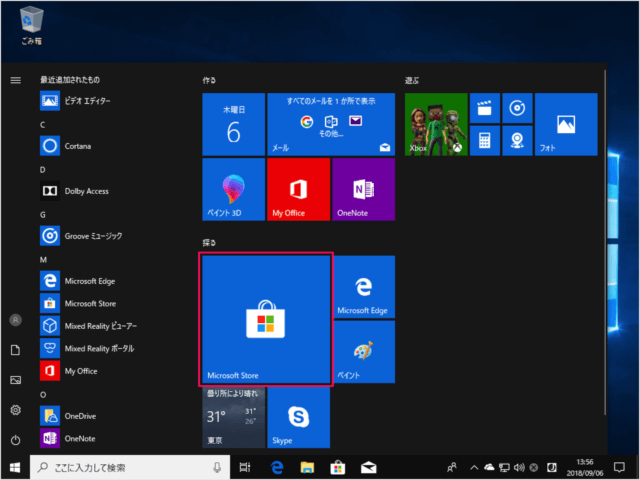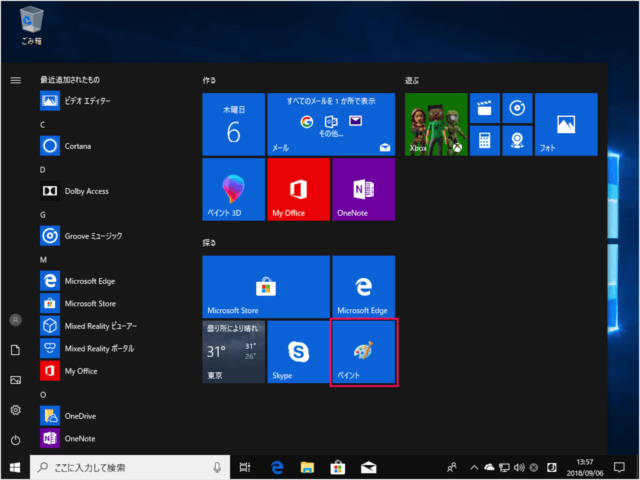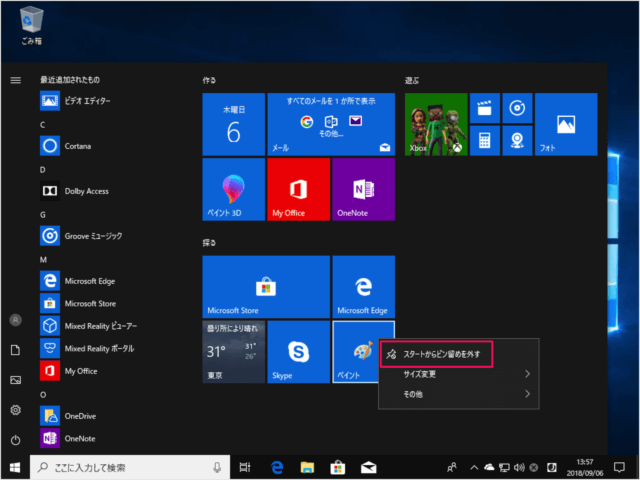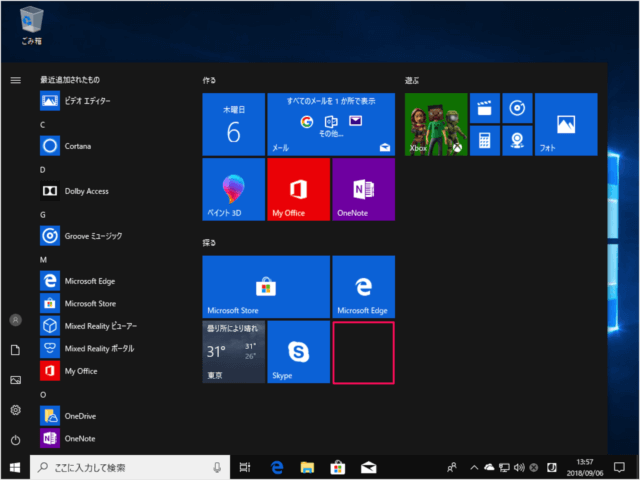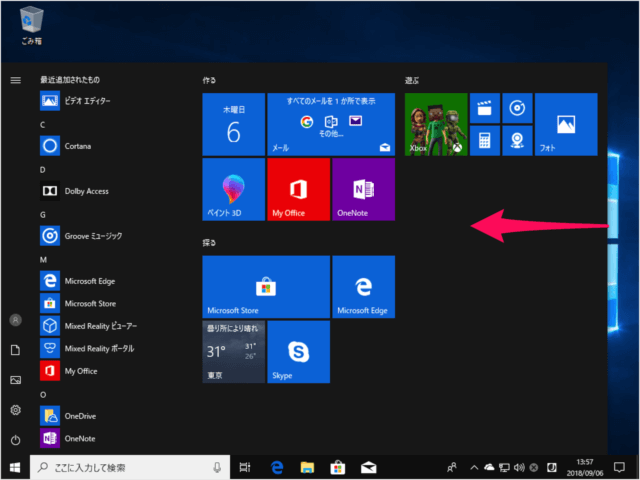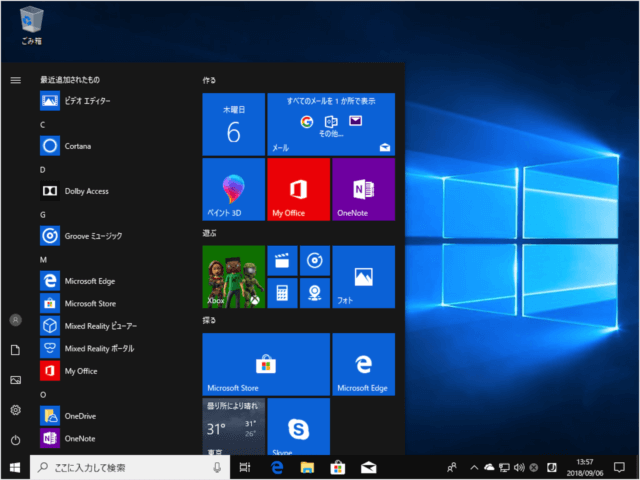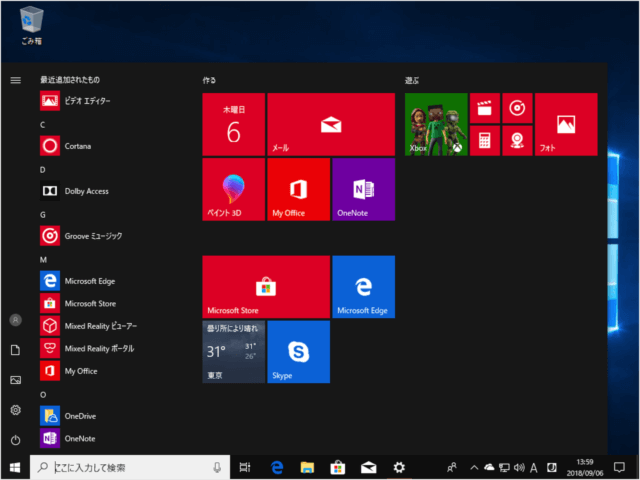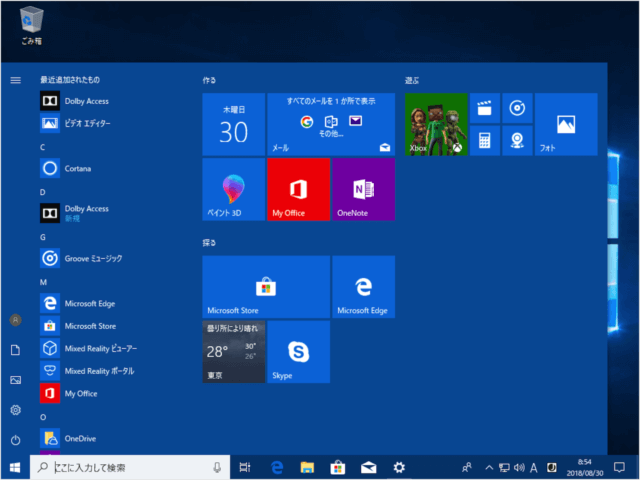目次
Windows10 のスタートメニューのカスタマイズ(アプリのタイルとか)する方法を紹介します。
デスクトップの左下にある「Windows」ロゴをクリックすると
ここでは右側のタイル部分のカスタマイズをみていきます。
Windows8 では、このタイル画面が全面に表示さており、かなり不評だったようです……。そのため? Windows10 からは従来(Windows7)のスタートメニューと Windows8 のタイル画面を合わせた「スタートメニュー」になったようです(たぶん)。
それでは実際にスタートをカスタマイズしてみましょう。
アプリをスタートにピン留め
まずはスタートにお好みのアプリをピン留めする方法をみていきます。
スタートメニューのピン留めしたアプリにマウスカーソルを持っていき
右クリックしましょう。
ここではアプリ「ペイント」。
すると、このようにメニューが表示されるので、「スタートにピン留めする」をクリックします。
すると、このようにアプリをスタートにピン留めすることができます。
タイルのサイズを変更
次はタイルのサイズを変更してみましょう。
このようにメニューが表示されるので「サイズ変更」から変更したいサイズをクリックしましょう。
- 小
- 中
- 横長
- 大
スタートからピン留めを外す
次はスタートから不要なアプリのピン留めを外してみましょう。
表示されるメニューの中から「スタートからピン留めを外す」をクリックします。
スタートのサイズを変更
スタートのサイズを変更することもできます。
スタートの端にマウスカーソルをもっていきドラッグ&ドロップすると
色の変更方法はこちらをご覧ください。
スタートメニューの関連記事
- Windows 10 スタートメニューをカスタマイズする
- Windows 10 スタートメニュー - グループの変更と新規作成する
- Windows 10 スタートメニューの設定する
- Windows 10 スタートメニューをクラシック(Windows7)に変更 - Classic Shell
- Windows 10 スタートメニューをシンプルにする
- Windows 10 よく使う設定アイコンをスタートメニューに配置する
- Windows 10 スタートメニュー - よく使うアプリの整理・設定する
- Windows 10 スタートメニューやアクションセンターの透明の設定(オン/オフ)
- Windows 10 スタートメニューの「おすすめ」を非表示にする
- Windows 10 スタートメニューをリセット(初期化)
- Windows 10 全画面表示のスタートを使う(オン/オフ)
- Windows 10 スタートメニューを縮小する
- Windows 10 の設定と使い方まとめ