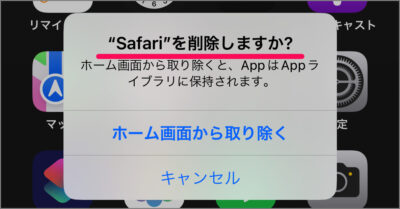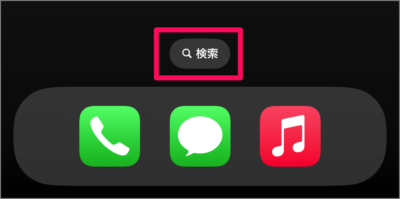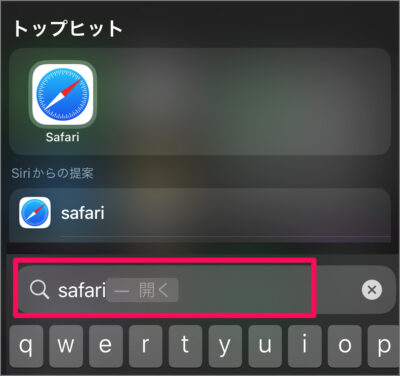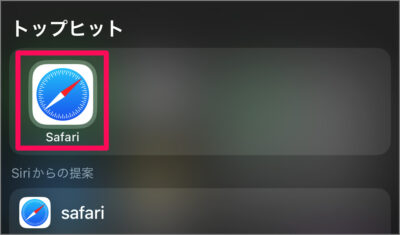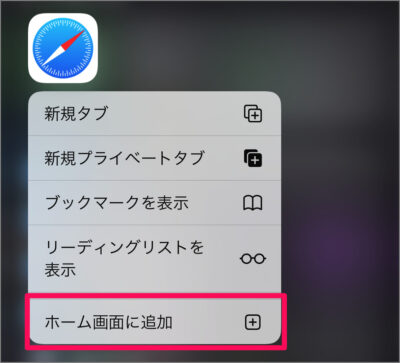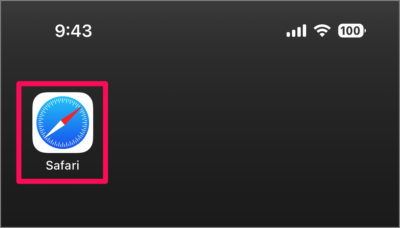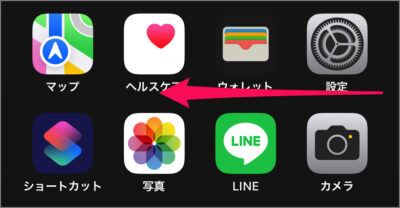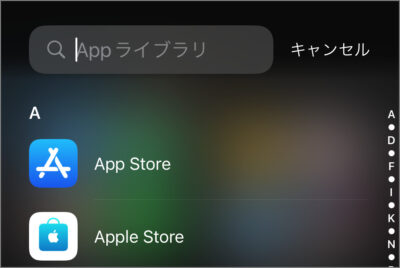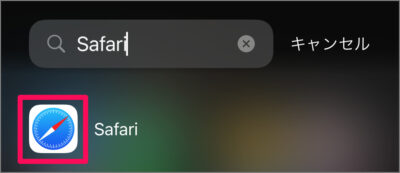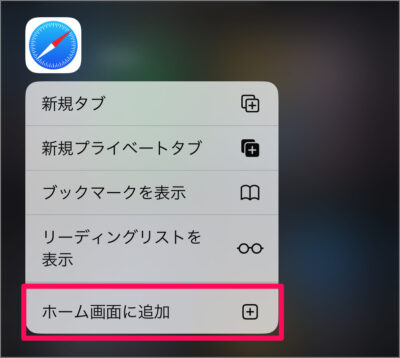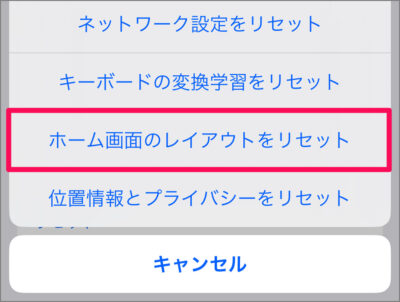目次
iPhone のホーム画面に Safari を追加する方法を紹介します。
iPhone から Safari を誤って削除してしまった……そんな場合は本記事で紹介する方法でホーム画面に戻しましょう。
ホーム画面に Safari を追加する方法は?
iPhone のホーム画面に Safari を追加する方法は次の手順です。
-
ホーム画面の [検索ボタン] を選択する
ホーム画面の [検索ボタン] をタップしましょう。 -
[Safari] と入力する
検索フォームに [Safari] と入力しましょう。 -
[Safari] を長押しする
検索結果に表示された [Safari] アイコンを長押ししましょう(ロングタップ)。 -
[ホーム画面に追加] を選択する
表示されたメニューの [ホーム画面に追加] を選択しましょう。
これでホーム画面に [Safari] を追加することができました。
これで iPhone のホーム画面に Safari を追加する方法の解説は終了です。
「App ライブラリ」から追加する場合
ホーム画面の右から左に何度かスワイプしましょう。
「App ライブラリ」が表示されたら、[Safari] と入力しましょう。
検索結果に表示された [Safari] アイコンを長押ししましょう(ロングタップ)。
表示されたメニューの [ホーム画面に追加] を選択しましょう。
これでホーム画面に [Safari] を追加することができます。
ホーム画面のレイアウトをリセットする場合
iPhone の [設定] を起動します。
設定の [一般] → [転送または iPhone をリセット] → [リセット] を選択します。
[ホーム画面のレイアウトをリセット] → [ホーム画面をリセット] をタップします。
これでホーム画面に [Safari] を追加することができます。
詳しいリセット方法はこちらをご覧ください。
iPhone ホーム画面のレイアウトをリセットする方法
関連リソース
カテゴリから探す
iPhone Safari の記事を探す
- iPhone Safari の検索エンジンを変更する
- iPhone Safari でパソコン表示/モバイル表示を切り替える
- iPhone Safari の閲覧履歴を表示・確認する
- iPhone Safari の閲覧履歴を削除・消去する
- iPhone Safari 履歴を残さないブライベートブラウズの使い方
- iPhone Safari でページ内検索する
- iPhone Safari クイックWebサイト検索の使い方
- iPhone Safari 自動入力を設定する(連絡先・クレカ)
- iPhone Safari に保存しているクレジットカードを確認する
- iPhone Safari プライバシーとセキュリティの設定
- iPhone Safari 開いている全てのタブを閉じる
- iPhone Safari WebページをPDFファイルとして保存
- iPhone Safari デフォルトのブラウザーアプリを変更
- iPhone Safari で Webサイトをホーム画面に追加する