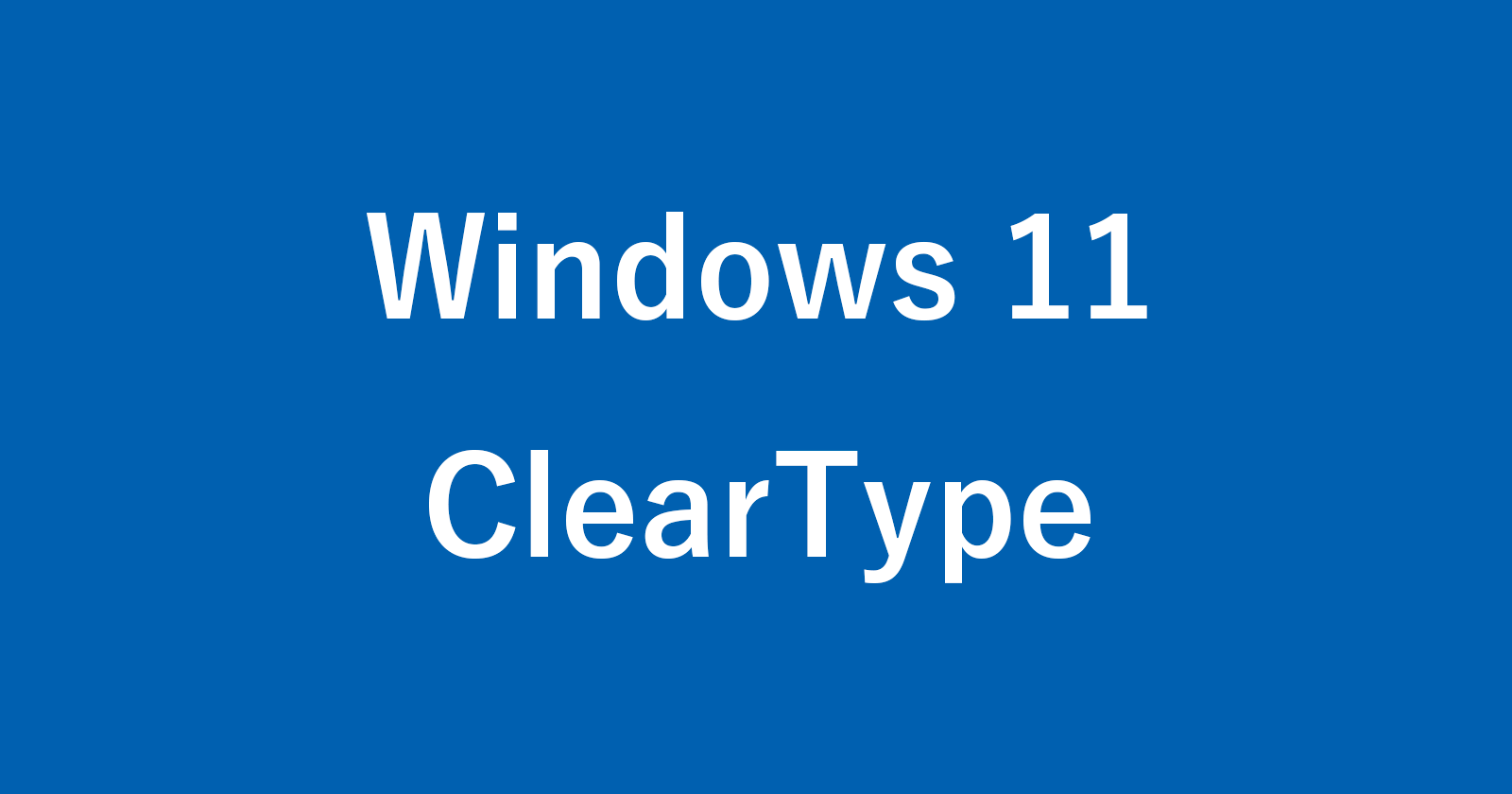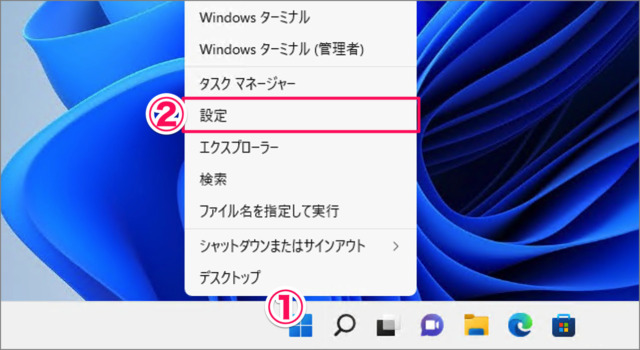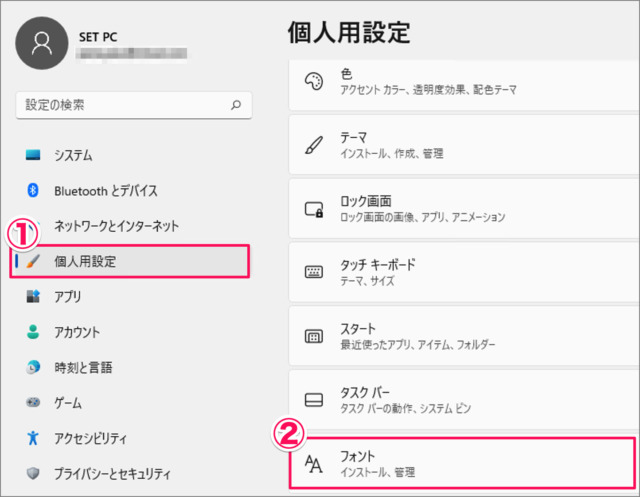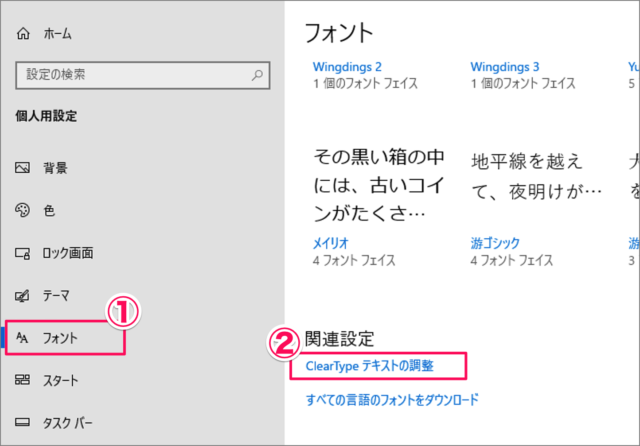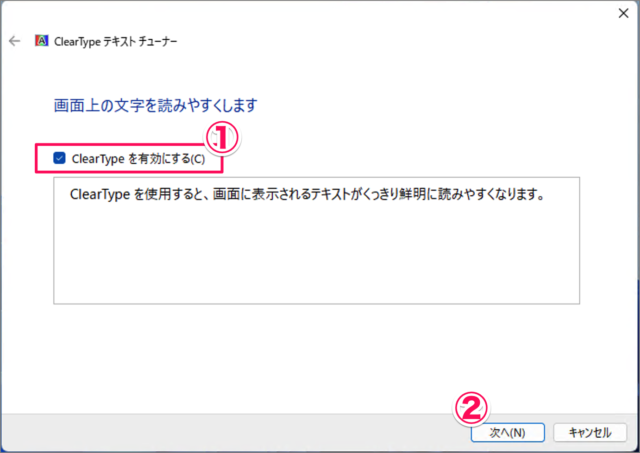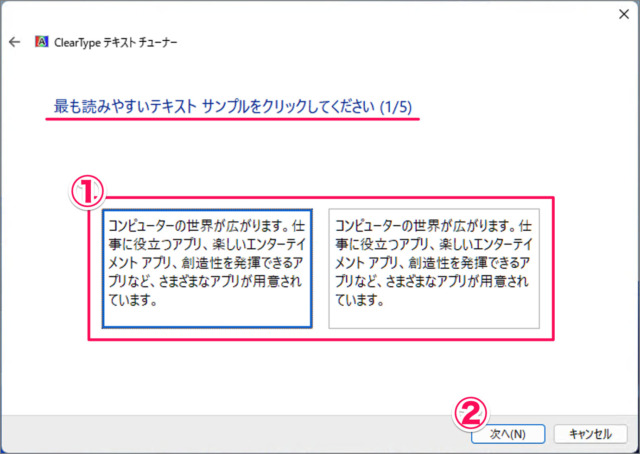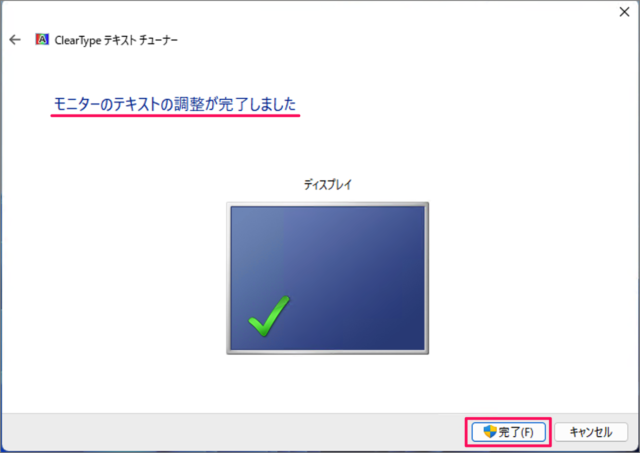目次
Windows 11 で ClearType を使用し、文字を滑らかにする方法を紹介します。
モニターの文字(フォント)の角がギザギザして見える、ぼやけて見える。そんな場合は ClearType を使用しましょう。
ClearType を有効にすることで、ディスプレイに表示されているテキスト(フォント)が読みやすく鮮明になるので、ここではその設定方法をみていきます。
ClearType で文字を滑らかにする方法は?
ClearType で文字を滑らかにする方法は次の手順です。
-
[設定] を起動する
① [スタートボタン] を右クリックし
② [設定] を選択します。 -
[個人用設定] から [フォント] を選択する
① 左メニューの [個人用設定] を選択し
② [フォント] を選択します。 -
[フォント] → [ClearType テキストの調整] を選択する
① 設定の左メニュー [フォント] を選択し
② 画面を下へスクロールし、[ClearType テキストの調整] をクリックします -
ClearType を有効にする
ClearType テキストチューナーです。
① [ClearType を有効にする] にチェックを入れ
② [次へ] をクリックします。 -
最も読みやすいテキスト サンプルをクリックする
最も読みやすいテキスト サンプルをクリックしてください。
① 読みやすい [テキスト サンプル] をクリックし
② [次へ] をクリックしましょう。この手順は何度か行われます。
-
[完了] をクリックする
モニターのテキスト調整の完了です。
[完了] をクリックします。
これで Windows 11 ClearType で文字を滑らかにする方法の解説は終了です。
ディスプレイの設定も調整することで、さらに文字を見やすくしましょう。
目が疲れる場合は、ダークモード/夜間モードも試してみましょう。
関連リソース
Windows 11 フォント
Windows 11 ディスプレイ
- Windows 11 ディスプレイの明るさを調整する
- Windows 11 ディスプレイの色を調整する
- Windows 11 ディスプレイの情報を確認する
- Windows 11 ディスプレイの解像度を確認・変更する
- Windows 11 ディスプレイの表示を拡大・縮小する
- Windows 11 ディスプレイの向きを回転する
- Windows 11 ディスプレイのリフレッシュレートを変更する
- Windows 11 HDR を設定する(オン/オフ)
- Windows 11 グラフィックボードを確認する
- Windows 11 GPU(グラボ)の温度を確認する
- Windows 11 画面が消えるまでの時間を設定する
- Windows 11 夜間モードを設定する(オン/オフ)
- Windows 11 ダークモードを設定する(オン/オフ)