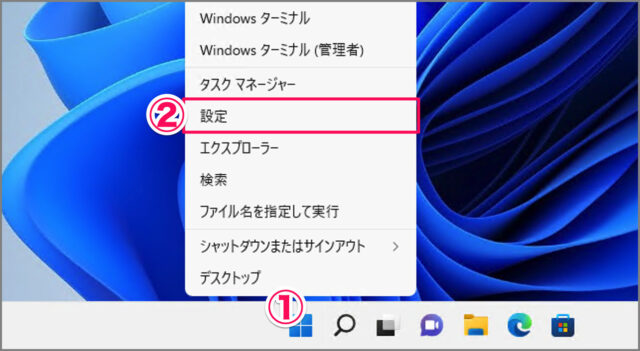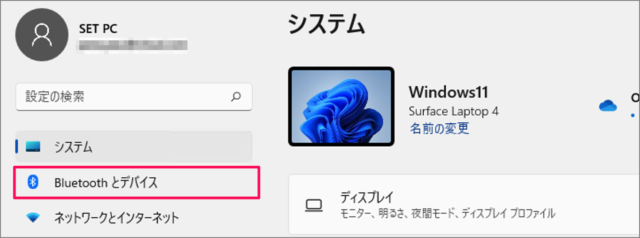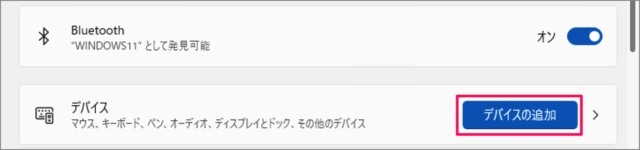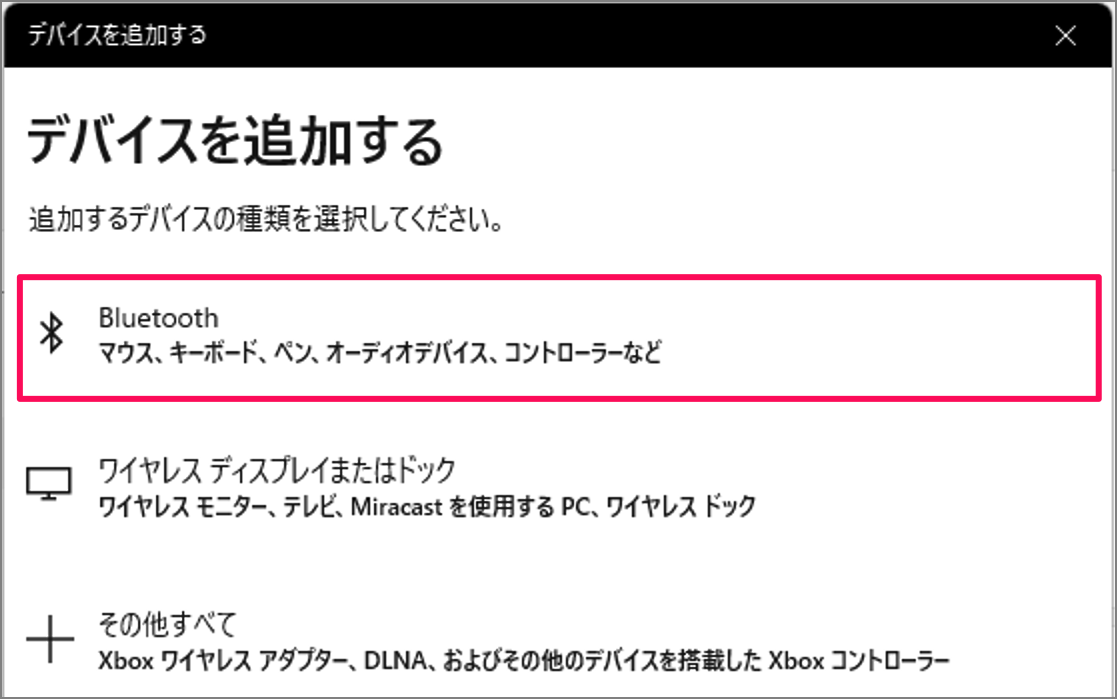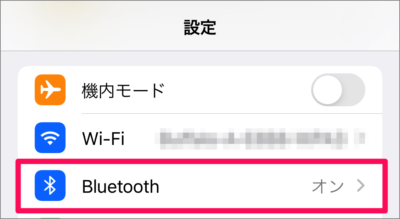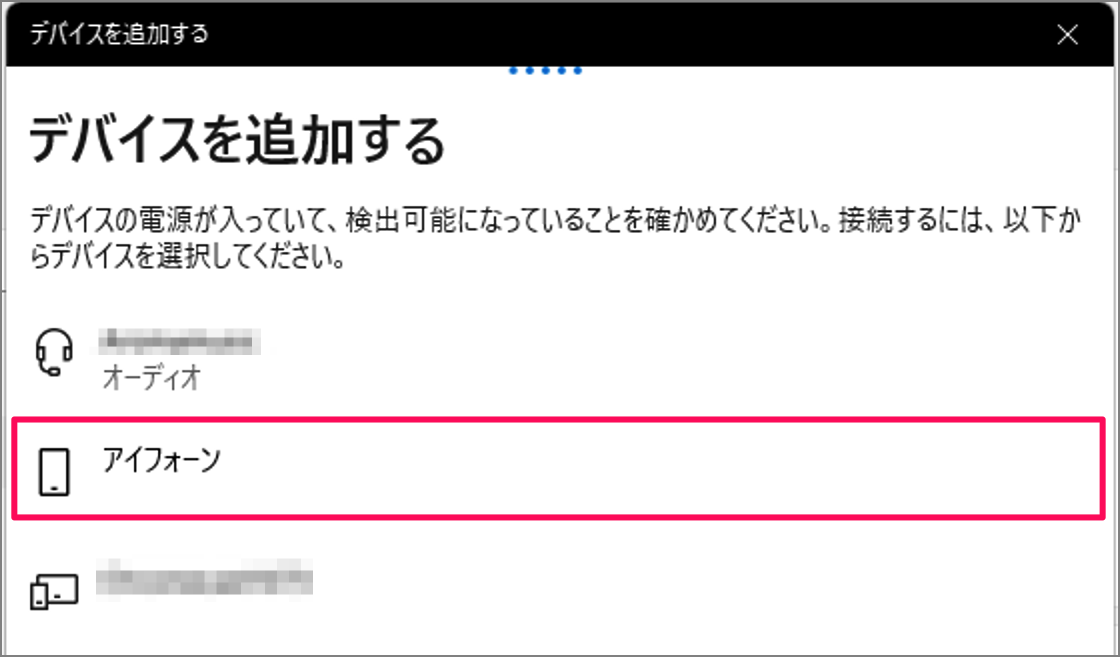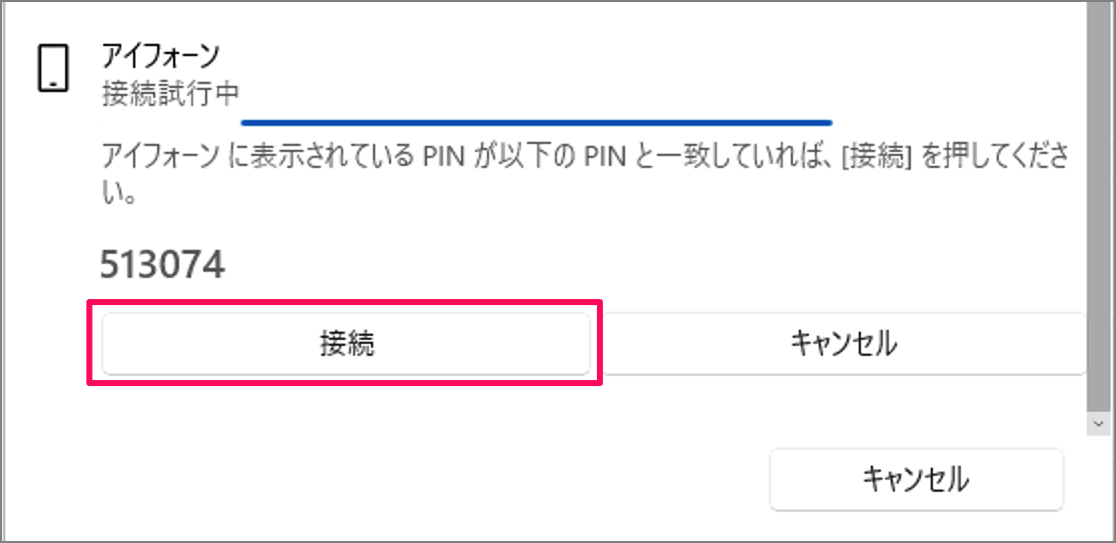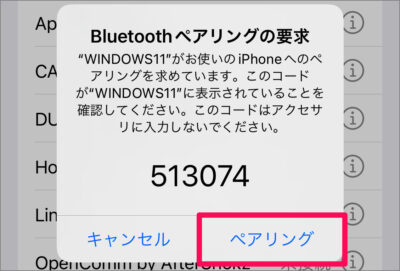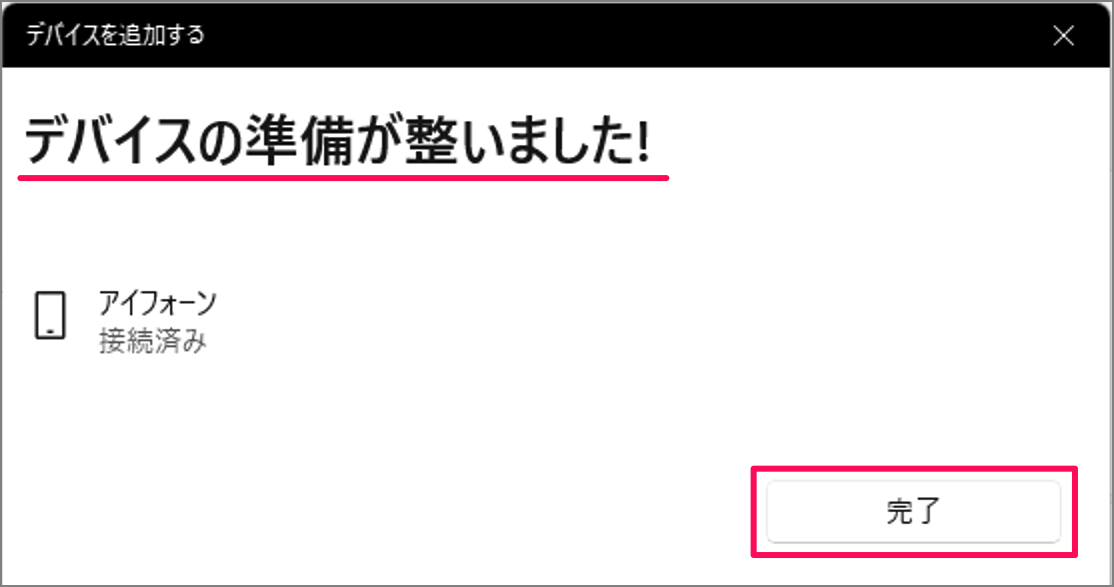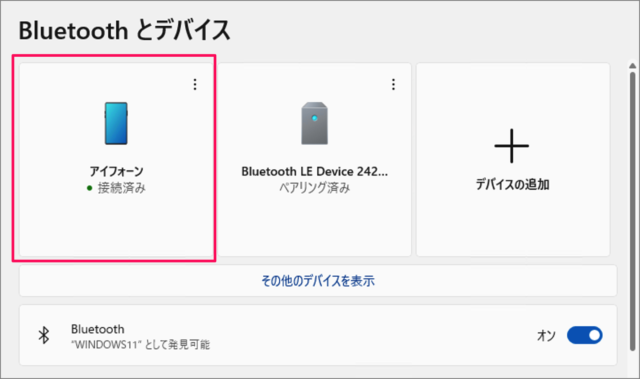目次
Windows 11 にスマホをBluetooth接続する方法を紹介します。
スマートフォン(iPhone や Android)を Windows 11 に Bluetooth で接続する(ペアリングする)方法をみていきます。
スマホをペアリングしておくことで、離席時に自動でパソコンをロックする! といった機能を使うことができます。
Windows 11 に iPhone をBluetooth接続する方法は?
Windows 11 に iPhone をBluetooth接続する方法は次の手順です。
-
[設定] を起動する
① [スタートボタン] を右クリックし
② [設定] をクリックします。 -
[Bluetooth] を選択する
設定の左メニュー [Bluetoothとデバイス] をクリックします。 -
[デバイスの追加] を選択する
Bluetoothとデバイス設定の [デバイスの追加] をクリックします。 -
[Bluetooth] を選択する
「デバイスを追加する」ウインドウが表示されるので、[Bluetooth] をクリックしましょう。 -
iPhone の [設定] → [Bluetooth] を選択する
Windows 11 に接続する(ペアリングする)ために iPhone のホーム画面から [設定] をタップし、[Bluetooth] を選択しましょう。 -
[iPhone] を選択する
しばらくすると、Windows 11 の「デバイスを追加する」ウインドウに [iPhoneの名前] が表示されるので、それをクリックしましょう。 -
[PIN(コード)] の確認し、接続する
iPhone に表示されている PIN(コード) と一致していれば、[接続] をクリックします。
Windows 11 に表示されている PIN(コード)と一致していれば、[ペアリング] をタップします。 -
iPhone の接続完了!
デバイスの準備が整いました。[完了] をクリックします。
接続したデバイスは、「接続済み」と表示されます。