ここではWindows10でISOファイルをDVDに書き込む方法を紹介します。
Windows10には、外部アプリをインストールしなくても! ISOファイル(ディスクイメージ)をDVDに書き込む機能が搭載されています。
※ ちなみにISOファイルは、CDやDVD、Blue-rayなどの光ディスクのイメージを1つのファイルにまとめたものです。例えば、Windows10 / Windows11 / LinuxといったOSはISOファイルでダウンロードすることができます。
ダウンロードしたISOファイルをDVDに書き込むことで、新しいOSをパソコンにインストールすることができるようになります。
ISOファイルをDVDに書き込む
さて、本題に戻り、Windows10標準搭載の機能を使って、ISOファイル(ディスクイメージ)をDVDに書き込み方法をみていきましょう。また、書き込めない場合の対処方法も合わせて紹介しておきます。
※ CD/DVDドライブがない場合は、ポータブルDVDを用意しましょう。
エクスプローラー
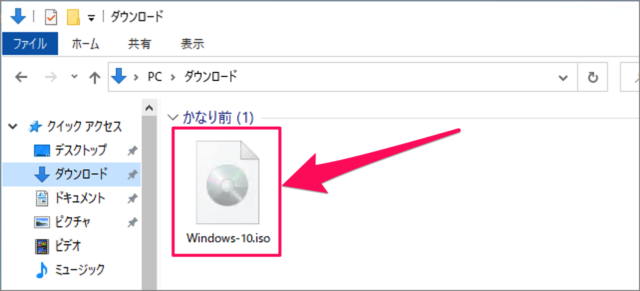
エクスプローラーを起動し、ISOファイルを右クリックし
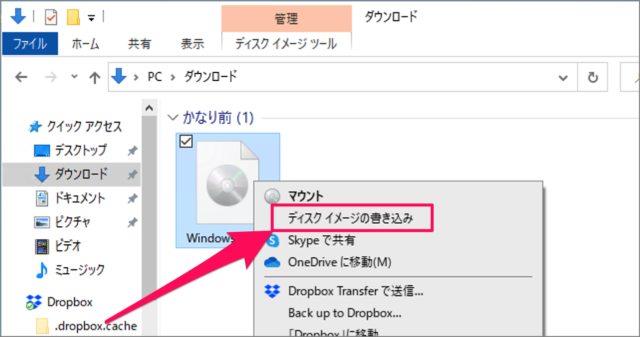
「ディスクイメージの書き込み」をクリックしましょう。
Windowsディスクイメージ書き込みツール
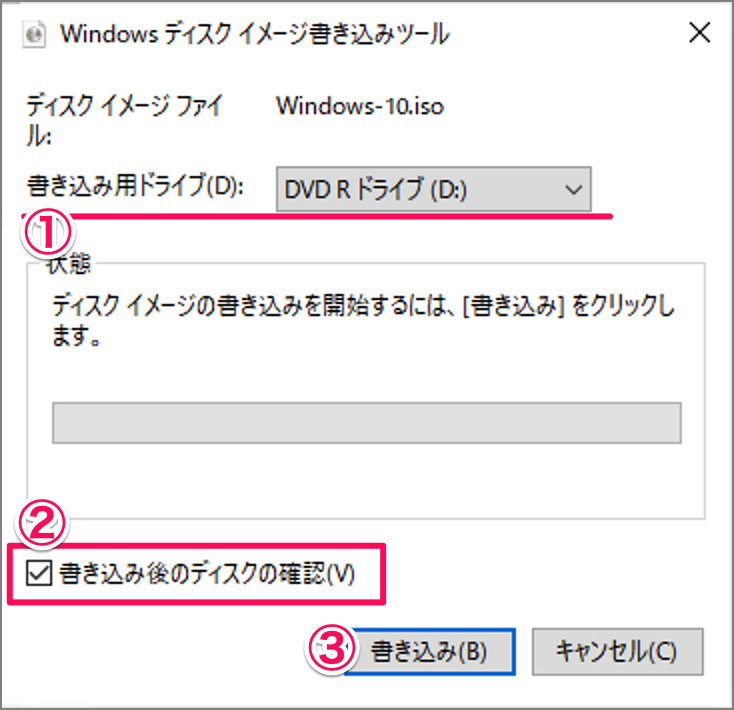
Windowsディスクイメージ書き込みツールです。
①書き込み用のドライブが選択されていることを確認
②「書き込み後のディスクの確認」にチェックを入れ
③「書き込み」をクリックしましょう。
ディスクイメージの書き込み

すると、ディスクにISOファイルの書き込みがはじまります。
ディスクイメージの確認
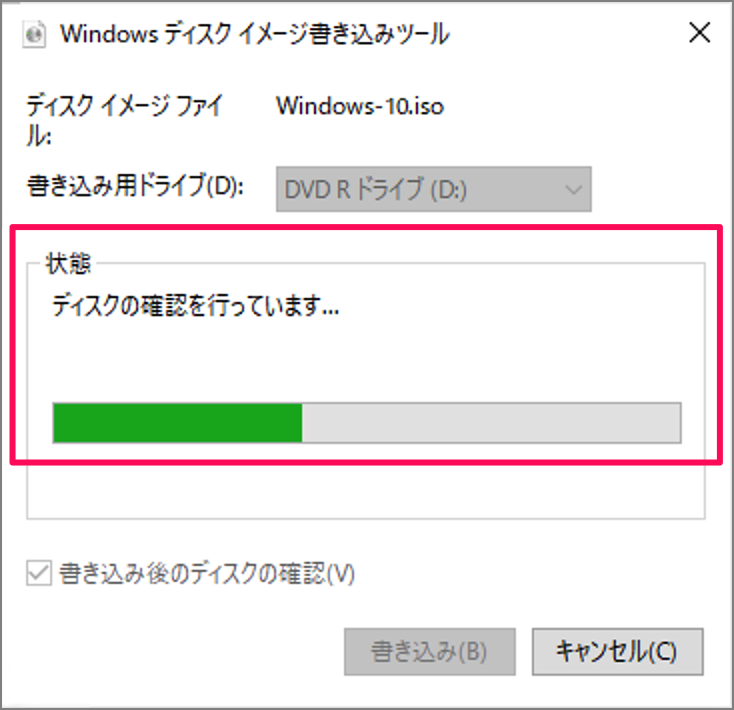
書き込みが終わると、ディスクの確認します。
ディスクイメージの書き込み完了
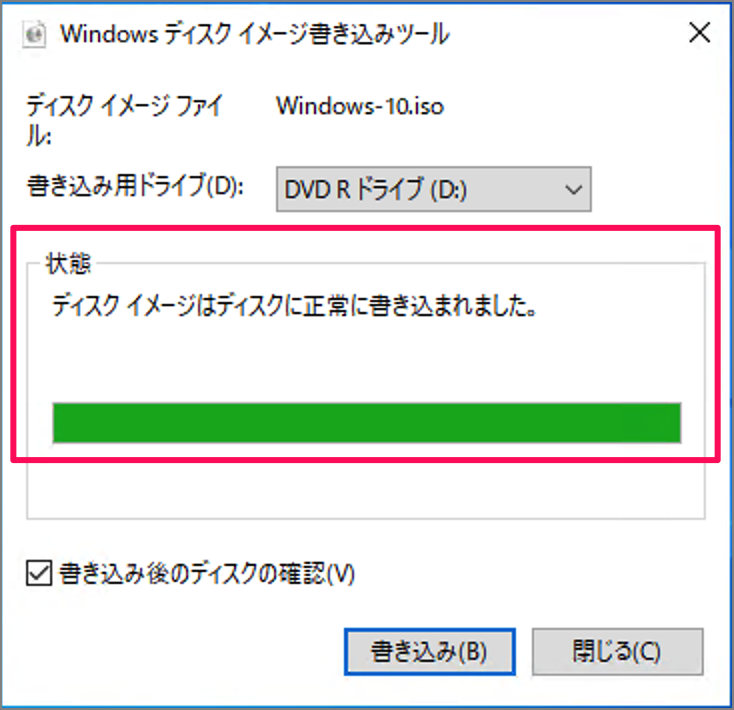
ディスクに正常に書き込まれました。これでISOファイルをDVDに書き込むことができました。
DVDに書き込めない場合の対処方法
ISOファイルをDVDに書き込めない場合の対処方法を紹介します。
対処方法①
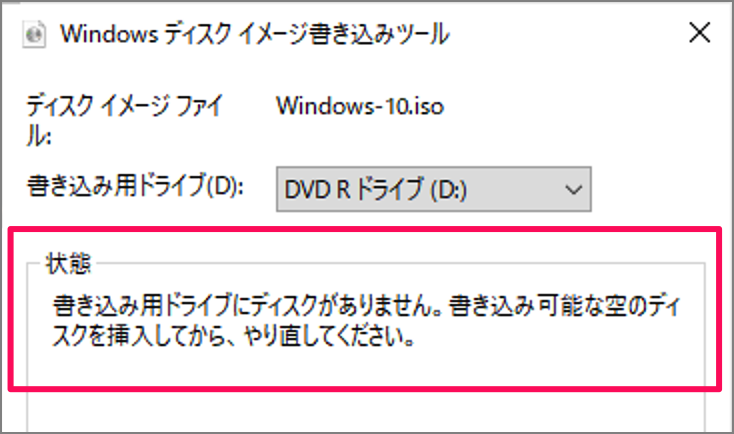
書き込み用ドライブにディスクがありません。書込み可能な空のディスクを挿入してから、やり直してください。
ドライブにディスクが挿入されていないか、既に書き込まれた空ではないディスクが挿入されています。新しい空のディスクを挿入し、もう一度書き込んでみましょう。
対処方法②
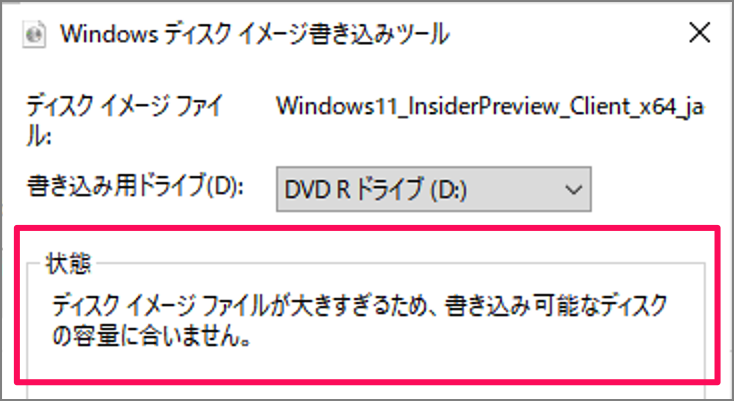
ディスクイメージファイルが大きすぎるため、書き込み可能なディスクの容量に合いません。
インストール用のISOイメージファイルの容量が大きい場合は、片面2層のDVDを用意しましょう。
対処方法③
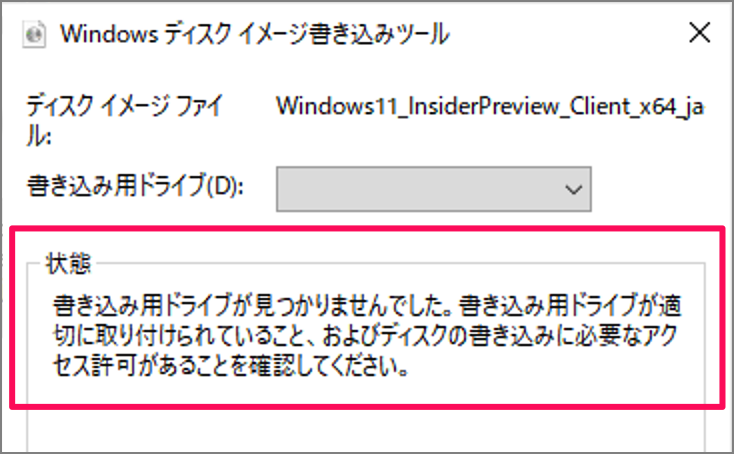
書き込み用ドライブにディスクがありません。書込み可能な空のディスクを挿入してから、やり直してください。
リモートデスクトップ接続経由でDVDを書き込みもうとすると、このような状態が表示されます。Windows 10 書き込み用ドライブが見つかりませんでしたを参考に対処しましょう。
CD-R/DVDにデータを書き込む
CD-R/DVDにデータ(ファイルやフォルダー)を書き込む方法はこちらをご覧ください。
Windows 10 CD-R/DVDにデータを書き込む方法
エクスプローラーの使い方
Windows10におけるエクスプローラーの使い方をまとめました。ご参考にどうぞ。
Windows10の使い方
Windows10 の使い方や設定はこちらをご覧ください。


