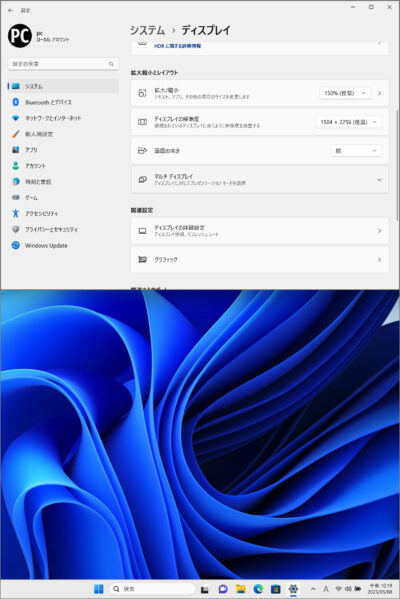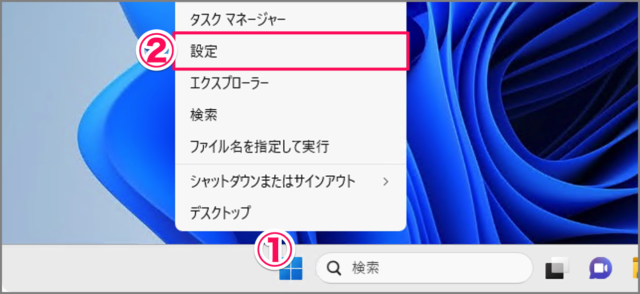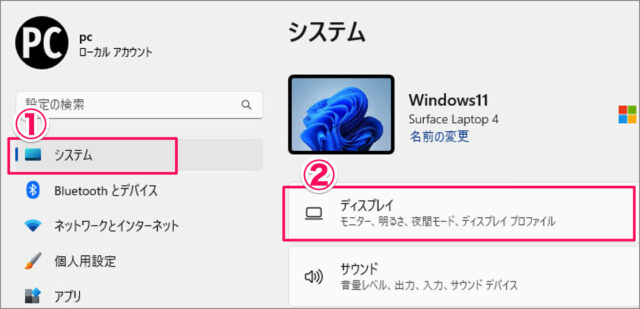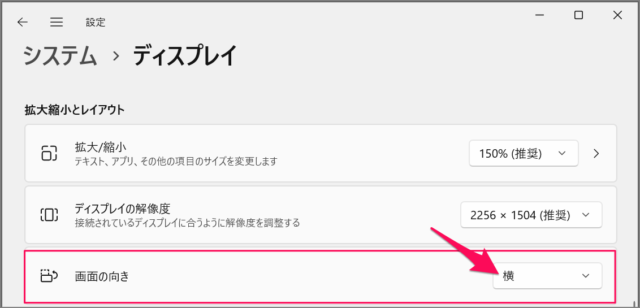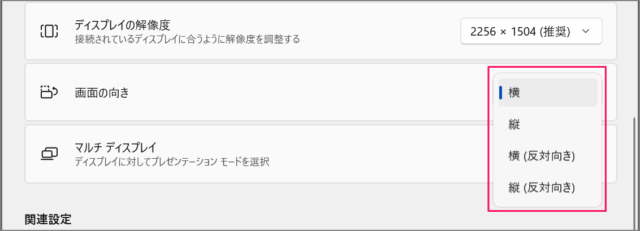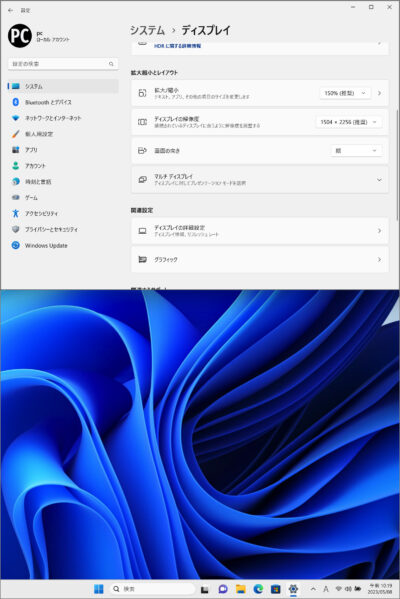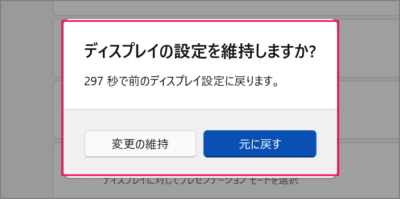目次
Windows 11 の画面の向きを回転する方法を紹介します。
Windows 11 の画面の向きはデフォルトの [横] から変更することができるので、ここではその方法をみていきます。
例えば、 [縦] を選ぶと、こんな感じになります。
画面の向きを回転する方法は?(縦・横)
Windows 11 の画面の向きを回転する方法は次の手順です。
-
[設定] を起動する
- [スタートボタン] を右クリックし
- [設定] を選択します。
[設定] を起動する方法はいくつかあります。詳しくは、Windows 11 「Windowsの設定」を起動する方法をご覧ください。
-
[システム] → [ディスプレイ] を選択する
- 設定の左メニュー [システム] を選択し
- [ディスプレイ] を選択します。
-
[画面の向き] を確認する
ディスプレイの設定です。画面の向きを選択しましょう。 デフォルトでは [横] になっています。 -
[画面の向き] を選択する
画面の向きを選びましょう。- 横
- 縦
- 横(反対向き)
- 縦(反対向き)
-
画面の向きを確認し [変更を維持] を選択する
画面の向きを確認し
[変更を維持] をクリックしましょう。
これで Windows 11 の画面の向きを回転する方法の解説は終了です。
関連リソース
Windows 11 ディスプレイ
- Windows 11 ディスプレイの明るさを調整する
- Windows 11 ディスプレイの色を調整する
- Windows 11 ディスプレイの情報を確認する
- Windows 11 ディスプレイの解像度を確認・変更する
- Windows 11 ディスプレイの表示を拡大・縮小する
- Windows 11 ディスプレイの向きを回転する
- Windows 11 ディスプレイのリフレッシュレートを変更する
- Windows 11 HDR を設定する(オン/オフ)
- Windows 11 グラフィックボードを確認する
- Windows 11 GPU(グラボ)の温度を確認する
- Windows 11 画面が消えるまでの時間を設定する
- Windows 11 夜間モードを設定する(オン/オフ)
- Windows 11 ダークモードを設定する(オン/オフ)