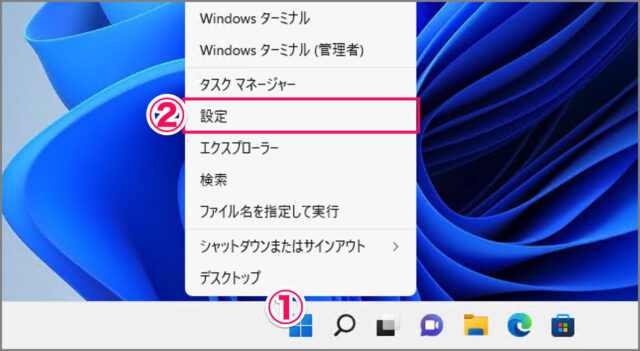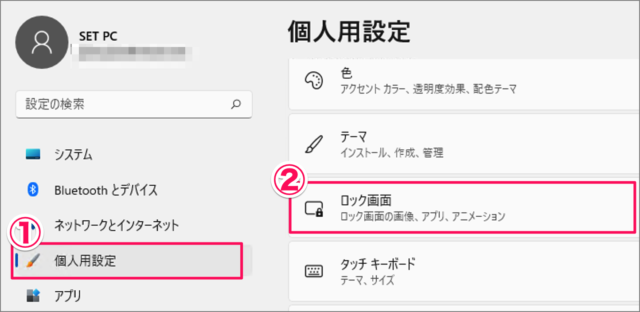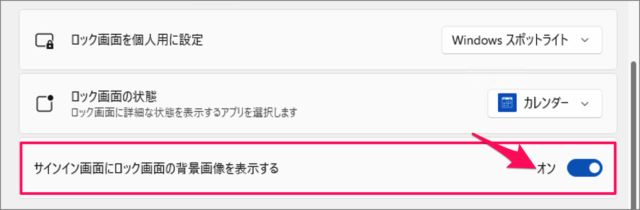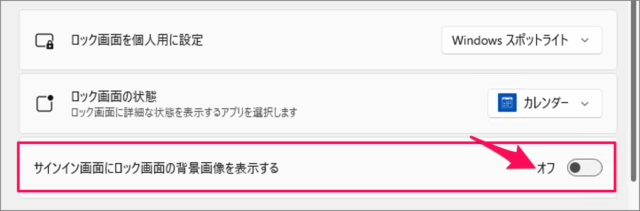目次
Windows 11 のログイン画面に壁紙を設定する方法を紹介します。
ログイン画面の壁紙は、「ロック画面の壁紙」を表示するように設定することができるので、ここではその方法をみていきます。また、壁紙を無地に(非表示に)することもできるので、その方法もあわせて紹介します。
ログイン画面に壁紙を表示する方法は?
Windows 11 のログイン画面に壁紙を表示する方法は次の手順です。
-
[設定] を起動する
- [スタートボタン] を右クリックし
- [設定] を選択します。
-
[個人用設定] → [ロック画面] を選択する
① 設定の左メニュー [個人用設定] を選択し
② [ロック画面] をクリックします。 -
ログイン画面に壁紙を表示する
[サインイン画面にロック画面の背景画像を表示する] を [オン] にしましょう。 -
これでログイン画面に壁紙が表示されます。
お好みの画像を壁紙に設定する方法はこちらをご覧ください。
Windows 11 ログイン画面に壁紙を表示する方法の解説は終了です。
ログイン画面の壁紙を非表示にする方法は以下で解説していますので、引き続きご覧ください。
ログイン画面の壁紙を非表示にする方法は?
ログイン画面の壁紙を非表示にする方法は次の手順です。
[スタートボタン] を右クリックし、[設定] を選択します。
設定の左メニュー [個人用設定] を選択し、[ロック画面] をクリックします。
-
[サインイン画面にロック画面の背景画像を表示する] を [オフ] にしましょう。
これで Windows 11 ログイン画面に壁紙を設定する方法(オン/オフ)の解説は終了です。
関連リソース
カテゴリから探す
Windows 11 デスクトップの記事を探す
- Windows 11 デスクトップアイコンを表示する
- Windows 11 デスクトップのアイコン・サイズを変更する
- Windows 11 デスクトップのアイコン間の距離を変更する
- Windows 11 デスクトップにショートカットを作成する
- Windows 11 デスクトップ画面を表示する
- Windows 11 デスクトップの背景(壁紙)を変更する
- Windows 11 毎日デスクトップの壁紙を自動で変更する
- Windows 11 ロック画面に壁紙を設定する
- Windows 11 ログイン画面に壁紙を設定する
- Windows 11 スクリーンセーバーを設定・解除する
- Windows 11 コントラストテーマを設定する
- Windows 11 ダークモードを設定する(オン/オフ)
- Windows 11 仮想デスクトップの使い方
- Windows 11 ウィンドウのスナップ機能を無効にする
- Windows 11 タイトルバーをシェイクしてウィンドウを最小化する
- Windows 11 タイトルバーと枠線にアクセントカラーを設定する
- Windows 11 透明効果を設定する(オン/オフ)