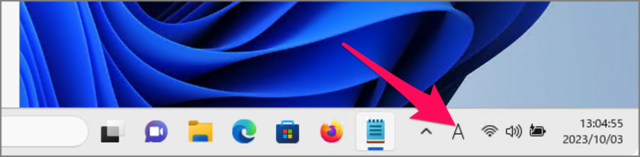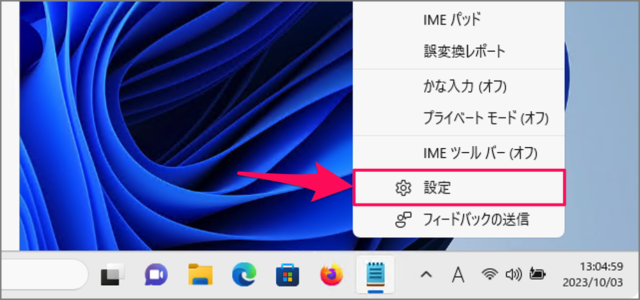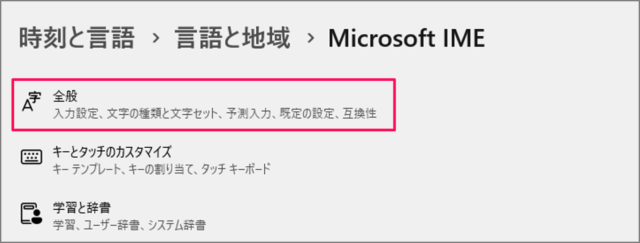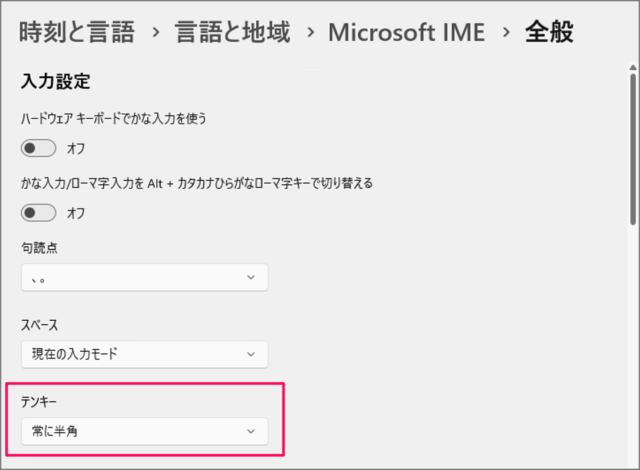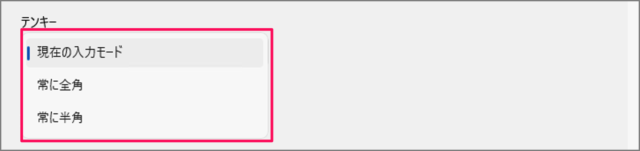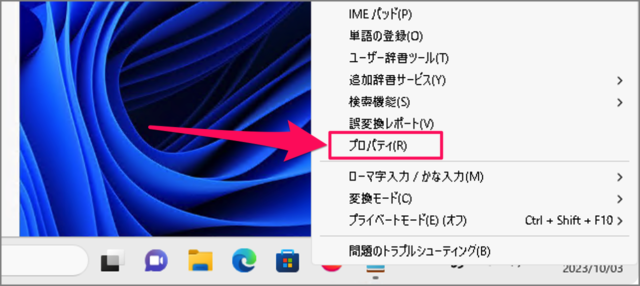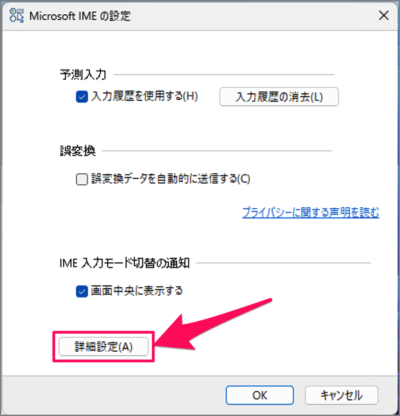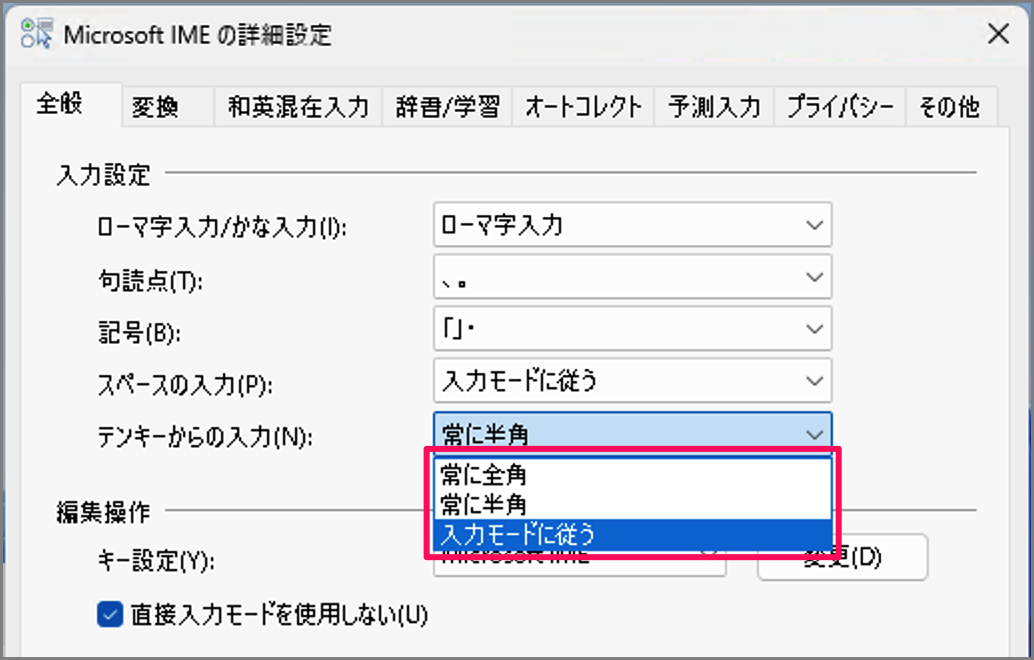目次
Windows 11 で、テンキーの入力モードを設定する方法を紹介します。
Windows 11 では、キーボードの右側にあるテンキーの入力モードを[現在の入力モード] [常に全角] [常に半角] から選択することができます。
テンキーの入力を全角/半角にする方法は?
Windows 11 で、テンキーの入力を全角/半角にする方法は次の手順です。
-
[IMEアイコン] を右クリックする
タスクバーのIMEアイコン [A] あるいは [あ] を右クリックします。 -
[設定] を選択する
表示されたメニューから [設定] を選択します。 -
[全般] を選択する
Microsoft IME の設定です。[全般] を選択します。 -
[テンキー] の入力を設定する
テンキーを選択し
入力方法を選択・設定しましょう。- 現在の入力モード
- 常に全角
- 常に半角
これで Windows 11 で、テンキーの入力を全角/半角にする方法の解説は終了です。
Microsoft IME を以前の古いバージョンで使用している場合は次の方法で設定しましょう。
以前の古いバージョンのIME を使用している場合
以前の古いバージョンのIME を使用している場合のテンキーの設定方法です。
タスクバーのIMEアイコン [A] あるいは [あ] を右クリックし、[プロパティ] を選択します。
Microsoft IME の設定です。[詳細設定] をクリックします。
テンキーからの入力を選択し、[適用] → [OK] をクリックしましょう。
これで設定完了です。
関連リソース
Windows 11 キーボードの記事を探す
- Windows 11 ショートカットキーの早見表(まとめ)
- Windows 11 キーボードレイアウトの変更する
- Windows 11 タッチキーボード・アイコンを表示/非表示にする
- Windows 11 テンキーの入力を全角/半角にする
- Windows 11 絵文字・顔文字を使用する(ショートカットキー)
- Windows 11 クリップボードの履歴を有効にする
- Windows 11 「Alt + Tab」キーの設定を変更する
- Windows 11 キーボードのキーを入れ替える
- Windows 11 CapsLockキーを Ctrlキーに入れ替える
- Windows 11 CapsLockキーを無効(オフ)にする
- Windows 11 Windowsキーを無効(オフ)にする
- Windows 11 固定キーのショートカットを無効にする(Shift 5回)