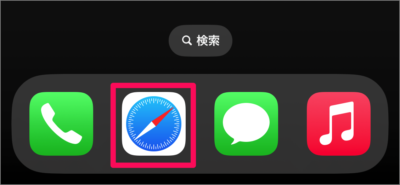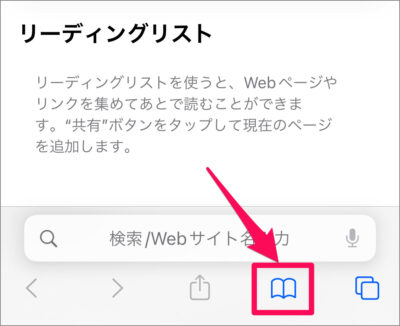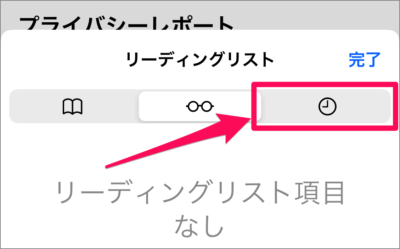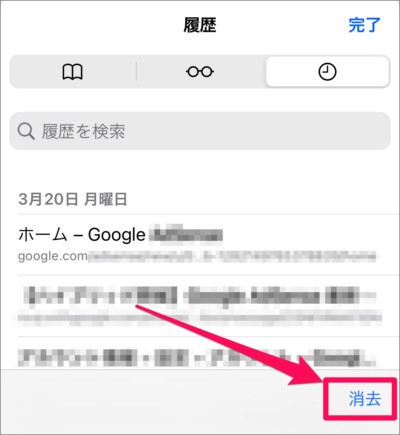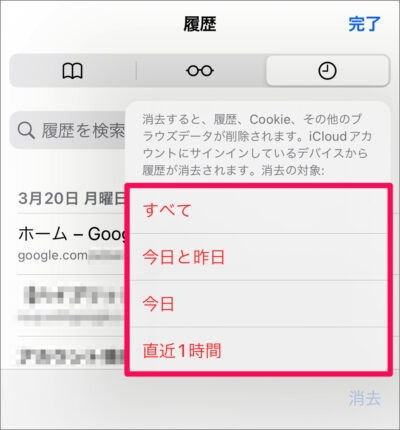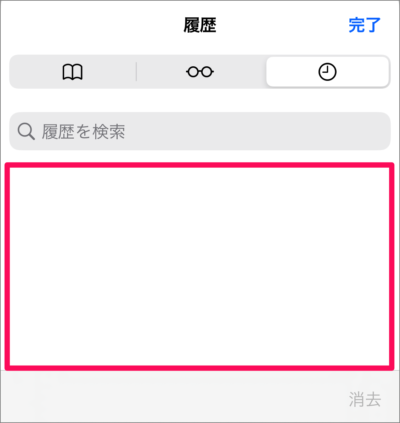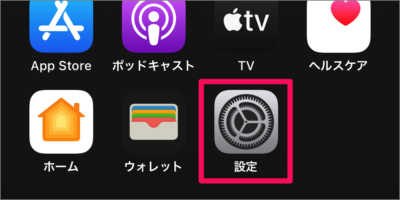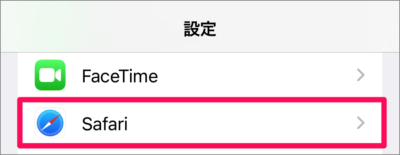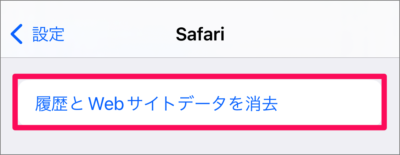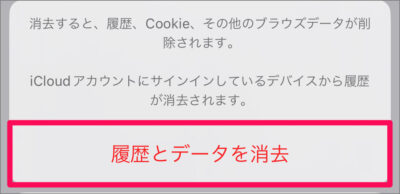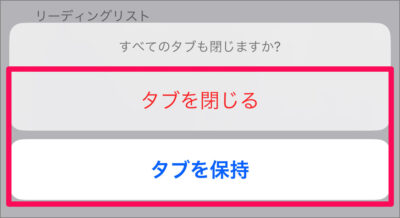目次
iPhone Safari の履歴履歴を削除・消去する方法を紹介します。
Safari で、閲覧した履歴、Cookies、その他のWebサイトデータは簡単に削除することができるので、ここではその方法をみていきます。
Safari の閲覧履歴を削除・消去する方法は?
iPhone Safari の閲覧履歴を削除・消去する方法は次の手順です。
-
アプリ [Safari] を起動する
ホーム画面からアプリ [Safari] を起動しましょう。 -
[ブックマーク] アイコンを選択する
アプリ [Safari] です。下部にある [ブックマーク] アイコンをタップします。 -
[履歴] を選択する
時計アイコンの [履歴] をタップします。 -
[消去] を選択する
閲覧履歴の右下にある [消去] をタップします。 -
消去したい [期間] を選択する
閲覧履歴を消去したい [期間] をタップしましょう。- すべて
- 今日と昨日
- 今日
- 直近1時間
ここでは [すべて] を選択しました。
-
閲覧履歴を確認する
このように閲覧履歴が消去されば、OKです。
iPhone アプリ「Safari」 閲覧履歴を削除・消去する方法の解説は終了です。
iPhone の「設定」から削除することもできるので、引き続きご覧ください。
「設定」から削除する場合
-
ホーム画面から [設定] を起動しましょう。
-
iPhone の設定です。 [Safari] をタップしましょう。
-
画面を下へスクロールし、 [履歴とWebサイトデータを消去] をタップしましょう。
-
ポップアップが表示されたら、 [履歴とデータを消去] をタップします。
-
[タブを閉じる] [タブを保持] のどちらかを選択しましょう。
iPhone の「設定」から閲覧履歴を削除・消去する方法の解説は終了です。
カテゴリから探す
iPhone Safari の記事を探す
- iPhone Safari の検索エンジンを変更する
- iPhone Safari でパソコン表示/モバイル表示を切り替える
- iPhone Safari の閲覧履歴を表示・確認する
- iPhone Safari の閲覧履歴を削除・消去する
- iPhone Safari 履歴を残さないブライベートブラウズの使い方
- iPhone Safari でページ内検索する
- iPhone Safari クイックWebサイト検索の使い方
- iPhone Safari 自動入力を設定する(連絡先・クレカ)
- iPhone Safari に保存しているクレジットカードを確認する
- iPhone Safari プライバシーとセキュリティの設定
- iPhone Safari 開いている全てのタブを閉じる
- iPhone Safari WebページをPDFファイルとして保存
- iPhone Safari デフォルトのブラウザーアプリを変更
- iPhone Safari で Webサイトをホーム画面に追加する