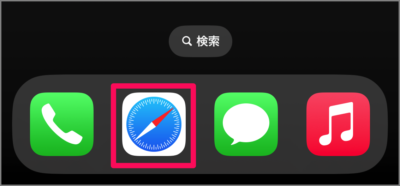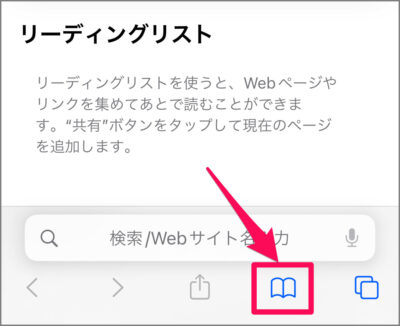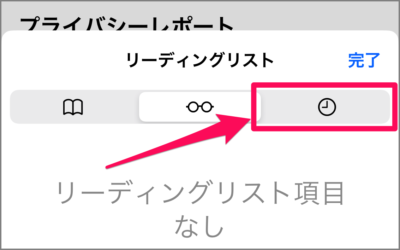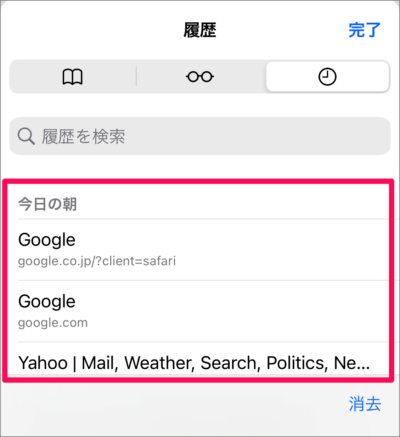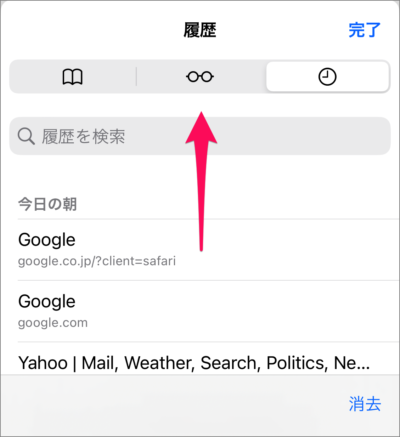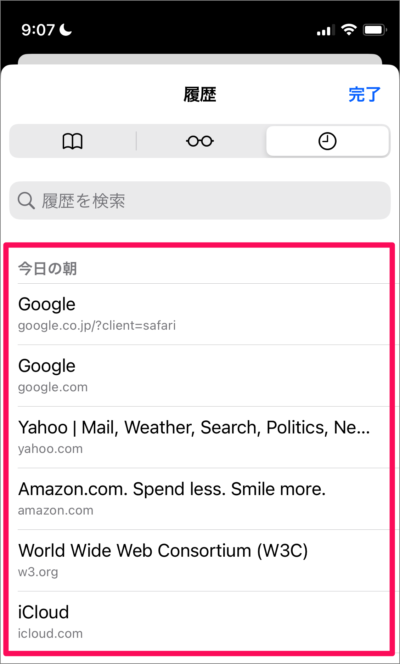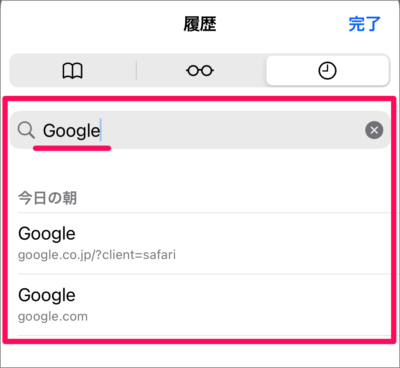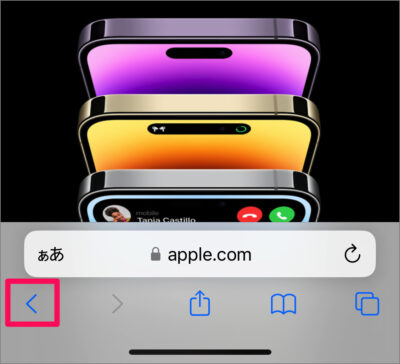目次
iPhone の標準ブラウザー「Safari」の閲覧履歴を表示・確認する方法を紹介します。
ここでは「すべての閲覧履歴」と「現在のタブの閲覧履歴」を表示・確認する方法をみていきます。
昨日見た「Webサイト」……どれだっけ? そんな場合に便利です。
Safari の閲覧履歴を表示・確認する方法は?
iPhone Safari の閲覧履歴を表示・確認する方法は次の手順です。
-
アプリ [Safari] を起動する
ホーム画面からアプリ [Safari] を起動しましょう。 -
[ブックマーク] アイコンを選択する
アプリ [Safari] です。下部にある [ブックマーク] アイコンをタップします。 -
[履歴] を選択する
時計アイコンの [履歴] をタップします。 -
閲覧履歴を確認する
Safari での閲覧履歴が表示されるので、確認しましょう。履歴をタップすると、その URL にアクセスすることができます。 -
閲覧履歴を大きく表示する
閲覧履歴の下から上にスワイプすると
このように閲覧履歴を大きく表示することができます。確認しやすいですね! -
閲覧履歴を検索する
上部の検索フォームに [検索したいキーワード] を入力することで、閲覧履歴を検索することができます。
iPhone Safari の閲覧履歴を表示・確認する方法の解説は終了です。
現在のタブの閲覧履歴を表示する
Safari の現在のタブの閲覧履歴を表示する方法です。
Safari を起動し、閲覧履歴を確認したいタブを選択します。
タブの左下にある [<] を長押しします(ロングタップします)。
-
このように現在のタブの閲覧履歴] を表示・確認することができます。
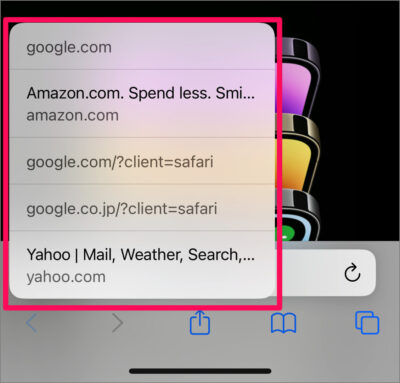
カテゴリから探す
iPhone Safari の記事を探す
- iPhone Safari の検索エンジンを変更する
- iPhone Safari でパソコン表示/モバイル表示を切り替える
- iPhone Safari の閲覧履歴を表示・確認する
- iPhone Safari の閲覧履歴を削除・消去する
- iPhone Safari 履歴を残さないブライベートブラウズの使い方
- iPhone Safari でページ内検索する
- iPhone Safari クイックWebサイト検索の使い方
- iPhone Safari 自動入力を設定する(連絡先・クレカ)
- iPhone Safari に保存しているクレジットカードを確認する
- iPhone Safari プライバシーとセキュリティの設定
- iPhone Safari 開いている全てのタブを閉じる
- iPhone Safari WebページをPDFファイルとして保存
- iPhone Safari デフォルトのブラウザーアプリを変更
- iPhone Safari で Webサイトをホーム画面に追加する