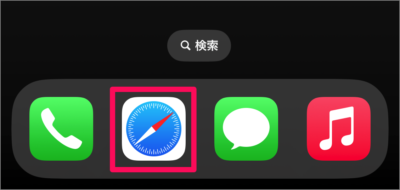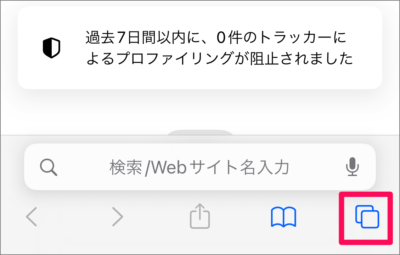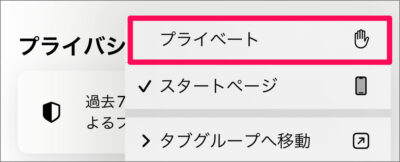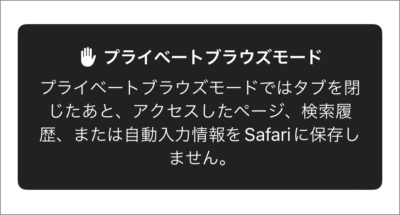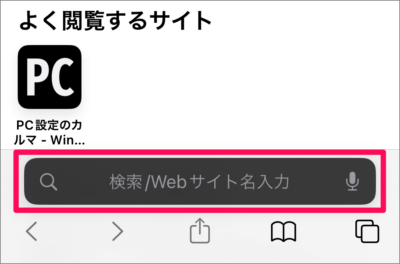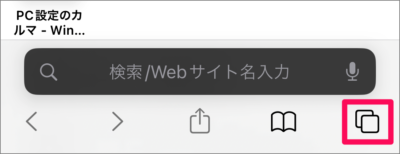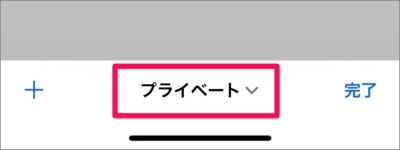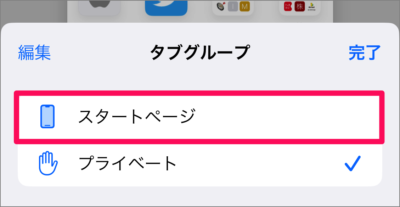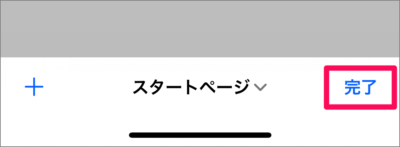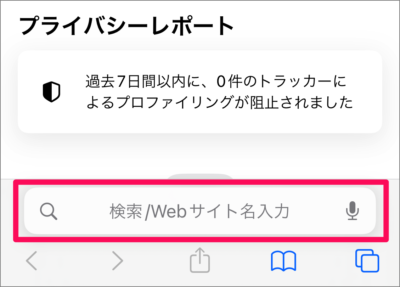目次
iPhone/iPadアプリ「Safari」で、履歴を残さないブライベートブラウズの使い方を紹介します。
ブライベートブラウズモードのタブでは、アクセスしたページ、検索履歴、または自動入力情報がSafariの保存されません。
何かしらの理由で履歴を残したくない場合は「プライベートブラウズ」を使ってみましょう。
プライベートブラウズを有効にする方法は?
Safari のプライベートブラウズを有効にする方法は次の手順です。
-
[Safari] を起動する
ホーム画面からアプリ [Safari] を起動しましょう。 -
[タブ] アイコンを長押しする
Safari の画面右下にある [タブ] アイコンを長押ししましょう(ロングタップします)。 -
[プライベート] を選択する
表示されたメニューから [プライベート] をタップしましょう。 -
プライベートブラウズが有効に
プライベートブラウズモードが有効になりました。プライベートブラウズモードではタブを閉じたあと、アクセスしたページ、検索履歴、または自動入力情報を Safari に保存しません。
プライベートブラウズが有効になると [検索] フォームが黒っぽくなります。
プライベートブラウズを無効にする方法は?
-
プライベートブラウズの [タブ] アイコンをタップしましょう。
-
画面下部の [プライベート] をタップします。
-
メニューが表示されたら [スタートページ] をタップします。
-
画面右下にある [完了] をタップします。
-
これでプライベートブラウズが無効になります。
カテゴリから探す
iPhone Safari の記事を探す
- iPhone Safari の検索エンジンを変更する
- iPhone Safari でパソコン表示/モバイル表示を切り替える
- iPhone Safari の閲覧履歴を表示・確認する
- iPhone Safari の閲覧履歴を削除・消去する
- iPhone Safari 履歴を残さないブライベートブラウズの使い方
- iPhone Safari でページ内検索する
- iPhone Safari クイックWebサイト検索の使い方
- iPhone Safari 自動入力を設定する(連絡先・クレカ)
- iPhone Safari に保存しているクレジットカードを確認する
- iPhone Safari プライバシーとセキュリティの設定
- iPhone Safari 開いている全てのタブを閉じる
- iPhone Safari WebページをPDFファイルとして保存
- iPhone Safari デフォルトのブラウザーアプリを変更
- iPhone Safari で Webサイトをホーム画面に追加する