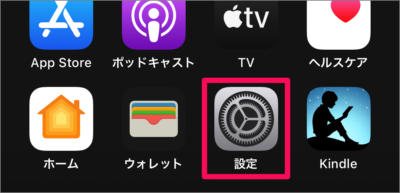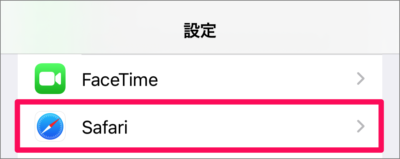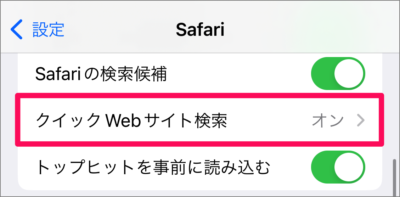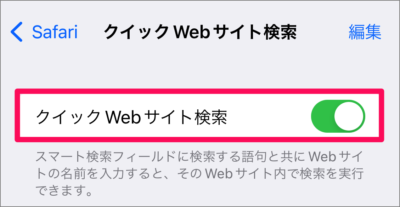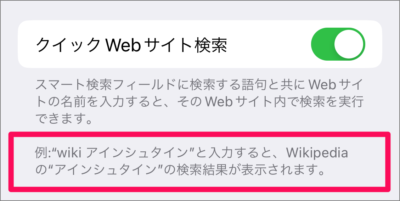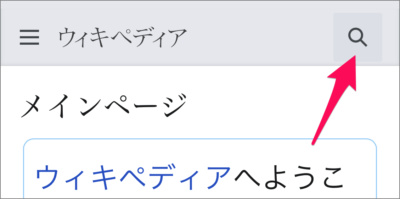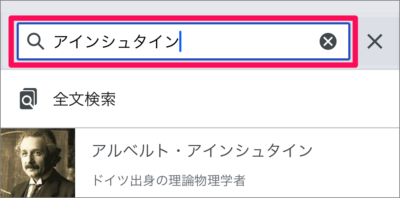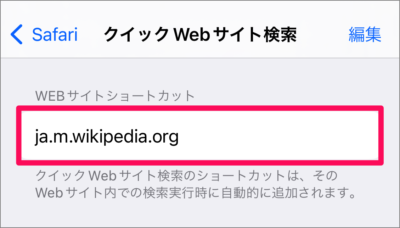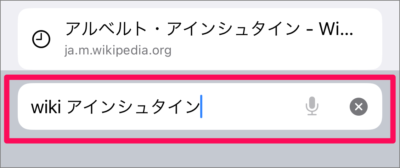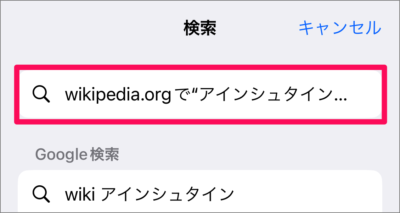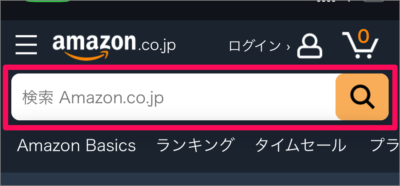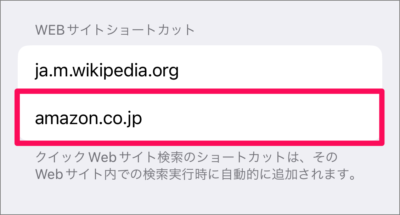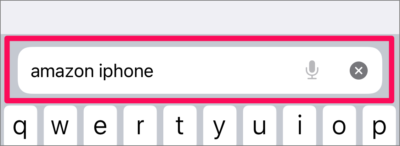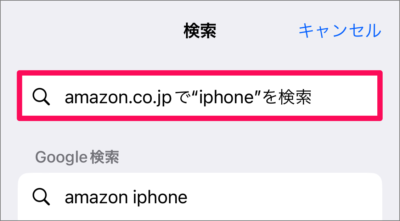iPhone のクイックWebサイト検索の設定と使い方をみていきます。
クイックWebサイト検索とは、Safari の検索フォームに「検索する語句」とともに「Webサイト名」を入力すると、入力したWebサイト内での検索をを実行してくれる機能のことです。
検索するサイトが決まっている場合(例えば「Wikipedia」や「Amazon」)には、大変便利な機能です。使い方を覚えておきましょう。
Safari のクイックWebサイト検索の設定と使い方は?
iPhone Safari のクイックWebサイト検索の設定と使い方は次の手順です。
-
[設定] を起動する
ホーム画面の [設定] アイコンをタップします。 -
[Safari] を選択する
iPhone の設定です。設定画面を下へスクロールし、[Safari] をタップします。 -
[クイックWebサイト検索] を選択する
Safari の設定です。 [クイックWebサイト検索] をタップします。 -
[クイックWebサイト検索] を [オン] にする
[クイックWebサイト検索] を [オン] にしましょう。 -
クイックWebサイト検索の例を確認する
クイックWebサイトの例を確認しておきましょう。
例 "wiki アインシュタイン"を入力すると、Wikipediaの"アインシュタイン"の検索結果が表示されます。
とのことです。実際に Wikipedia で検索してみましょう。
-
Safari で Wikipedia へアクセス
Safari で Wikipedia へアクセスし、検索アイコンをタップします。 -
Wikipedia で検索する
例に従って、 Wikipedia で [アインシュタイン] と検索してみましょう。 -
クイックWebサイト検索を確認する
クイックWebサイト検索の設定に戻ると、「Webサイトのショートカット」に「Wikipedia」が追加されます。 -
Safari で検索する
Safari の新しいタブで [wiki アインシュタイン] と入力すると
このように「wikipedia」を検索という項目が表示されます。これが「クイックWebサイト検索」です。これをタップすると [Wikipediaの アインシュタイン] が表示されます。
-
[クイックWebサイト検索] に Amazon を追加する
他のサイト(例えば、Amazon)も [クイックWebサイト検索] に追加してみましょう。
Safari で Amazon にアクセスし、検索してみましょう。
クイックWebサイト検索の設定をみてみると、「Webサイトのショートカット」に「amazon」が追加されます。
Safari の新しいタブで [amazon iphone] と入力すると
このようにクイックWebサイト検索が利用できるようになります。
カテゴリから探す
iPhone Safari の記事を探す
- iPhone Safari の検索エンジンを変更する
- iPhone Safari でパソコン表示/モバイル表示を切り替える
- iPhone Safari の閲覧履歴を表示・確認する
- iPhone Safari の閲覧履歴を削除・消去する
- iPhone Safari 履歴を残さないブライベートブラウズの使い方
- iPhone Safari でページ内検索する
- iPhone Safari クイックWebサイト検索の使い方
- iPhone Safari 自動入力を設定する(連絡先・クレカ)
- iPhone Safari に保存しているクレジットカードを確認する
- iPhone Safari プライバシーとセキュリティの設定
- iPhone Safari 開いている全てのタブを閉じる
- iPhone Safari WebページをPDFファイルとして保存
- iPhone Safari デフォルトのブラウザーアプリを変更
- iPhone Safari で Webサイトをホーム画面に追加する