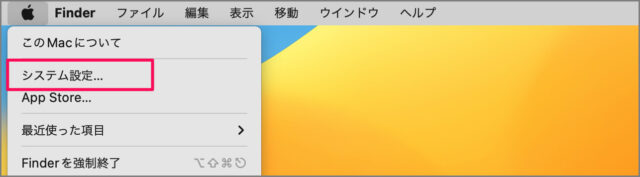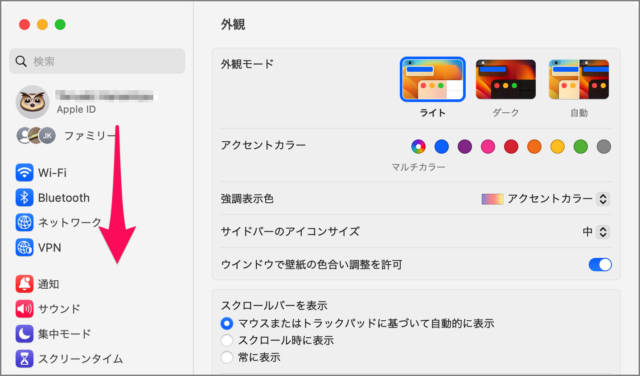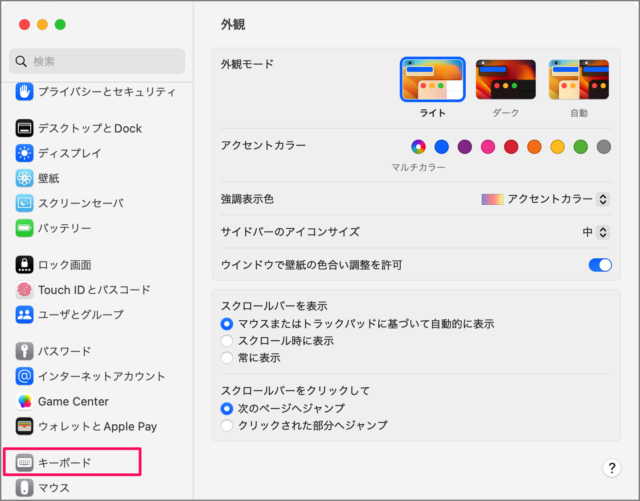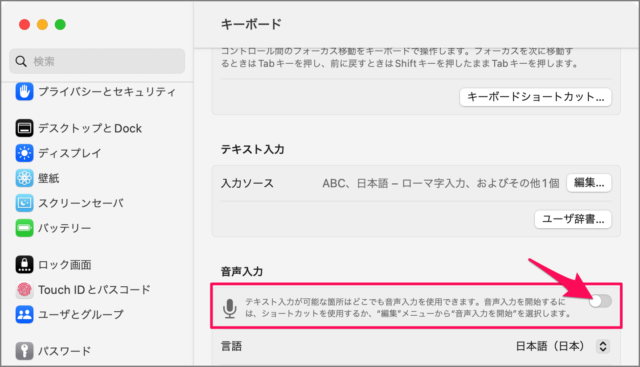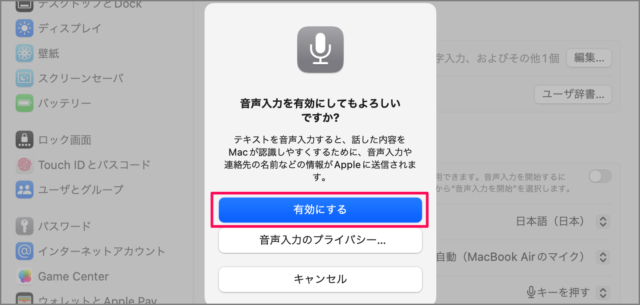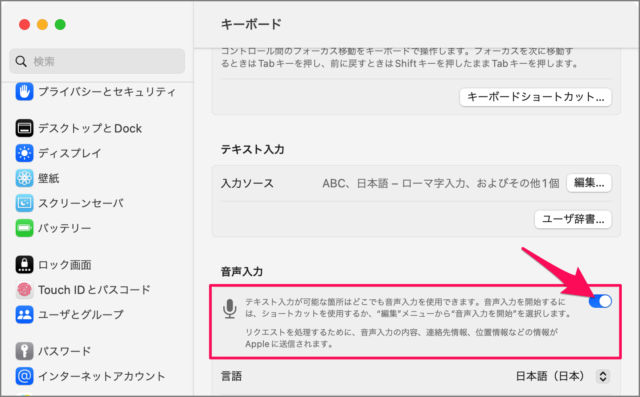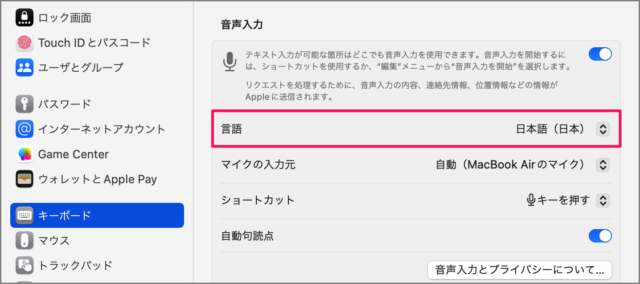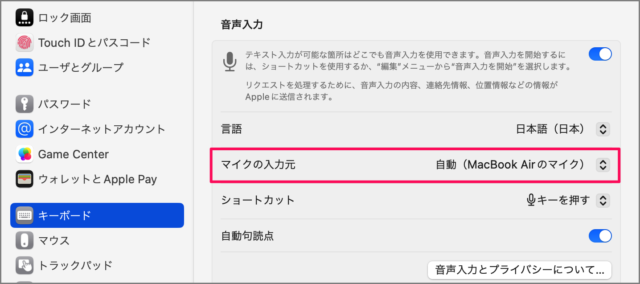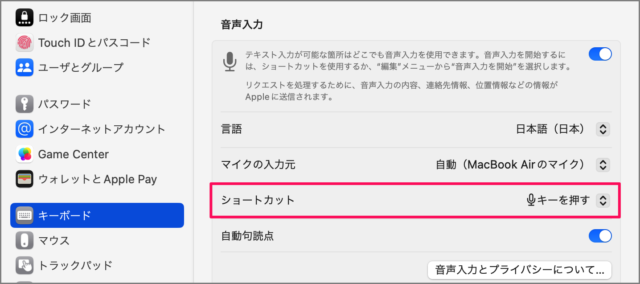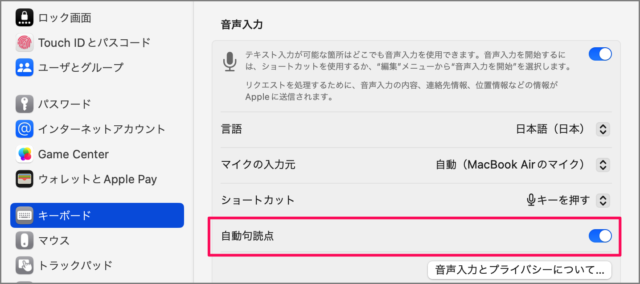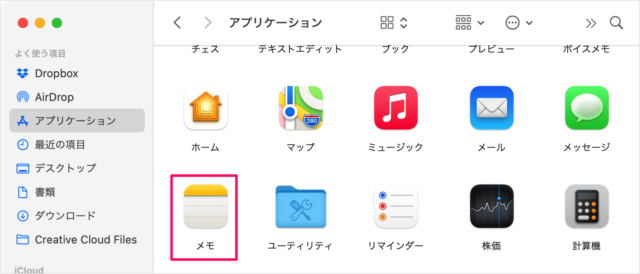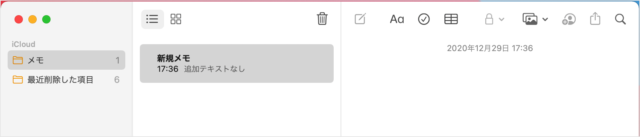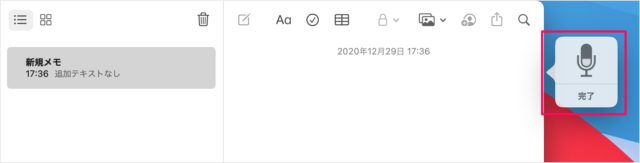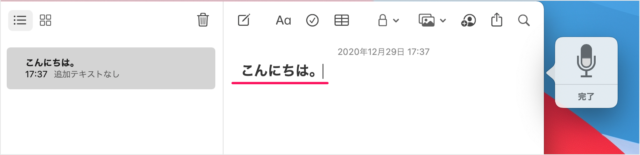目次
Macの音声入力の設定と使い方を紹介します。
音声入力を使用すれば、Macに語りかけるだけでテキストを入力することができます。
この機能は、アプリに依らず!テキストを入力する場所のどこでも利用することができるので、キーボードを使った入力に疲れた方にはおすすめです。音声の認識もなかなか良好ですよ。
音声入力をオン(有効)にする方法は?
Mac の音声入力を有効にする方法は次の手順です。
-
[システム設定] を開く
アップルメニューの [システム設定] をクリックします。 -
[キーボード] を選択する
システム設定の左メニューを下へスクロールし
[キーボード] を選択します。 -
[音声入力] を有効にする
画面を少し下へスクロールし [音声入力] をクリックし
[有効にする] をクリックします。テキストを音声入力すると、話した内容がAppleに送信されてテキストに変換されます。
これで音声入力が [オン] になりました。 -
[音声入力] を設定する
音声入力を有効にしたら、音声入力に関する設定を確認しておきましょう。
言語
音声入力する [言語] を選択しましょう。マイクの入力元
[マイクの入力元] を確認します。ショートカット
音声入力を起動するための [ショートカット] を確認します。自動句読点
自動句読点を設定します。
音声入力の使い方
Macに標準搭載されているアプリ「メモ」を使って、音声入力の使い方をみていきます。
アプリ「メモ」を起動し
音声入力を起動するショートカットキー [マイク/F5キー] を押します。
すると、このように入力カーソル部分に「マイク」が表示されるので、何かしゃべってみましょう。
ここでは「こんにちは まる」としゃべってみました。
すると、このようにテキストが入力されます。
「音声入力」を終了する場合には「完了」をクリックすれば、OKです。
サウンド関連の記事
- Mac テキスト読み上げの設定と使い方
- Mac – 定期的に時間を読み上げる(時報をアナウンス)
- Mac のサウンド出力を Apple AirPods に切り替える
- Mac – Bluetooth(ワイヤレス)スピーカーに接続する方法