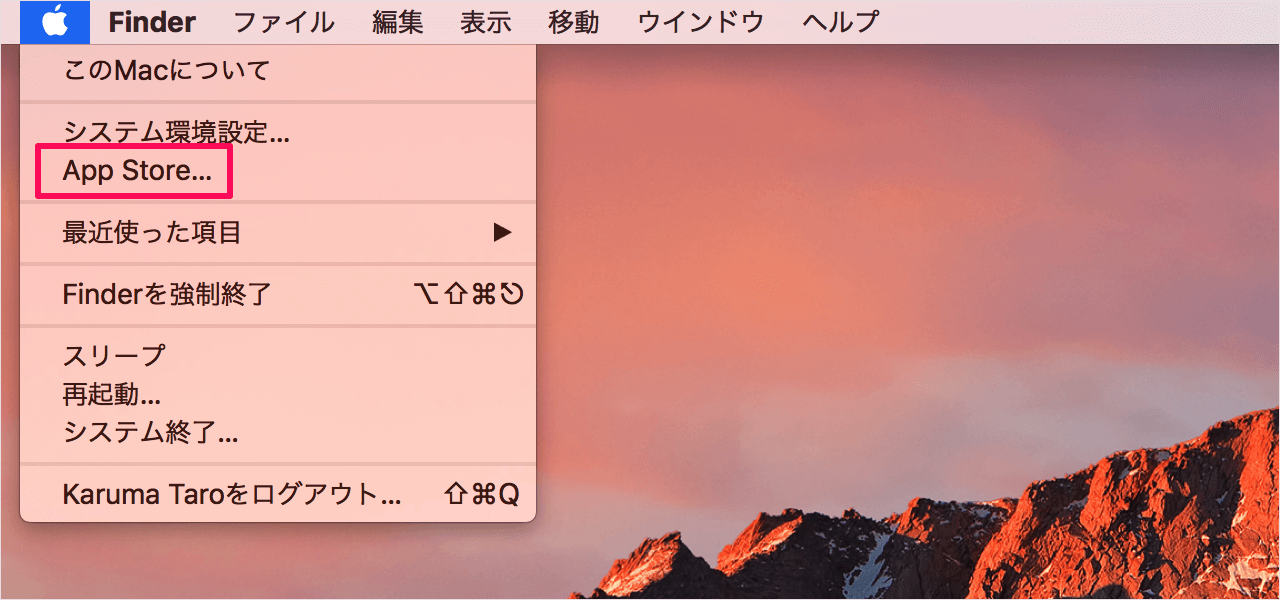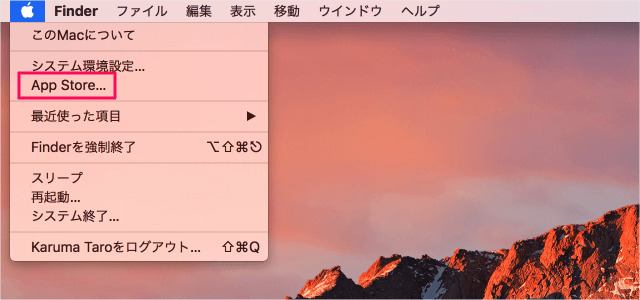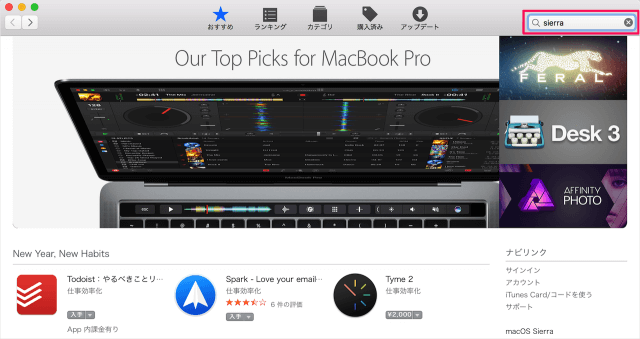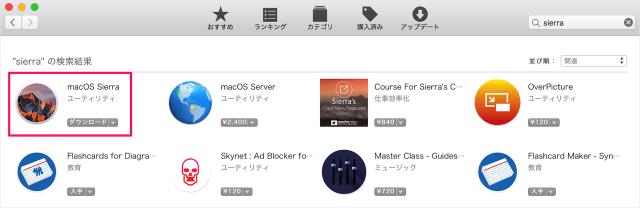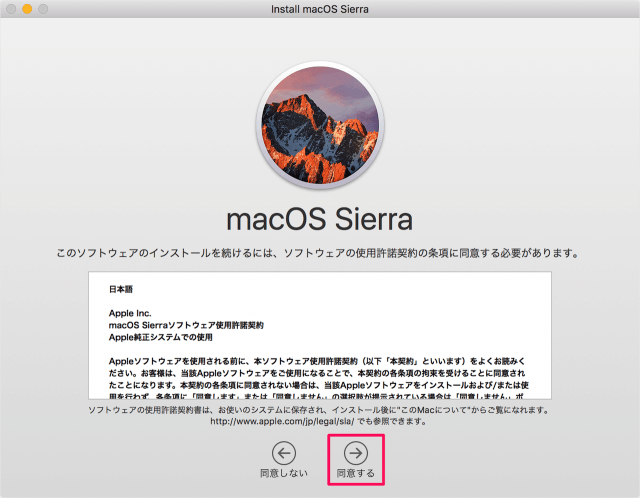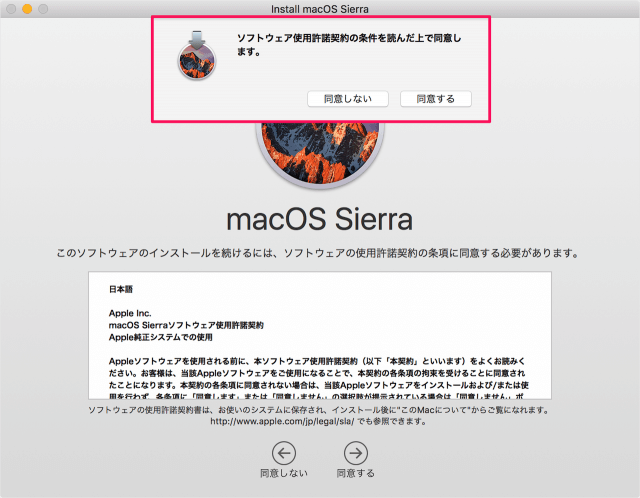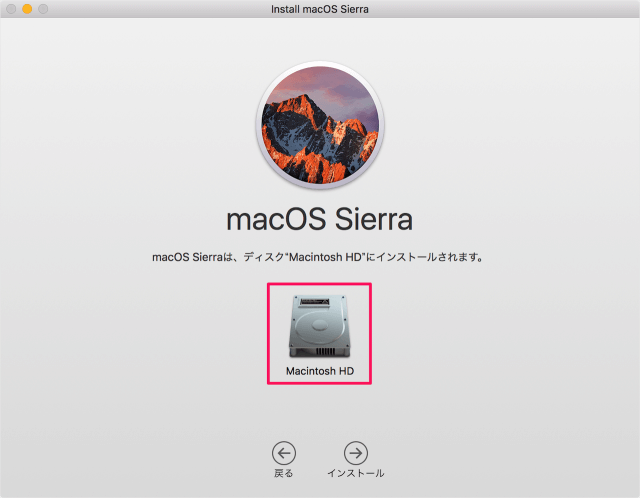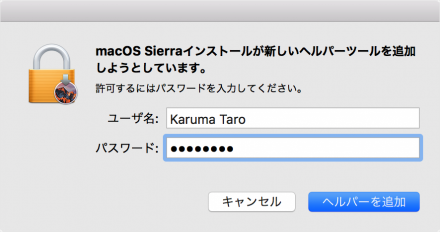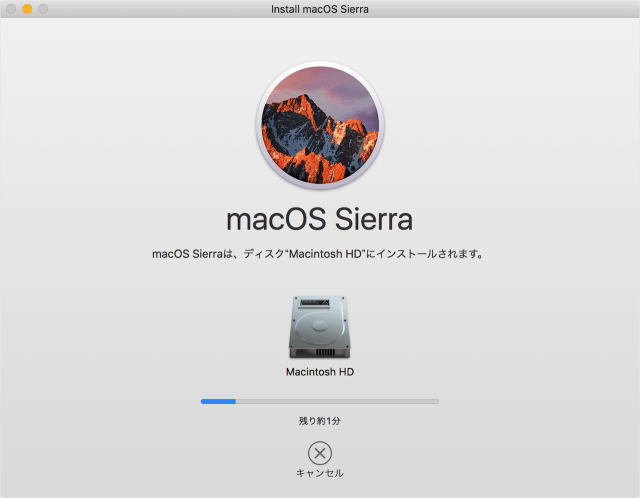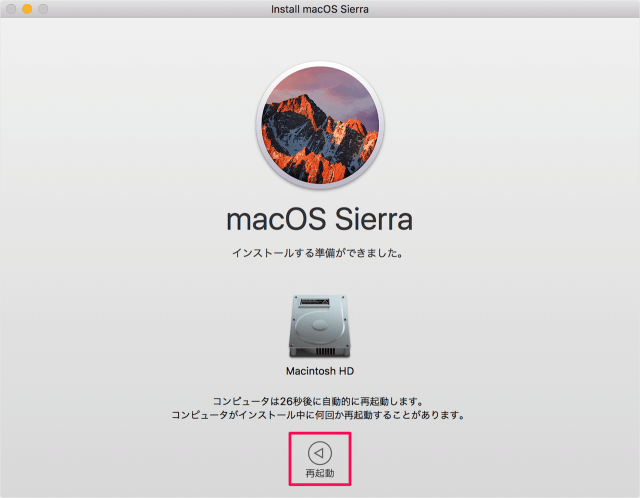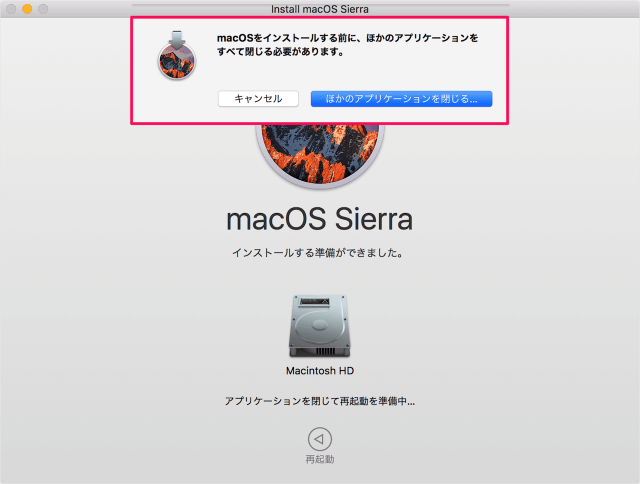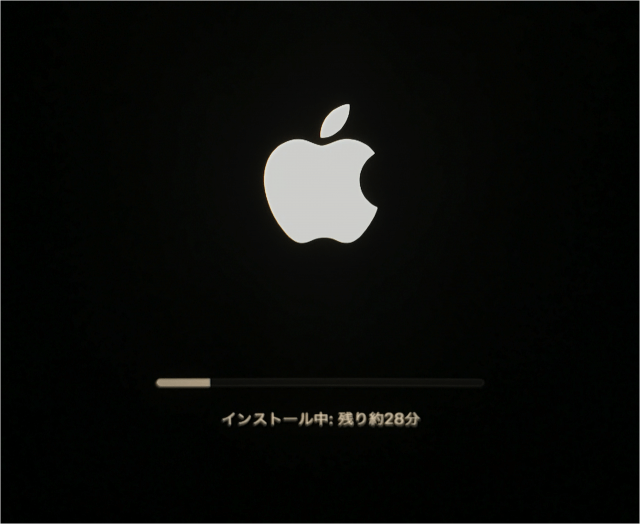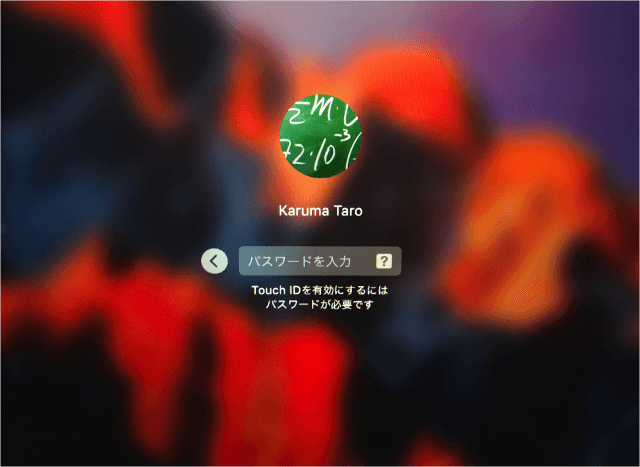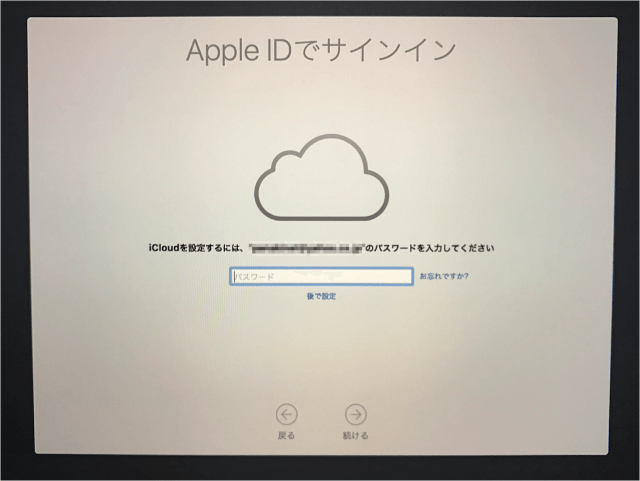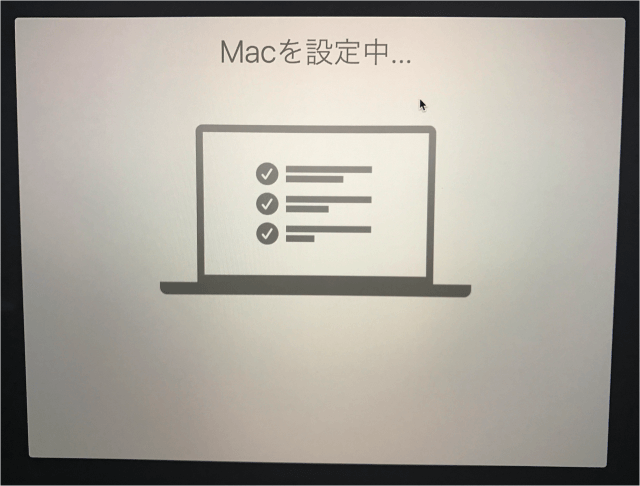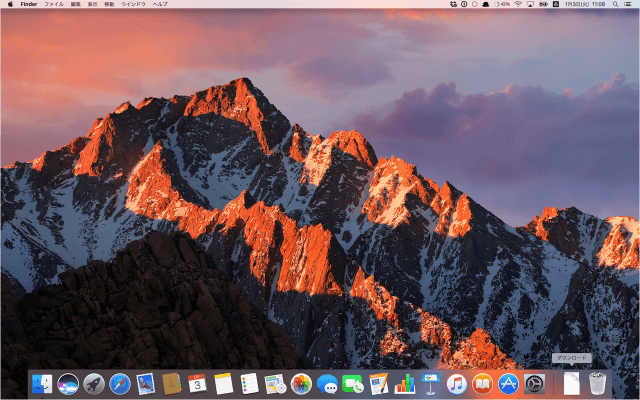macOS Sierra を App Store からダウンロード・再インストール(クリーンインストール)する方法を紹介します。
macOS Sierra を再インストールしても、ユーザーのデータは消えませんが、念のため Time Machine や Dropbox を使って、データのバックアップを取得しておきましょう。
App Store からダウンロード・再インストール
それでは実際にダウンロード・再インストールしてみましょう。
右上の検索フォームに「sierra」と入力し、検索しましょう。
「macOS Sierra」を探し「ダウンロード」をクリックしましょう。
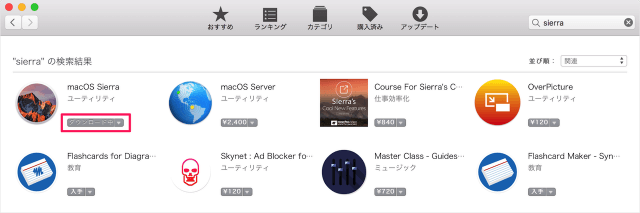
すると、「macOS Sierra」のダウンロードがはじまります。
ダウンロードには、しばらく時間がかかります(10分くらいかな)。
ダウンロードが完了すると
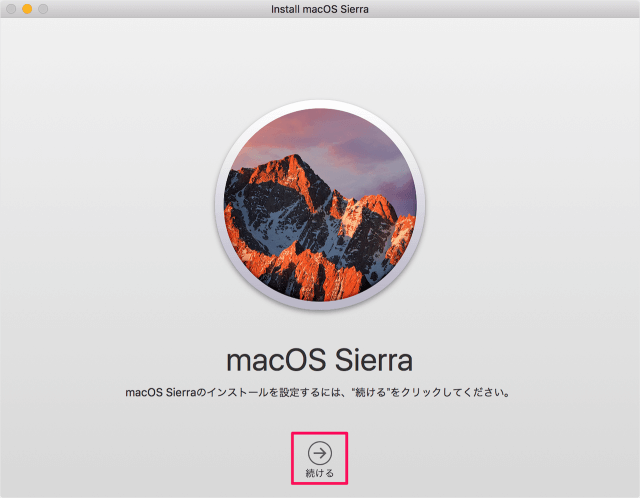
「Install macOS Sierra」というウィンドウが表示されます。
インストールを設定するために「続ける」をクリックしましょう。
インストールを続けるために「同意する」をクリックしましょう。
ソフトウェア使用許諾契約を読んだ上で同意します。
「同意する」をクリックしましょう。
「インストール」をクリックしましょう。
macOS Sierraインストールが新しいヘルパーツールを追加しようとしています。 許可するにはパスワードを入力してください。
パスワードを入力し、「ヘルパーを追加」をクリックします。
「再起動」をクリックしましょう。
macOSをインストールする前に、ほかのアプリケーションをすべて閉じる必要があります。
「ほかのアプリケーションを閉じる」をクリックしましょう。
インストールが完了すると
「パスワード」を入力し、ログインしましょう。
パスワードを入力しましょう。
「後で設定」してもOKです。
これで macOS Sierra の再インストールは完了です。