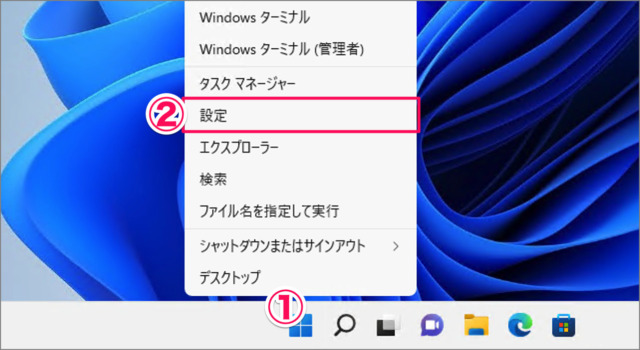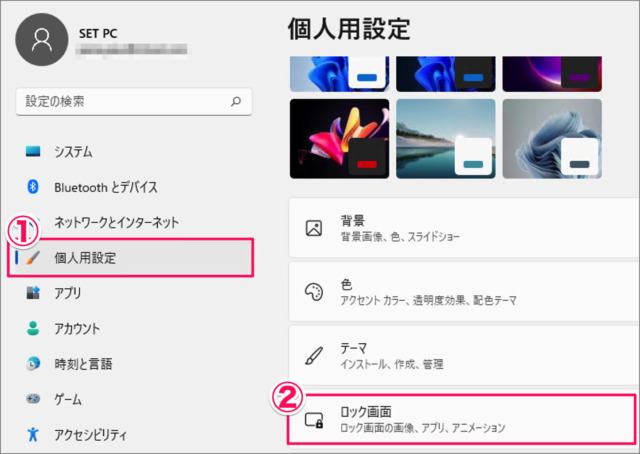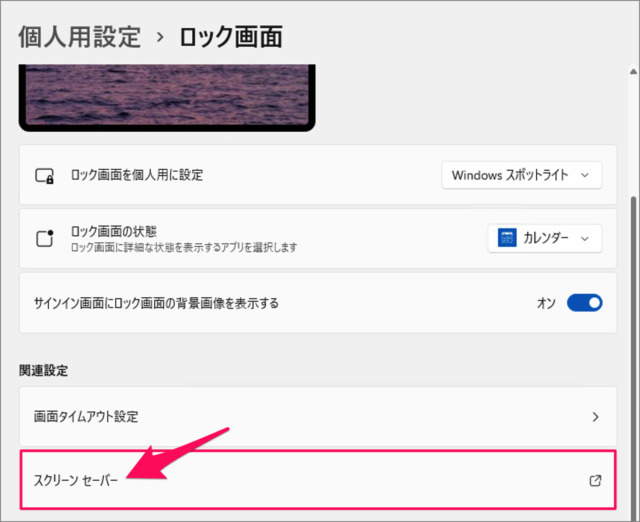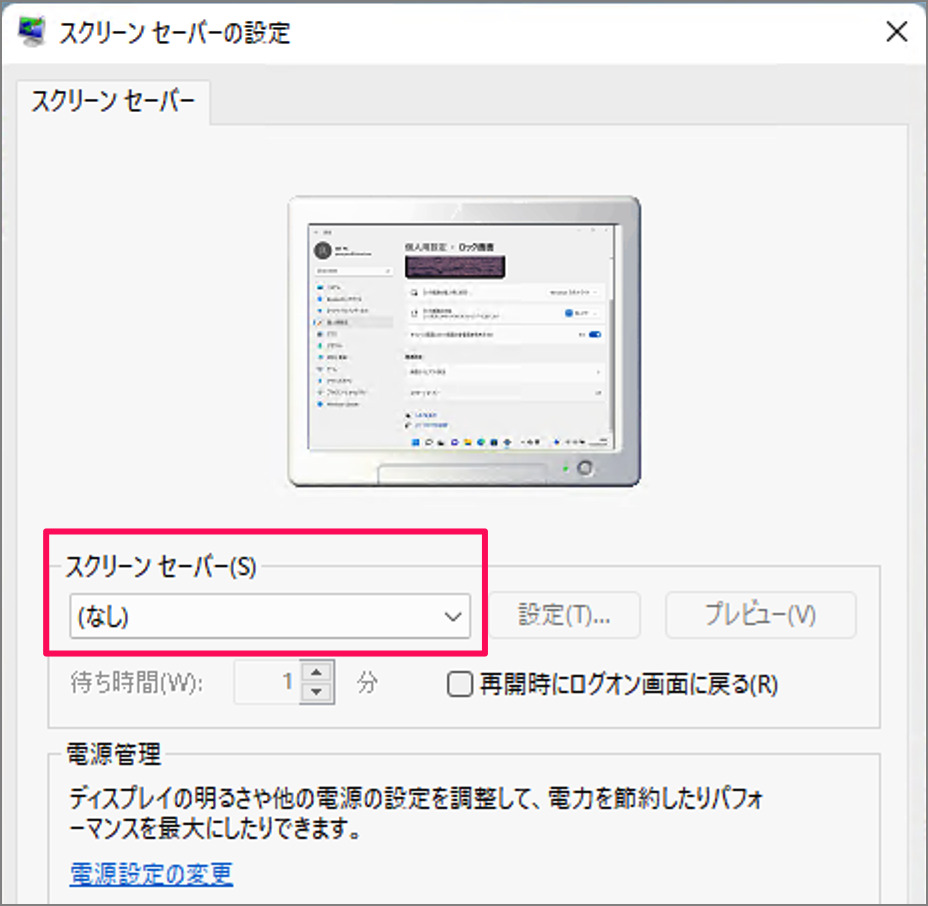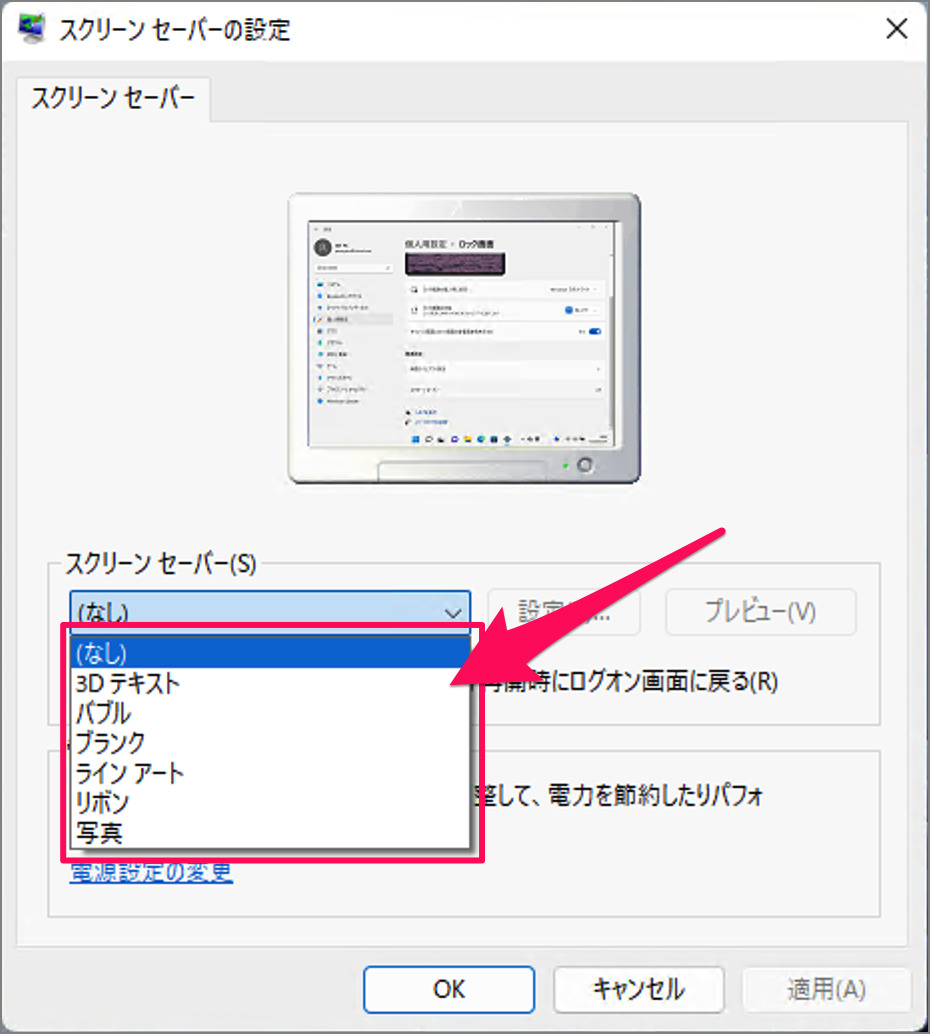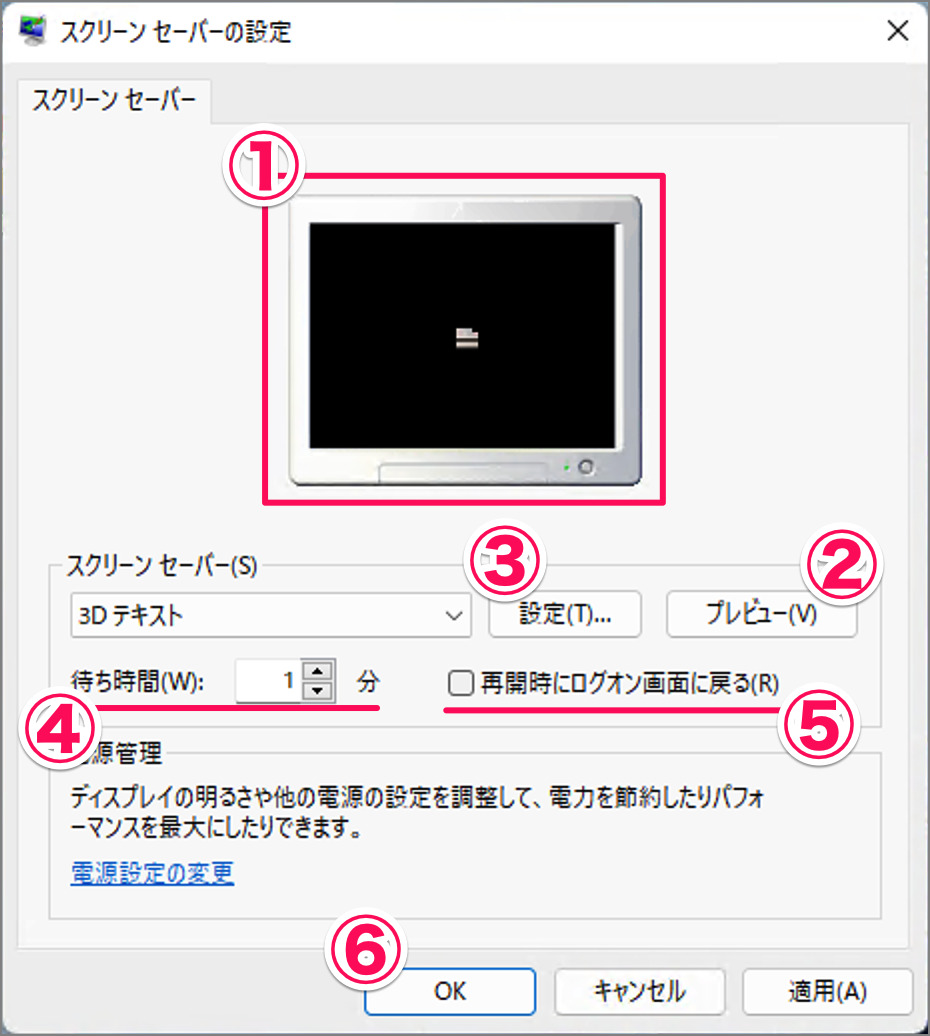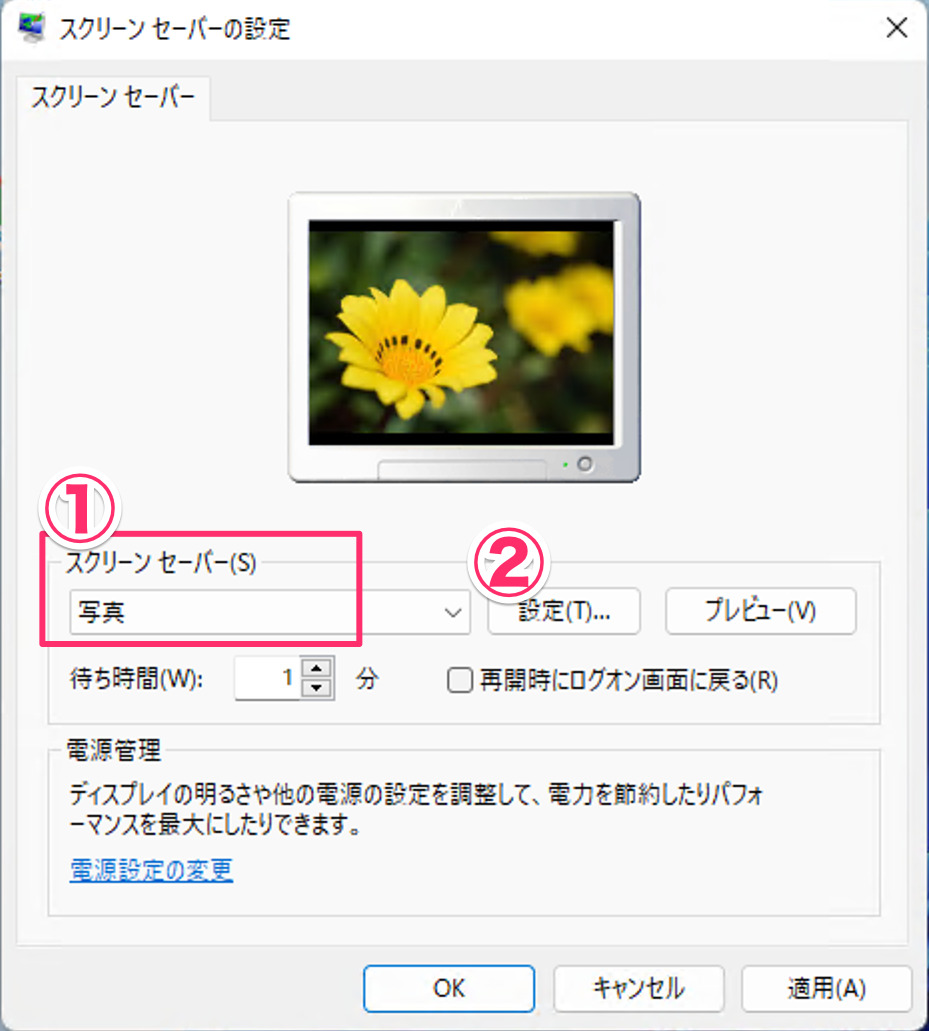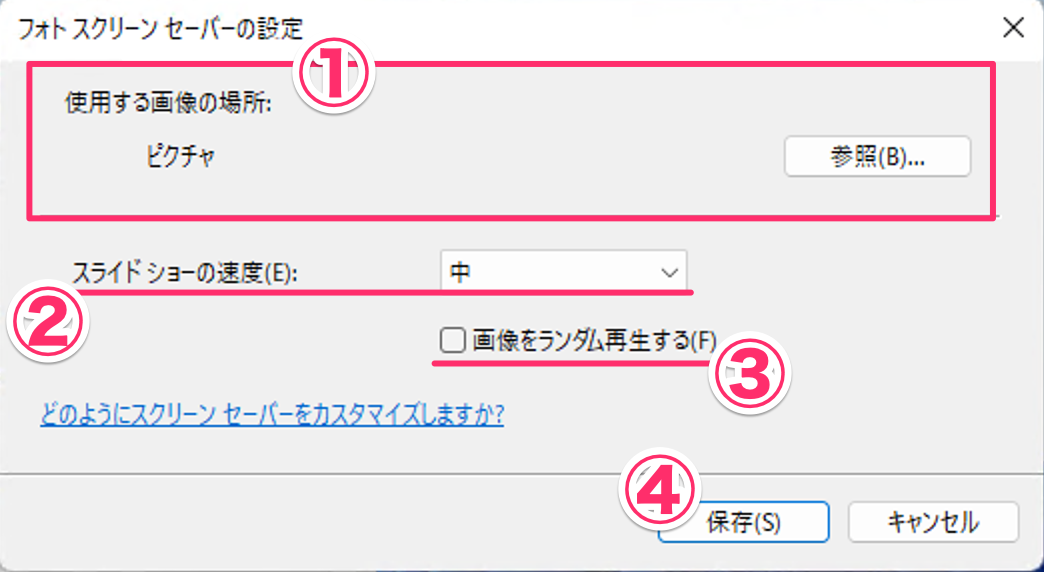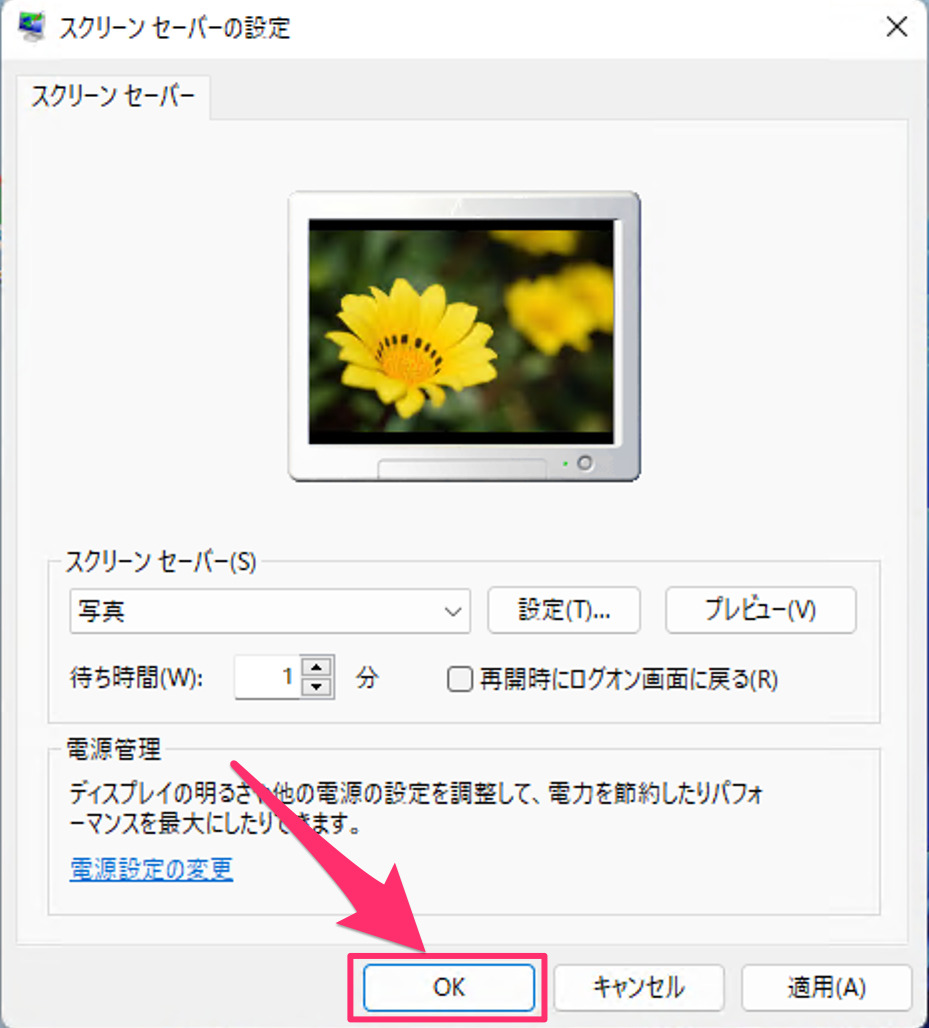目次
Windows 11 にスクリーンセーバーを設定・解除する方法を紹介します。
スクリーンセーバーはCRT(ブラウン管)モニターの焼き付きを防ぐために使用されていましたが、現在のモニターでは不要になっています。
そのため、スクリーンセーバーのデフォルト設定は [なし] になっていますが、この機能を使って写真のスライドショーを楽しむ……他の人に見てもらう……といった使い方もできます。
ということで、ここではスクリーンセーバーの一般的な設定方法と、写真をスクリーンセーバーとして設定する方法を紹介します。
スクリーンセーバーを設定する方法は?
Windows 11 スクリーンセーバーを設定する方法は次の手順です。
-
[設定] を起動する
- [スタートボタン] を右クリックし
- [設定] を選択します。
-
[個人用設定] → [ロック画面] を選択する
Windowsの設定です。- 左メニューの [個人用設定] を選択し
- [ロック画面] をクリックします。
-
[スクリーンセーバー] を選択する
ロック画面の設定です。[スクリーンセーバー] をクリックします。 -
スクリーンセーバーを設定する
スクリーンセーバーの設定です。
デフォルトでは [なし] になっているので
設定したい項目を選択しましょう。
- なし
- 3Dテキスト
- バブル
- ブランク
- ラインアート
- リボン
- 写真
-
スクリーンセーバーの詳細を設定する
スクリーンセーバーを選択すると- [スクリーンセーバー] のプレビューが小さい画面で表示されます。
- [プレビュー] をクリックすると、画面全体でスクリーンセーバーが表示されるので、確認してみましょう。
- [設定] をクリックすると、より詳細な設定をすることができます。
- スクリーンセーバーが開始するまでの [待ち時間] です。お好みで設定しましょう。
- [再開時にログオン画面に戻る] チェックを入れ/はずしましょう。
- 設定が完了したら、[OK] をクリックします。
これでスクリーンセーバーの設定完了です。
これで Windows 11 スクリーンセーバーを設定する方法の解説は終了です。
写真をスクリーンセーバーとして設定する方法は以下で解説していますので、引き続きご覧ください。
写真をスクリーンセーバーとして設定する方法は?
写真をスクリーンセーバーとして設定する方法は次の手順です。
「設定」を起動する。
「個人用設定」→「ロック画面」を選択する。
「スクリーンセーバー」を選択する。
スクリーンセーバーに「写真」を設定する。
- スクリーンセーバーの [写真] を選択し
- [設定] をクリックしましょう。
フォトスクリーンセーバーの設定です。- 使用する画像の場所を選択しましょう。デフォルトでは [ピクチャ] フォルダーになっています。
- [スライドショーの速度] を選択します。
- [画像をランダム再生する] こともできます。チェックを入れ/はずしましょう。
- [保存] をクリックします。
[OK] をクリックし、設定を反映しましょう。これで写真をスクリーンセーバーとして設定できました。
スクリーンセーバーを解除する方法は以下で解説していますので、引き続きご覧ください。
スクリーンセーバーを解除する方法は?
スクリーンセーバーを解除する方法は次の手順です。
- [スタートボタン] を右クリックし、[設定] を選択します。
- 設定の左メニュー [個人用設定] を選択し、[ロック画面] をクリックします。
- [スクリーンセーバー] をクリックします。
- スクリーンセーバーを [なし] に設定し、[OK] をクリックします。
関連リソース
カテゴリから探す
Windows 11 デスクトップの記事を探す
- Windows 11 デスクトップアイコンを表示する
- Windows 11 デスクトップのアイコン・サイズを変更する
- Windows 11 デスクトップのアイコン間の距離を変更する
- Windows 11 デスクトップにショートカットを作成する
- Windows 11 デスクトップ画面を表示する
- Windows 11 デスクトップの背景(壁紙)を変更する
- Windows 11 毎日デスクトップの壁紙を自動で変更する
- Windows 11 ロック画面に壁紙を設定する
- Windows 11 ログイン画面に壁紙を設定する
- Windows 11 スクリーンセーバーを設定・解除する
- Windows 11 コントラストテーマを設定する
- Windows 11 ダークモードを設定する(オン/オフ)
- Windows 11 仮想デスクトップの使い方
- Windows 11 ウィンドウのスナップ機能を無効にする
- Windows 11 タイトルバーをシェイクしてウィンドウを最小化する
- Windows 11 タイトルバーと枠線にアクセントカラーを設定する
- Windows 11 透明効果を設定する(オン/オフ)