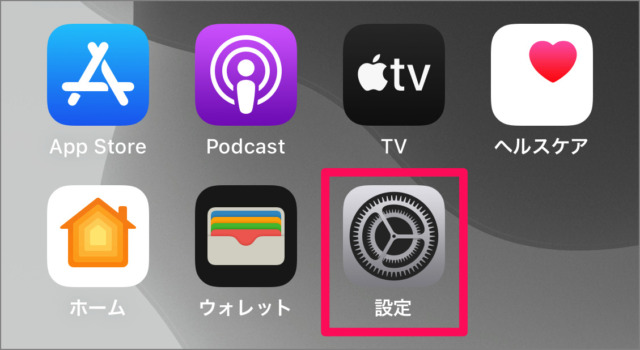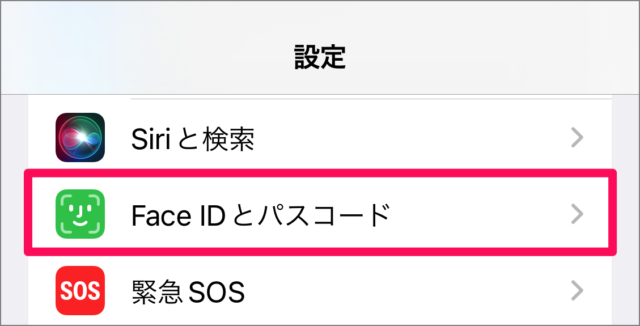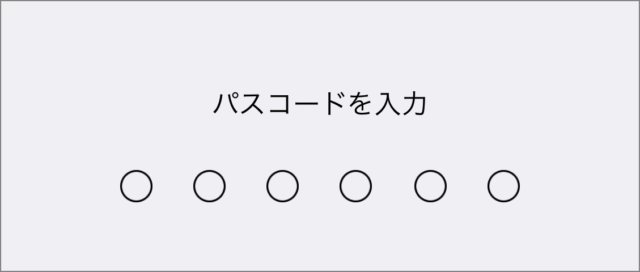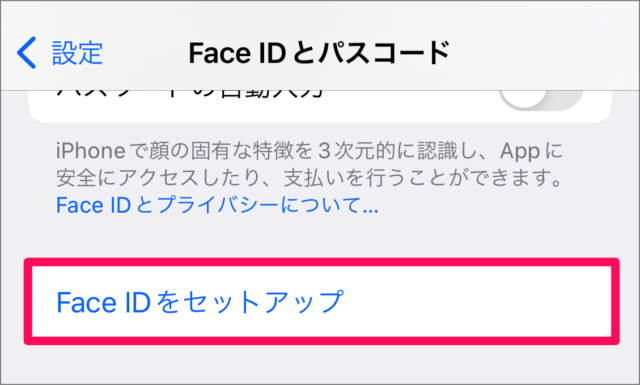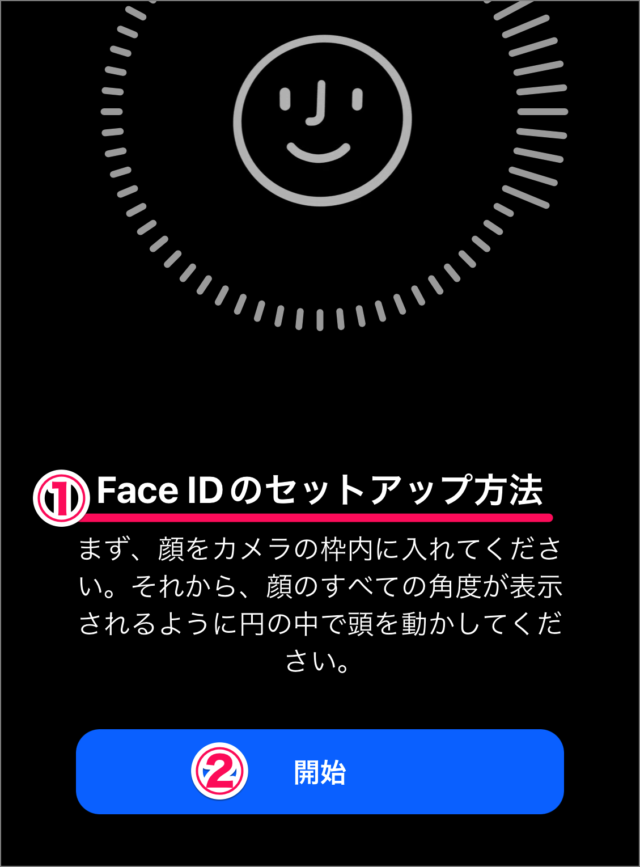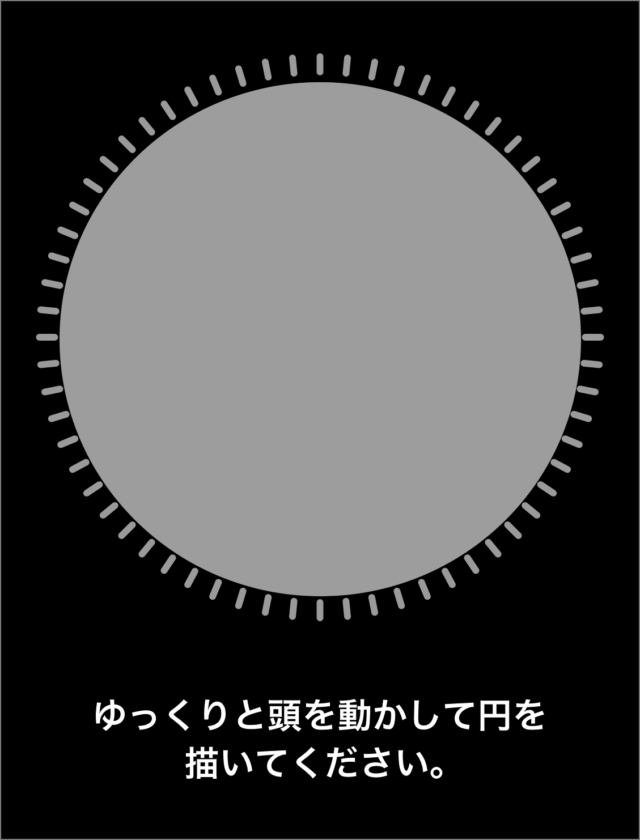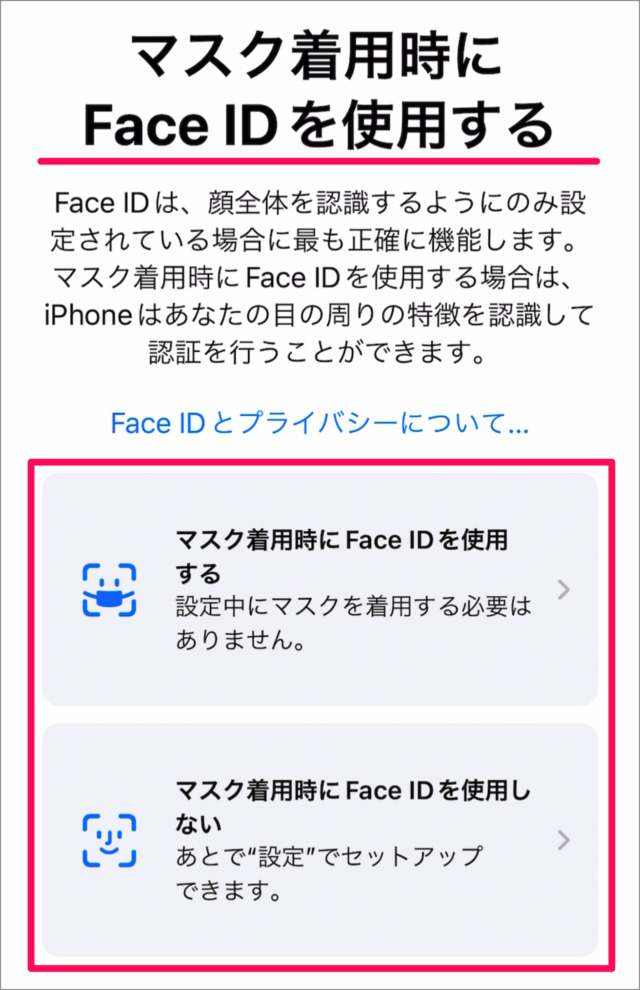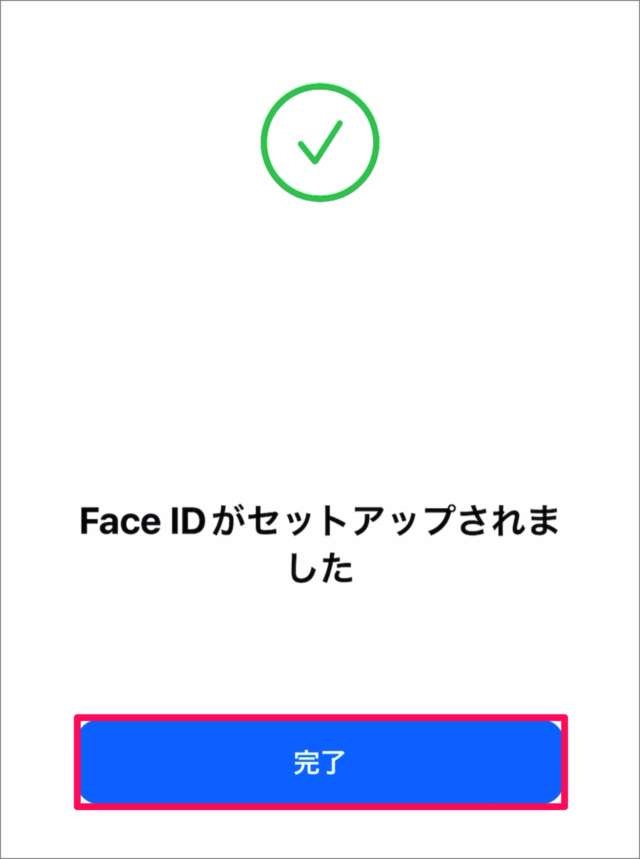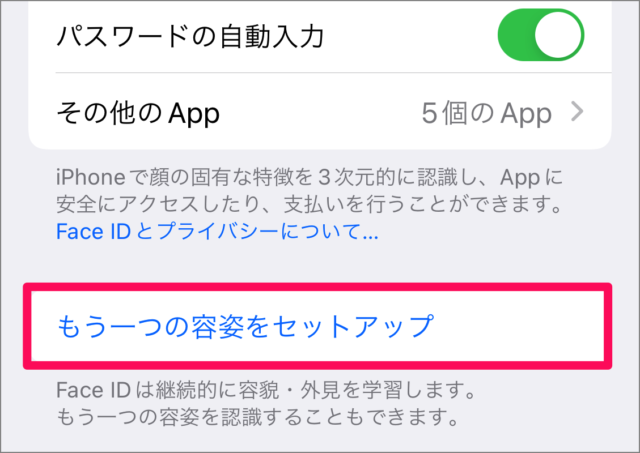iPhone の顔認証(Face ID)を有効にする方法を紹介します。
ここでは iPhone の顔認証である「Face ID」を有効にする方法をみていきます。まだ、設定していない方は今回紹介する方法で「Face ID」を有効にしましょう。
iPhoneの新しいモデルには、「パスコード」や「Touch ID」の代わりに本人の確認をするための「Face ID」と呼ばれる容姿での認証機能が備わっています。Face IDを有効にすることで、ロックされたiPhoneの解除にパスコードを入力する必要がなく、時間と労力の節約になるので設定しておきましょう。
マスク着用時もFace IDを使用することができるようになったので、有効にしておきましょう。
顔認証(Face ID)を有効にする方法は?
iPhone 顔認証(Face ID)を有効にする方法は次の手順です。
-
[設定] を起動する
ホーム画面にある [設定] アイコンをタップします。 -
[Face ID とパスコード] を選択する
iPhone の設定です。[Face IDとパスコード] をタップします。 -
[パスコード] を入力する
設定した [パスコード] を入力しましょう。 -
[Face ID をセットアップ] を選択する
Face IDとパスコードの設定です。[Face ID をセットアップ] をタップします。 -
Face ID をセットアップする
Face ID のセットアップです。- [Face IDのセットアップ方法] を確認しましょう。
まず、顔をカメラの枠内に入れてください。それから、顔のすべての角度が表示されるように円の中で頭を動かしてください。 - [開始] をタップします。
- [Face IDのセットアップ方法] を確認しましょう。
-
顔をスキャンする。
頭を枠内に入れて
ゆっくりと頭を動かして円を描いてください。
1回目のFace ID スキャンが完了しました。 -
マスク着用時にFace IDを使用する
マスク着用時にFace IDを使用する設定です。- マスク着用時にFace IDを使用する
- マスク着用時にFace IDを使用しない
どちらかを選択しましょう。「使用しない」を選択しても後から設定することができます。
iPhone – マスク着用時にFace IDを使用する方法 -
2回目のFace ID スキャン
「マスク着用時にFace IDを使用する」を選択すると、2回目のFace ID スキャンがはじまります。1回目と同じようにスキャンしましょう。 -
Face ID のセットアップ完了
Face ID のセットアップが完了しました。「完了」をタップしましょう。
「もう一つの容姿をセットアップ」と表示されれば、Face IDのセットアップは完了です。
iPhone 2人目の顔(容姿)を追加・登録することもできます。あわせてご覧ください。
これで iPhone 顔認証(Face ID)を有効にする方法の解説は終了です。