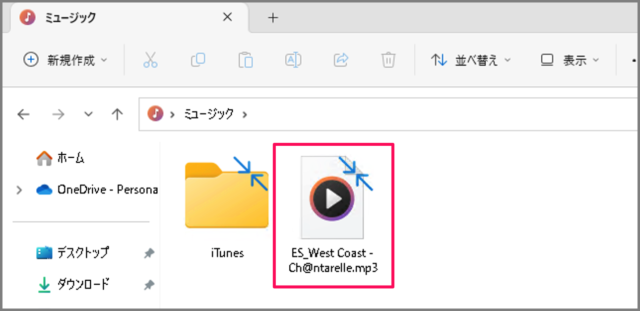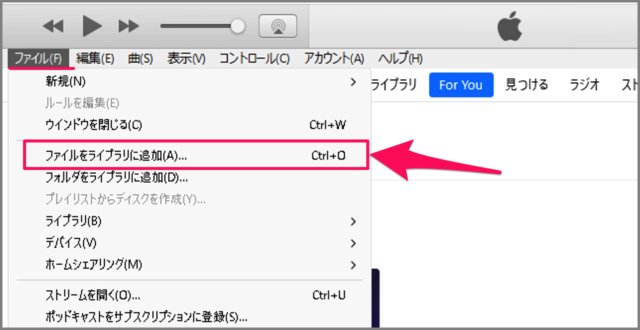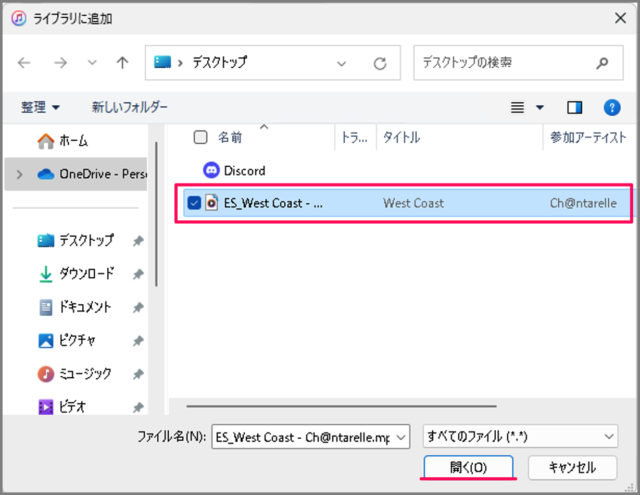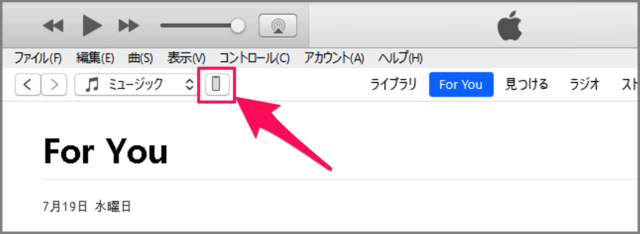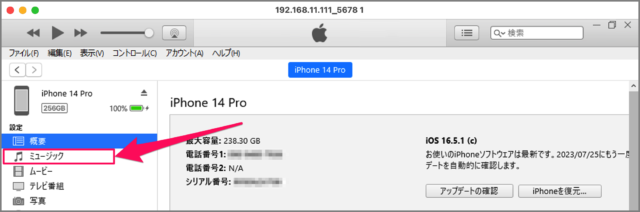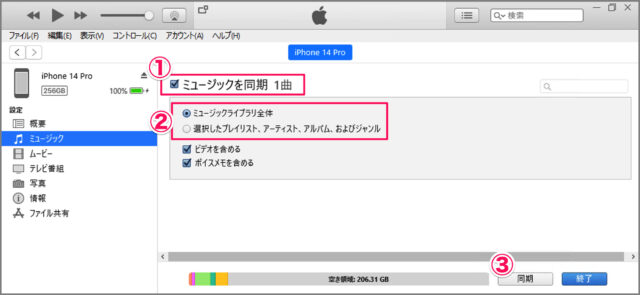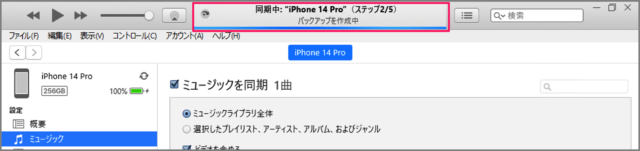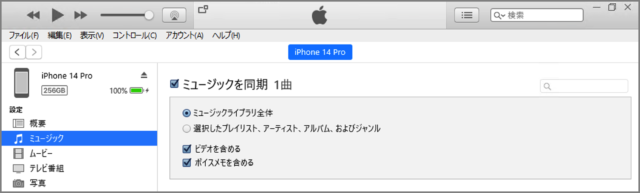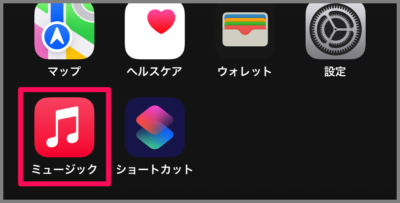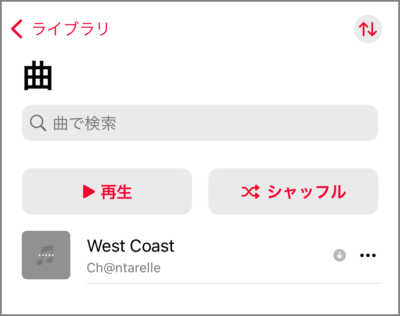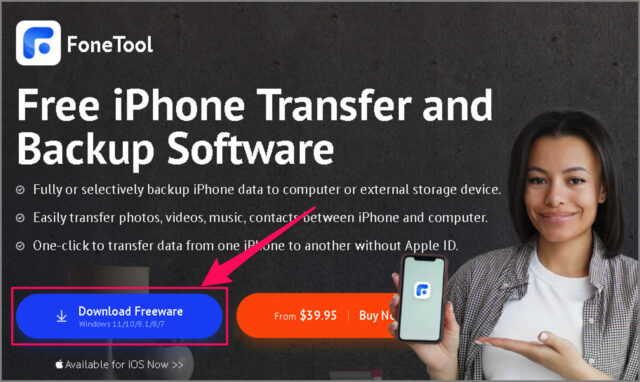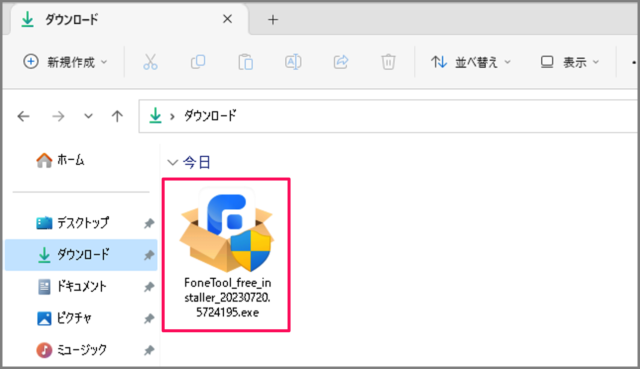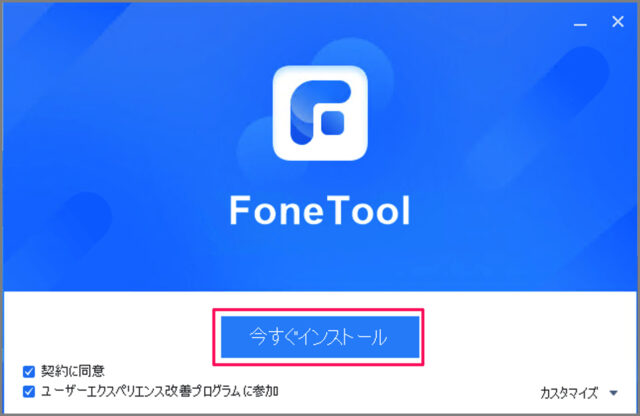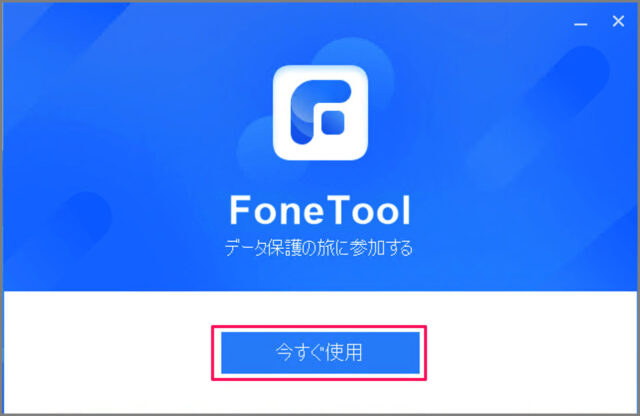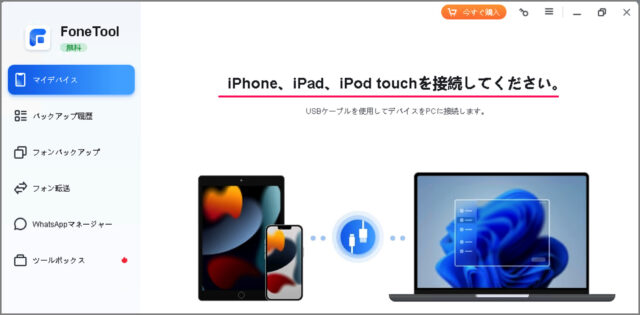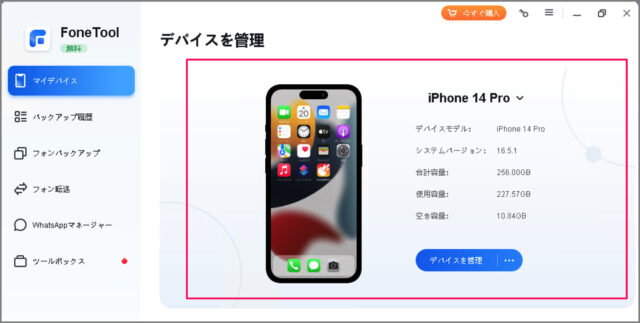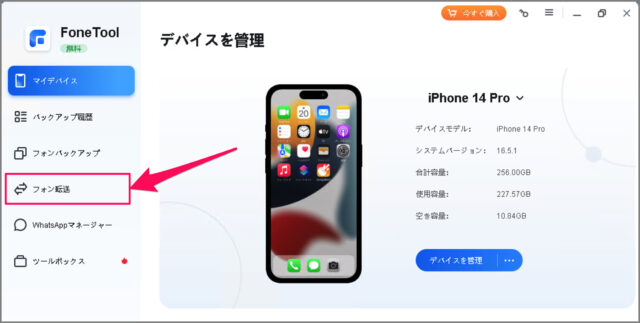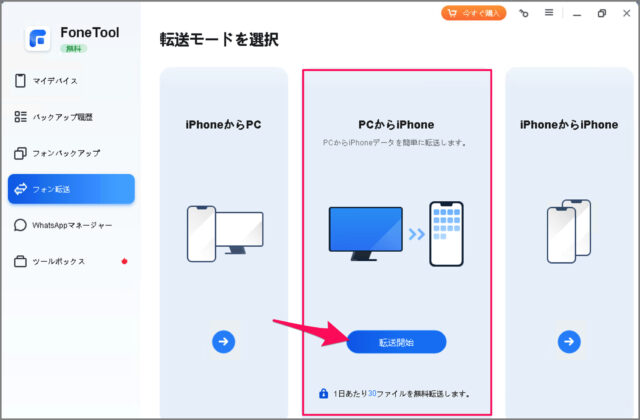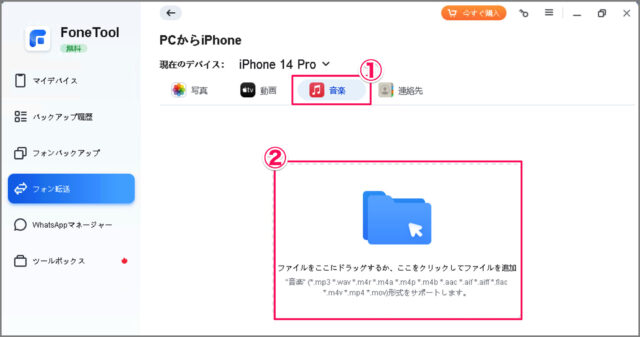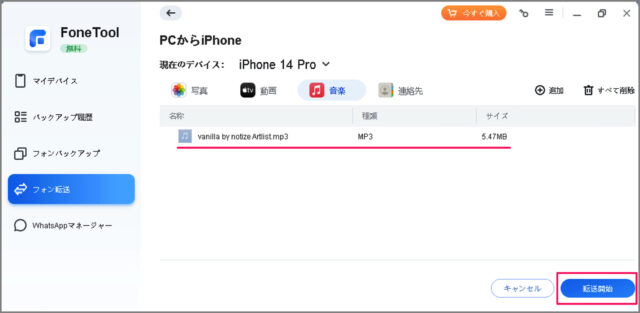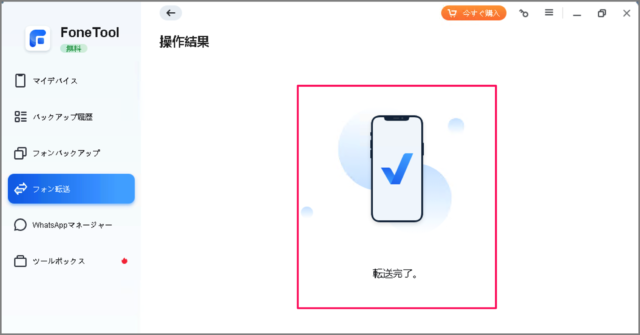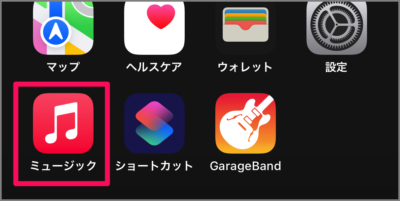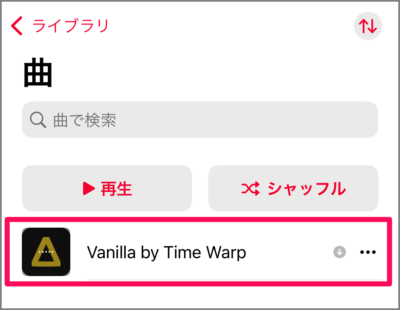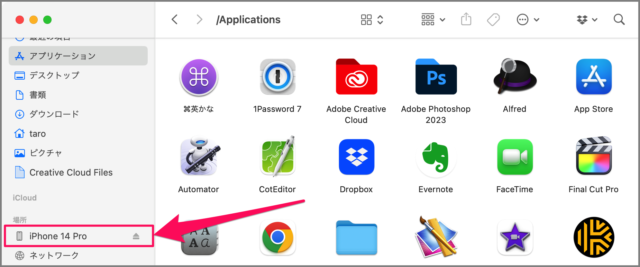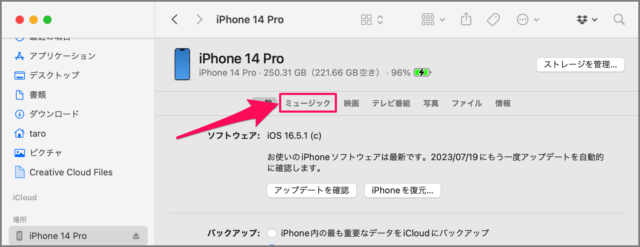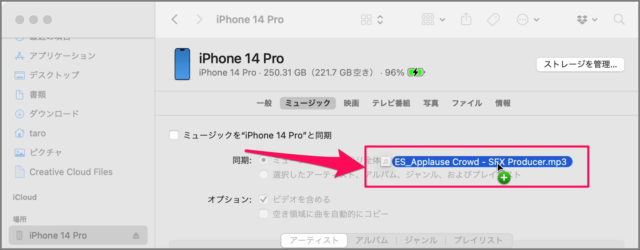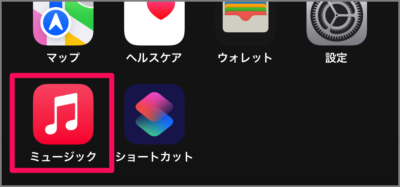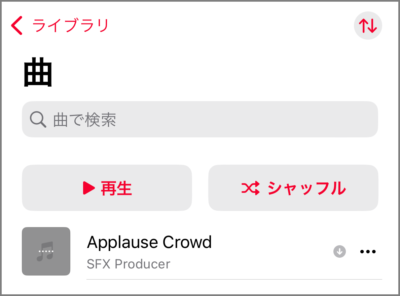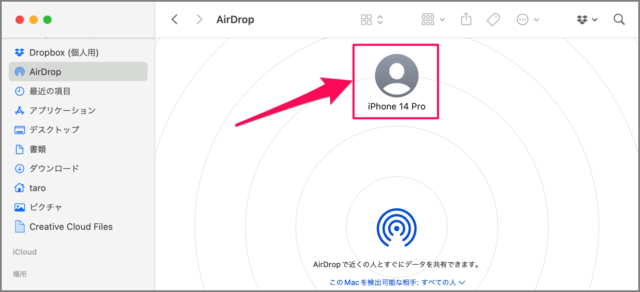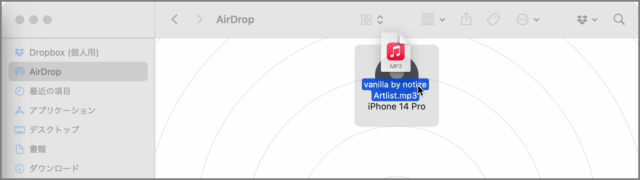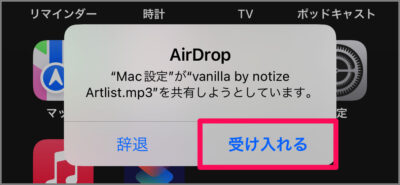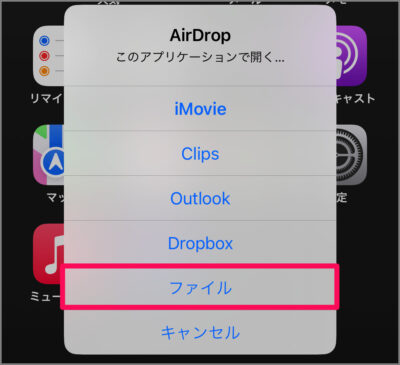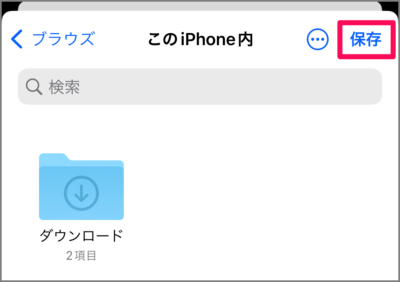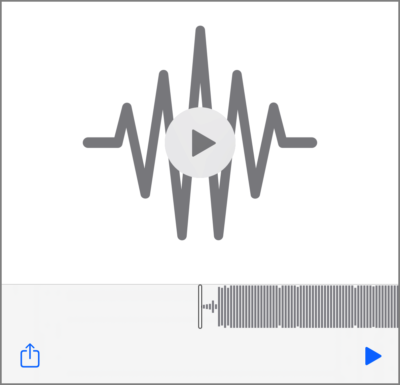MP3ファイルを iPhone のミュージックに入れる方法を紹介します。
パソコンに保存している曲・音楽(MP3ファイル)を iPhone でも、聴きたい!
そんな場合は今回紹介する方法で、iPhone のミュージックに入れましょう。ここでは [Windows PC] [Mac] から、MP3ファイルを入れる方法をみていきます。
Windows PC から MP3ファイルを入れる
Windows PC から MP3ファイルを入れる方法です。
iTunes
[iTunes] を起動しましょう。
iTunes が起動したら、上部メニューの [ファイル] → [ファイルをライブラリに追加] を選択しましょう。
MP3ファイルを選択し、[開く] をクリックします。
iPhone と Windows をUSBケーブルで接続しましょう。
接続したら iTunes に [iPhone] アイコンが表示されるので、それをクリックしましょう。
iPhone の概要が表示されます。左メニューの [ミュージック] を選択します。
[ミュージックを同期] にチェックを入れ、[ミュージックライブラリ全体] あるいは [選択したプレイリスト...] のどちらかを選びましょう。[同期] をクリックします。
同期がはじまります。しばらく待ちましょう。
同期が完了しました。
iPhone [ミュージック] を開き、ライブラリから曲を確認しましょう。
これで MP3ファイルを iPhone に入れることができました。
フリーソフト
[FoneTool] にアクセスし、[Download] をクリックします。
ダウンロードしたインストーラ・ファイルを実行します。
ユーザーアカウント制御が表示されたら、[はい] をクリックします。
[今すぐインストール] をクリックしましょう。インストールがはじまるので、しばらく待ちましょう。
インストールが完了しました。[今すぐ使用] をクリックします。
iPhone と Windows をUSBケーブルで接続しましょう。
iPhone が接続できました。
左メニューの [フォン転送] を選択します。
[PCからiPhone] の [転送開始] をクリックします。
[音楽] を選択し、MP3ファイルをドラッグしましょう。
これで準備できました。[転送開始] をクリックします。
MP3ファイルの転送が完了しました。
iPhone のミュージック・ライブラリを確認しましょう。
これで MP3ファイルを iPhone に入れることができました。
Mac から MP3ファイルを入れる
Mac(Finder) から iPhone のミュージックに MP3ファイルを入れる方法です。
Finder
Finder を起動し、サイドバーの [場所] → [iPhone] を選択します。
iPhone が表示されたら、[ミュージック] を選択しましょう。
音楽ファイルをドラッグ&ドロップしましょう。これでOKです。iPhone に曲・音楽を入れることができました。
iPhone の [ミュージック] を起動してみると
このように先ほど Mac から入れた曲・音楽を確認することができます。
AirDrop
AirDrop で、送りたい iPhone が表示されたら
MP3ファイルをドラッグ&ドロップしましょう。
iPhone で AirDrop の [受け入れる] をタップしましょう。
AirDrop でアプリを選択します。ここでは [ファイル] を選択しましょう。
[ファイル] です。[保存] をタップします。
これで MP3ファイルを iPhone に入れることができました。画面をタップすると、音楽を再生することができます。
残念ながら! 転送したMP3ファイルは、「ミュージック」に入れることはできません。ミュージックに入れる場合は、iTunes か Finder での作業が必要になります。