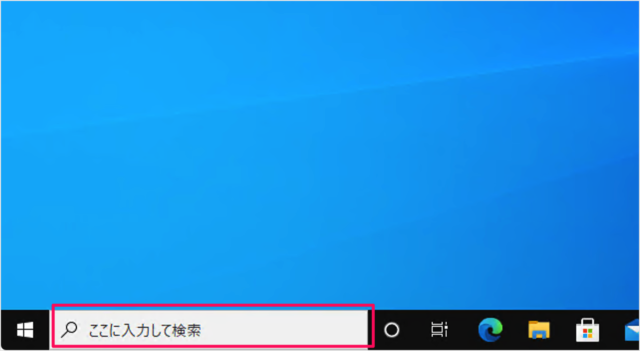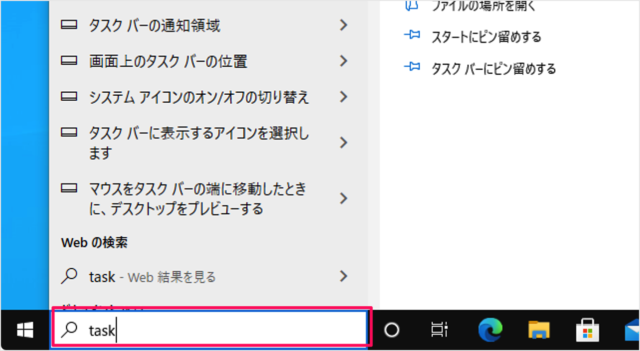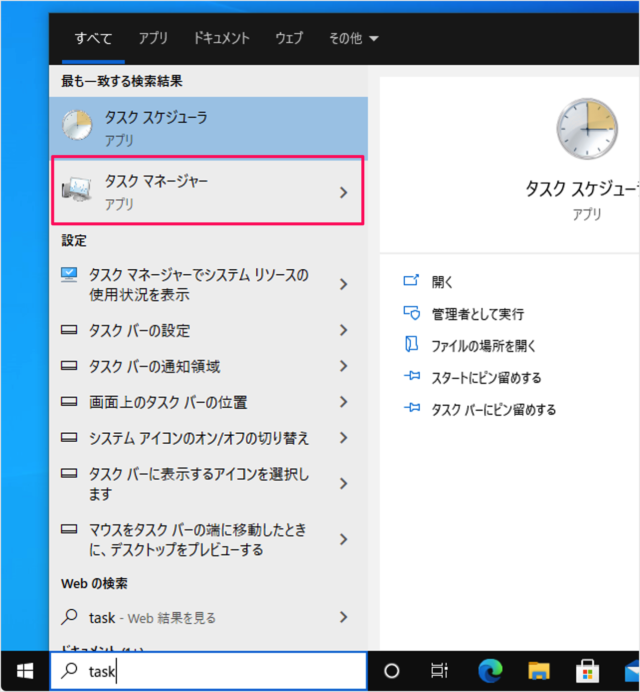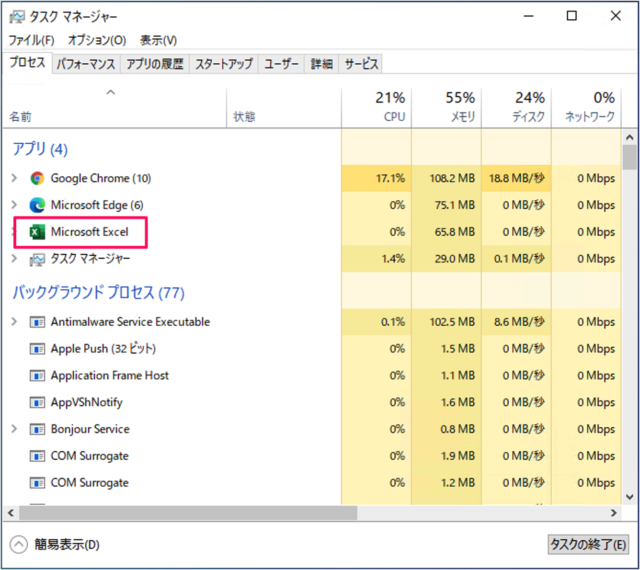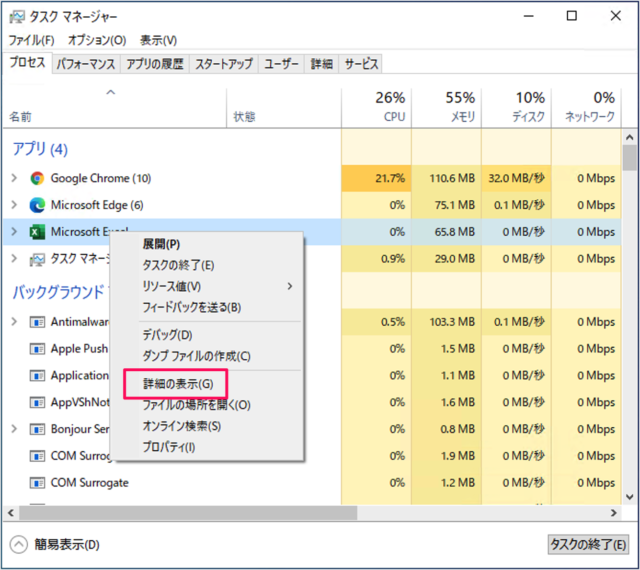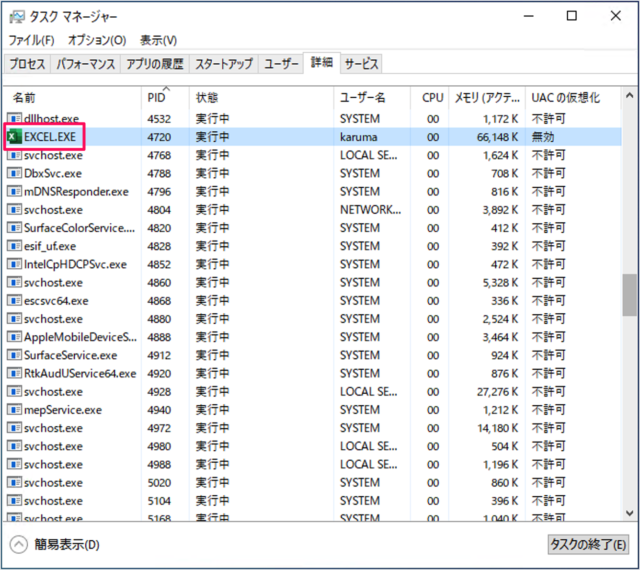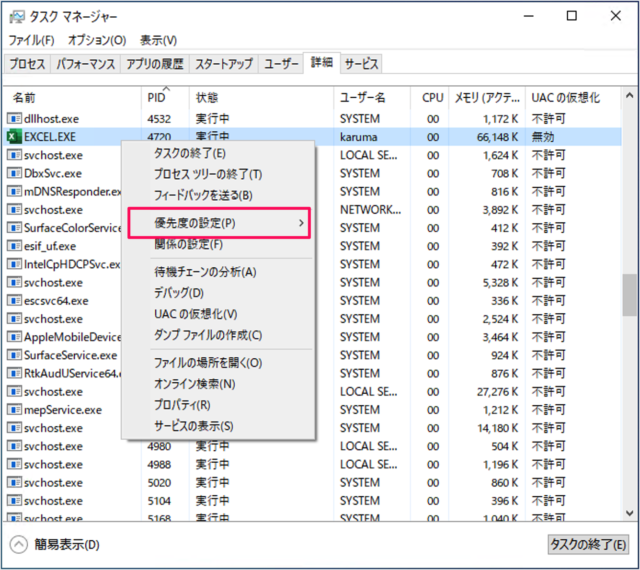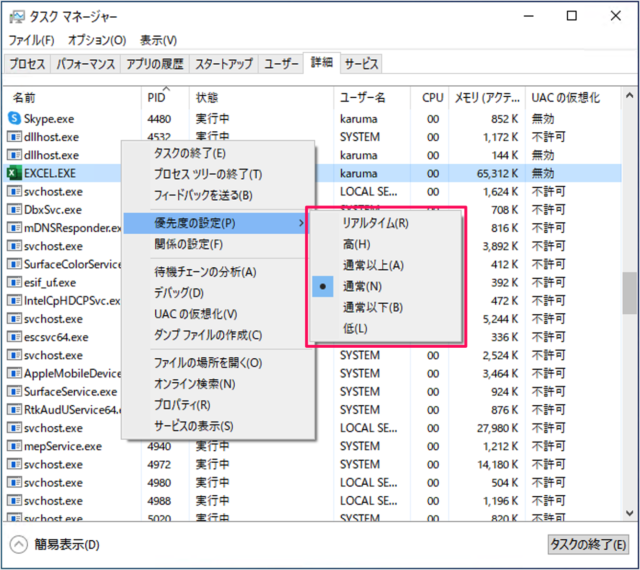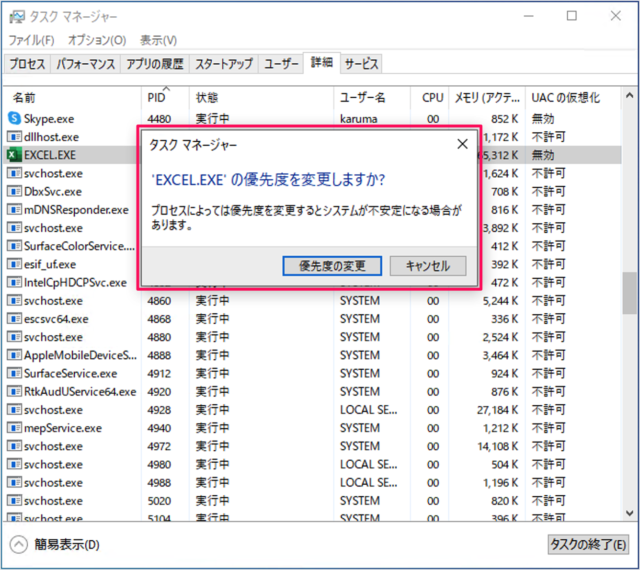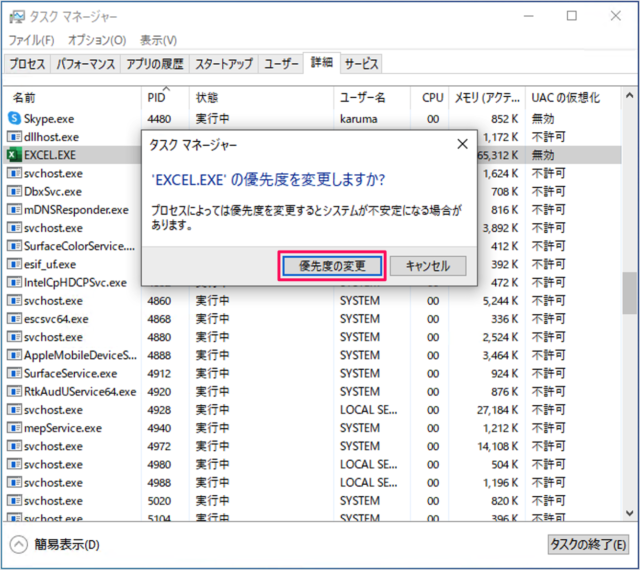Windows 10 で起動しているプロセス(アプリ)の優先度を変更する方法を紹介します。
プロセスの優先度を上げると(高くする)と、CPUやメモリといった Windowsシステムのリソースをそのプロセスが優先的に利用するようになります。
いち早く終わらせたいプロセス、動きが緩慢だと困るプロセス……は優先度を上げみてみましょう。
逆にプロセスの優先度を下げる(低くする)と、リソースが他のプロセスに優先使用されるようになります。
優先度を変更するとシステムが不安定になる場合があるので、注意しましょう!
用途によって、使い分けましょう。
プロセス(アプリ)の優先度を変更(指定)
それでは優先度の変更方法をみていきます。
タスクマネージャーの起動
まずはタスクマネージャーを起動しましょう。
タスクバーの「フォーム」に
「task」と入力し
表示される「タスクマネージャー」をクリックします。
タスクマネージャー
タスクマネージャーです。優先度を変更したいプロセス(アプリ)を選択し、右クリックすると
メニューが表示されるので、「詳細の表示」をクリックします。
すると、「詳細」タブが表示されるので、もう一度、プロセス(アプリ)を右クリックします。
優先度の設定
すると、メニューが表示されるので「優先度の設定」にマウスカーソルをもっていき
優先度の選択
お好みの優先度をクリックしましょう。
- リアルタイム
- 高
- 通常以上
- 通常
- 通常以下
- 低
優先度は「リアルタイム」が最も高く、「低」が低くなります。
すると、次のようなポップアップが表示されるので
◯× の優先度を変更しますか?
プロセスによっては優先度を変更するとシステムが不安定になる場合があります。
「優先度の変更」をクリックしましょう。
優先度を「リアルタイム」あるいは「高」に設定するとWindowsシステムの動きが遅くなったり、不安定になったりする場合があるので、注意しましょう。
プロセス(アプリ)にCPUコアを割り当て
Windows 10 プロセス(アプリ)に CPUコアを割り当てる方法
プロセッサ・リソースの割り当て
Windows10の使い方
Windows 10 セーフモードで起動する方法
Windows 10 クリーンブートを実行する方法
Windows 10 初期化する方法(リカバリー)
Windows 10 の設定と使い方まとめ