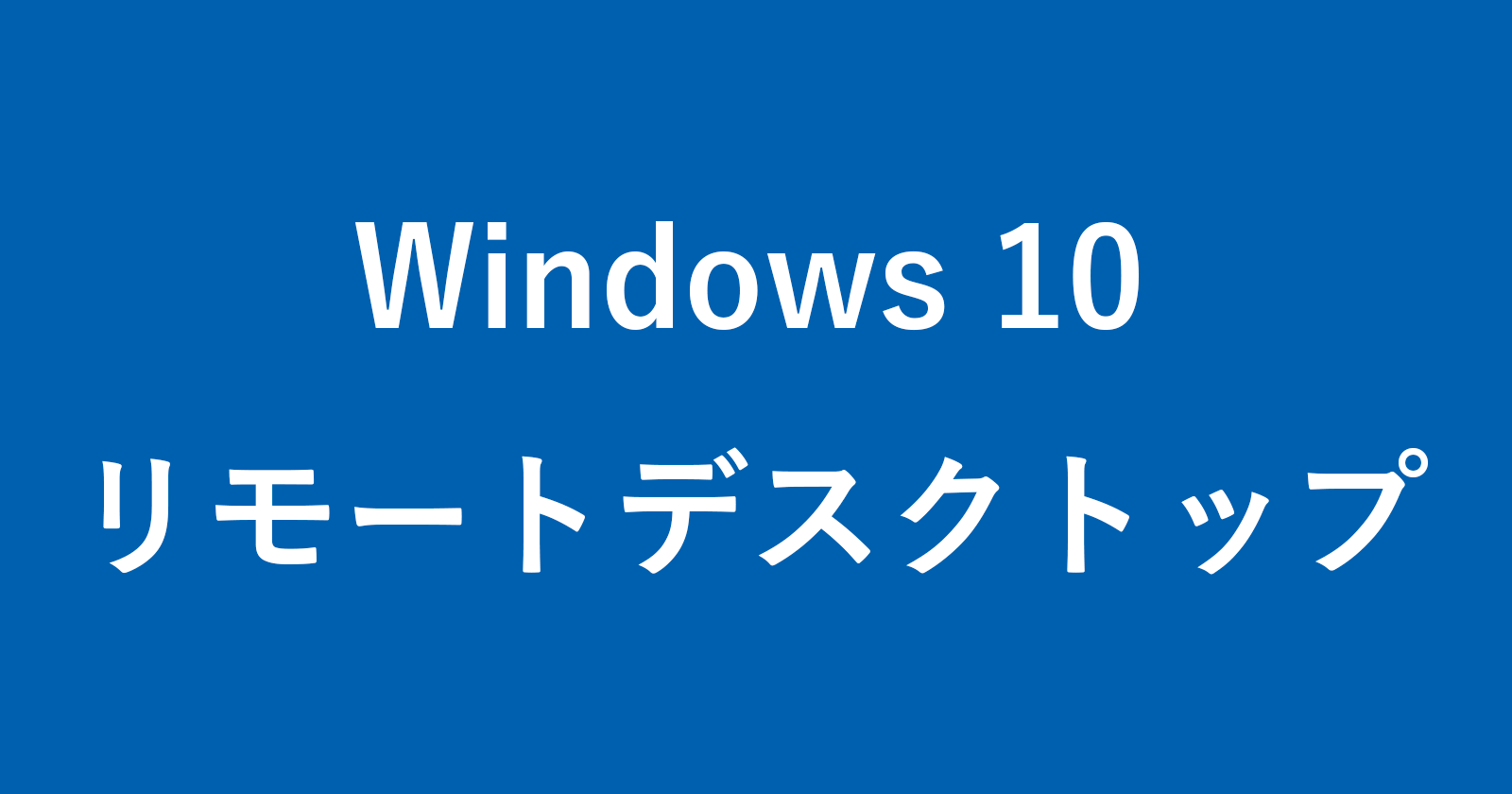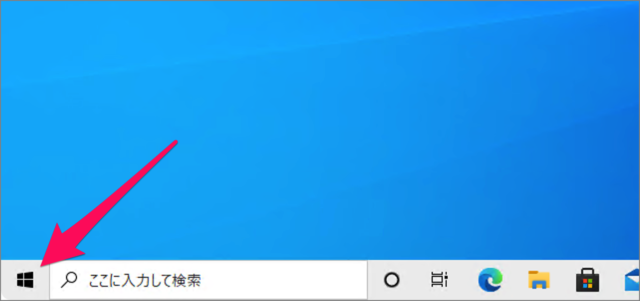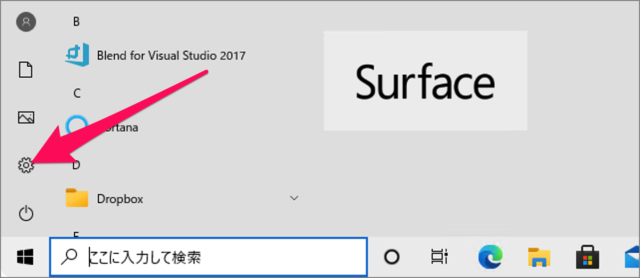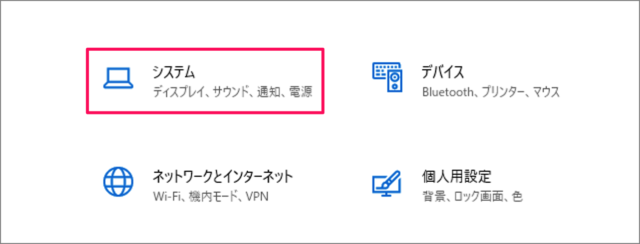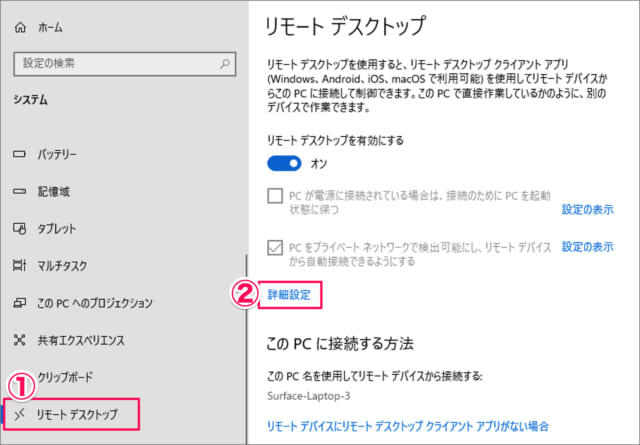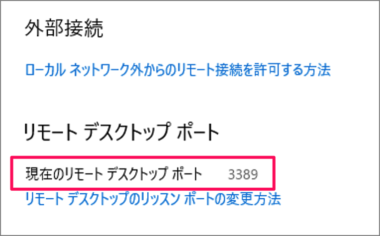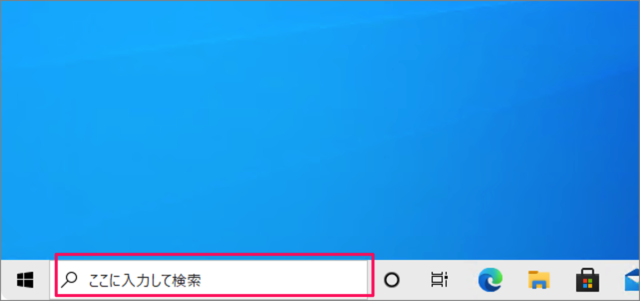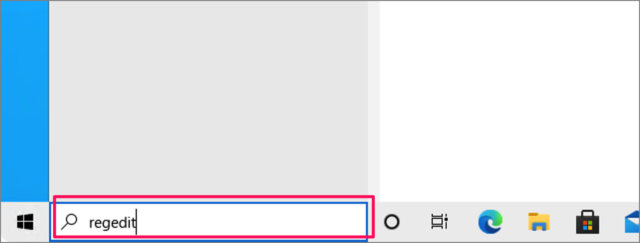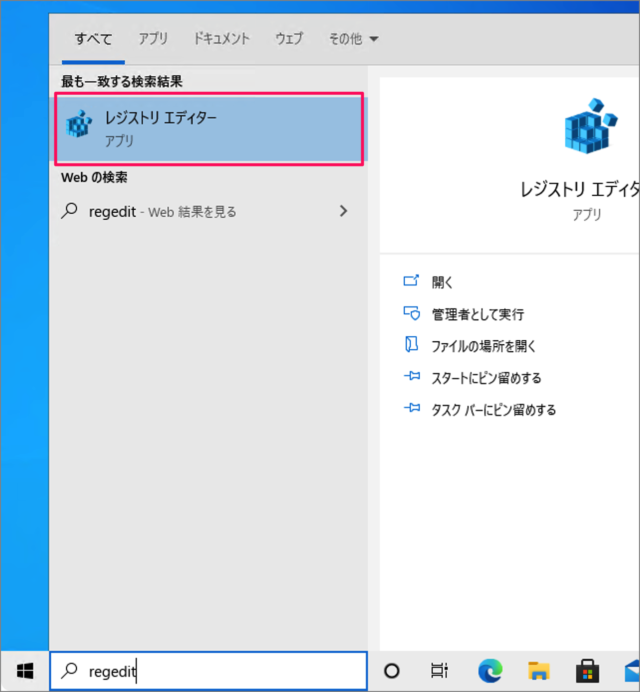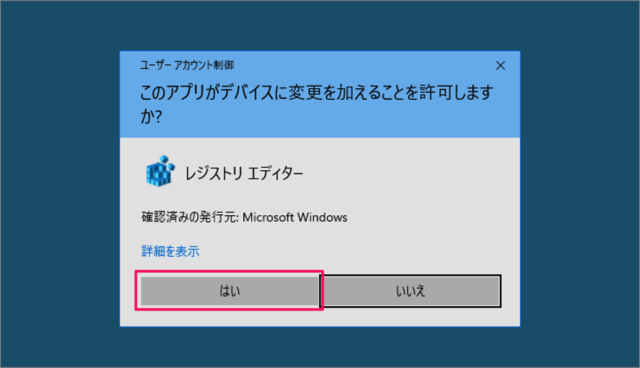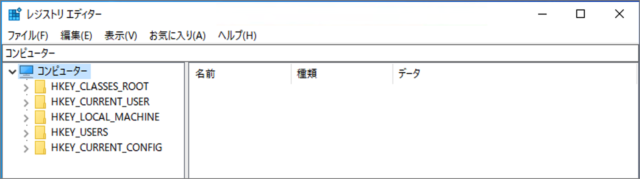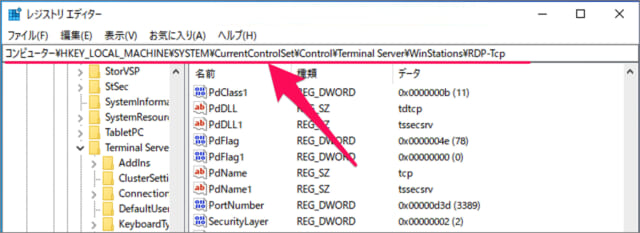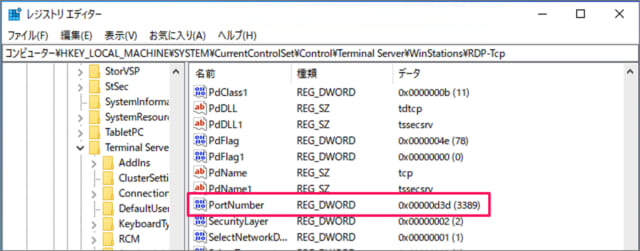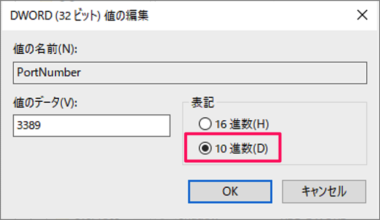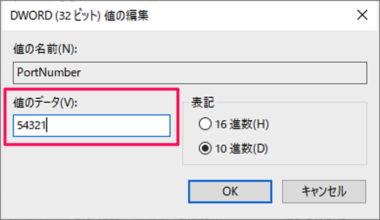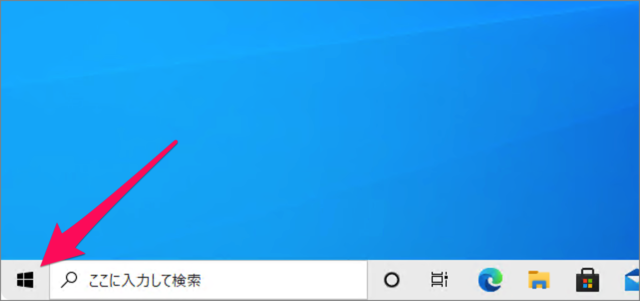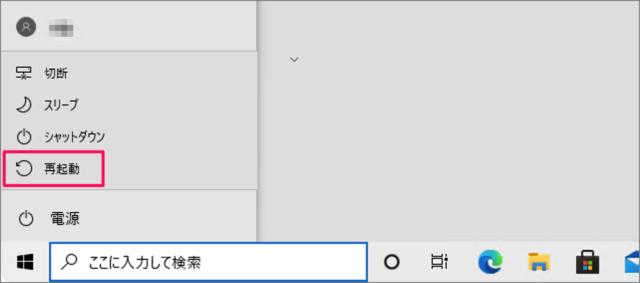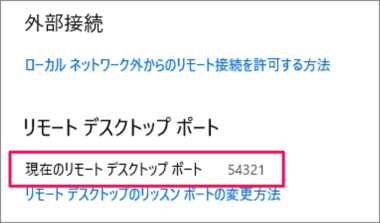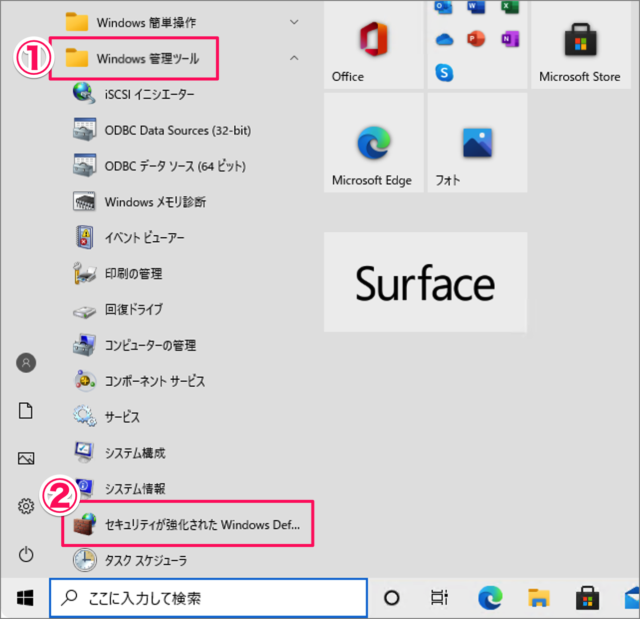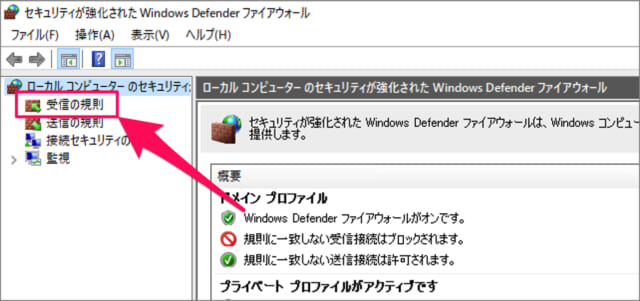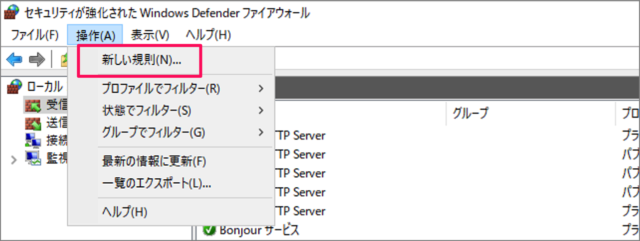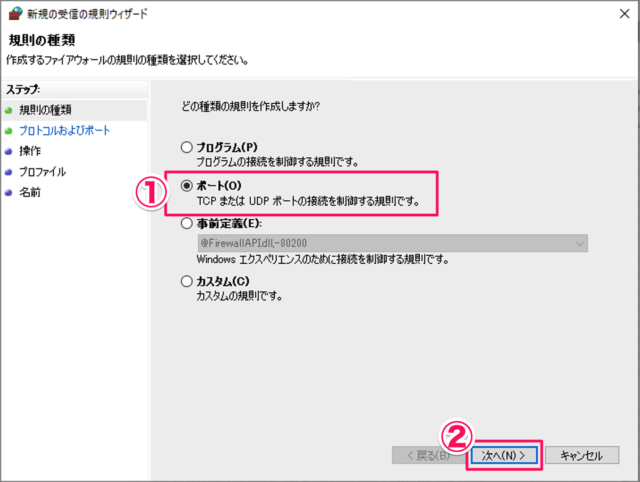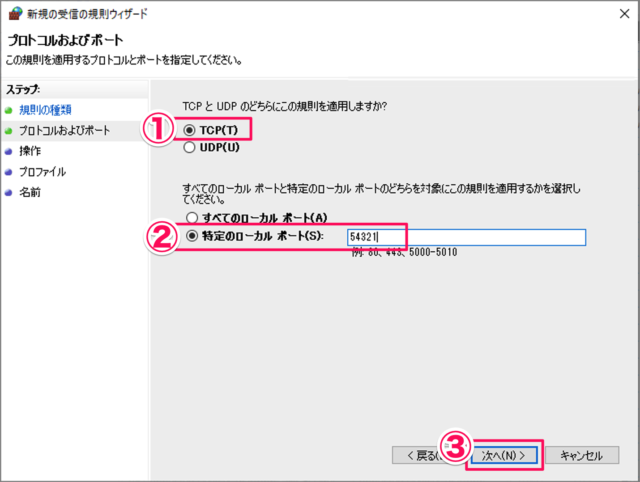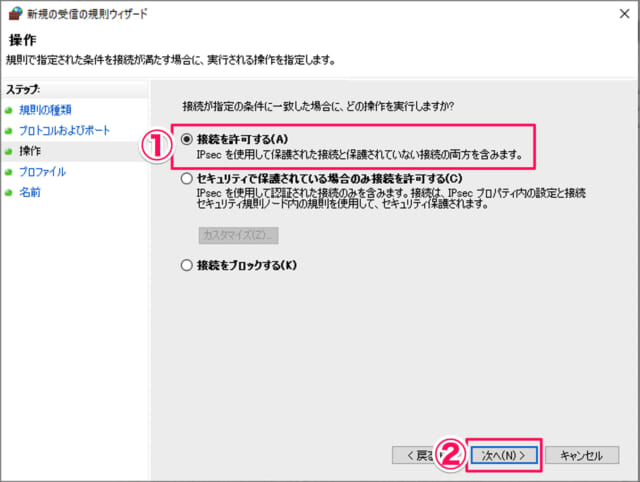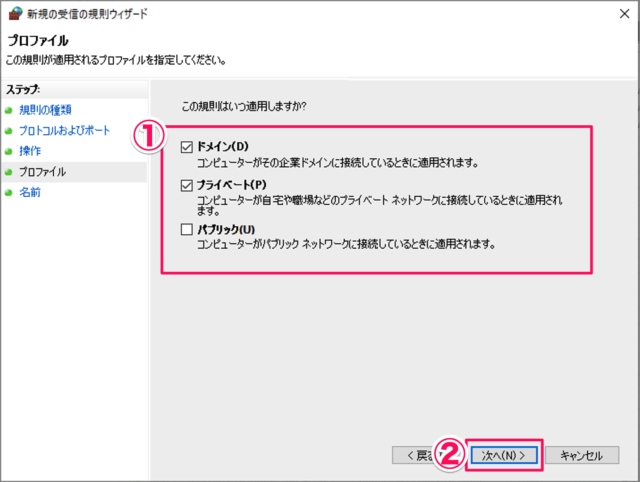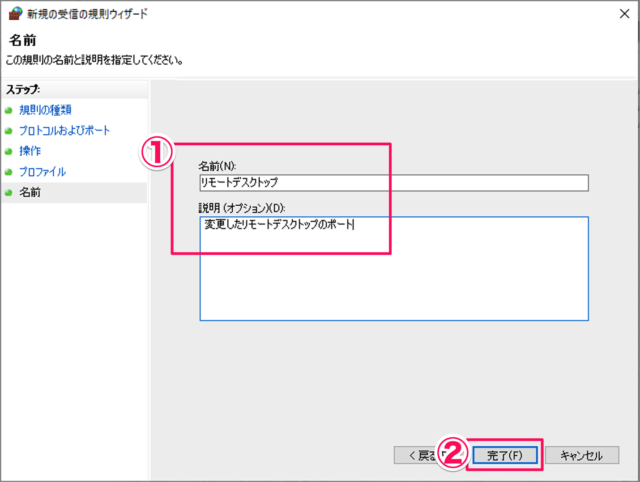Windows10で、リモートデスクトップのポート番号を確認・変更する方法を紹介します。
リモートデスクトップとは、パソコン・タブレット・スマホからWindows(パソコン)をネットワーク経由で操作することができる遠隔操作機能のことです。
リモートデスクトップクライアント・アプリ(iPhone、iPad、Android、Mac、Windows、Linux で利用可能)を使用することで、Windows を遠隔操作することができるので、直接作業しているかのような使用感で、別のデバイスを操作することができます。
Microsoft Windows は、Remote Desktop Protocol(RDP)というプロトコルを用い、ポート番号「3389」を使用します。
リモートデスクトップのポート番号を確認
それではポート番号の確認方法をみていきます。
スタートボタンをクリック
「スタート」ボタンをクリックし
スタートメニューの歯車をクリック
スタートメニューの「歯車」アイコンをクリックします。
Windowsの設定→システム
Windowsの設定です。「システム」をクリックします。
リモートデスクトップの詳細設定
①左メニューの「リモートデスクトップ」を選択し、②「詳細設定」をクリックしましょう。
ポート番号の確認
すると、ポート番号「3389」を確認することができます。
リモートデスクトップのポート番号を変更
次はリモートデスクトップのポート番号を変更する方法をみていきます。
レジストリのバックアップ
検索ボックスに
タスクバーの「検索ボックス」に
「regedit」を入力
「regedit」と入力し
レジストリエディターの起動
レジストリエディターを起動しましょう。
ユーザーアカウント制御です。「はい」をクリックします。
レジストリエディター
レジストリエディターです。
レジストリサブキーに移動
レジストリサブキーに移動します。
HKEY_LOCAL_MACHINE\System\CurrentControlSet\Control\Terminal Server\WinStations\RDP-Tcp
ポート番号(PortNumber)の修正
「PortNumber」をダブルクリックし
「10進数」を選択
変更したい「ポート番号」に値のデータを修正し、「OK」をクリックします。
これでポート番号の変更は完了です。ここでは「54321」に変更しました。
再起動して設定を反映
「スタートボタン」をクリックし
コンピューターを再起動し、設定を反映しましょう。
変更したポート番号の確認
再起動後、Windowsの設定で、「ポート番号」が変更されていることを確認しましょう。このように変更されていれば、OKです。
ファイアウォールの設定
このままではファイアウォールにはじかれて、リモートデスクトップ接続できないので、新しく設定した「ポート番号」に接続を許可するようにファイアウォールを設定していきます。
Windows Defenderファイアウォールの起動
スタートメニューから①「Windows管理ツール」→②「Windows Defenderファイアウォールの起動」を起動します。
Windows Defenderファイアウォール→受信の規則
「受信の規則」をクリックし
新しい規則
上部メニュー「操作」→「新しい規則」をクリックします。
規則の種類の選択
①「ポート」を選択し、②「次へ」をクリックします。
プロトコルおよびポート
①「TCP」を選択、②「特定のローカルポート」を選択、ポート番号(ここでは「54321」)を入力し、③「次へ」をクリックします。
操作
①「接続を許可する」を選択し、②「次へ」をクリックします。
プロファイル
①適用するプロファイルを選択し、②「次へ」をクリックします。
名前と説明
①「名前と説明」を入力し、②「完了」をクリックしましょう。
これで設定完了です。
ポート番号を指定してリモートデスクトップ接続
Windows10
Mac
リモートデスクトップ接続できない場合の対処方法
リモートデスクトップ接続できない場合は、こちらの対処方法を試してみましょう。