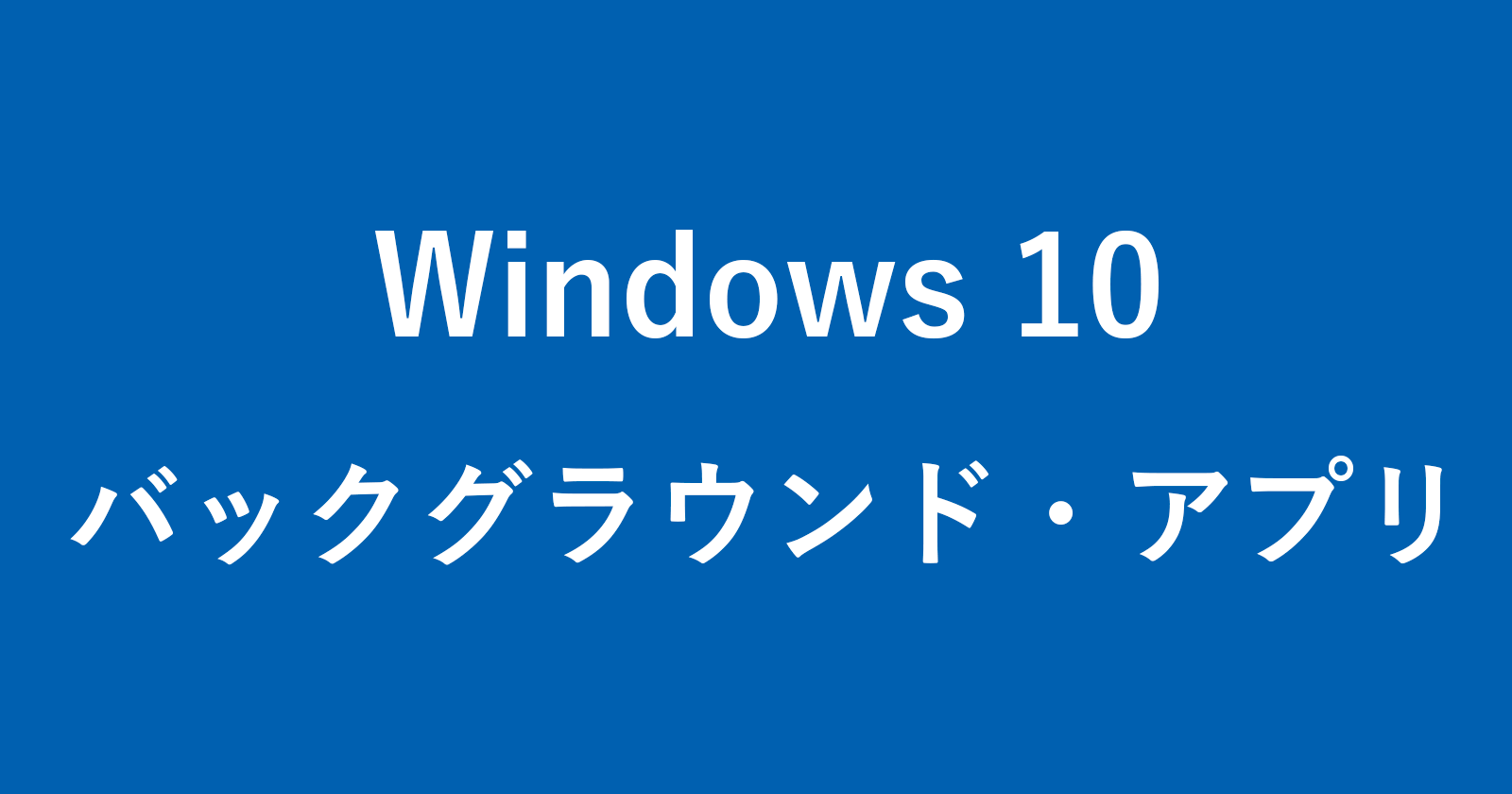Windows 10 のバックグラウンドで実行しているアプリを停止する方法を紹介します。
バックグラウンドで動いているアプリを停止すると! PCのシステム・リソースが節約され、パフォーマンスが向上します。不要なバックグラウンド・アプリは積極的に停止しておきましょう。
アプリのバックグラウンド実行を許可する(オン/オフ)
それでは実際に停止してみましょう。
スタートボタンを右クリック
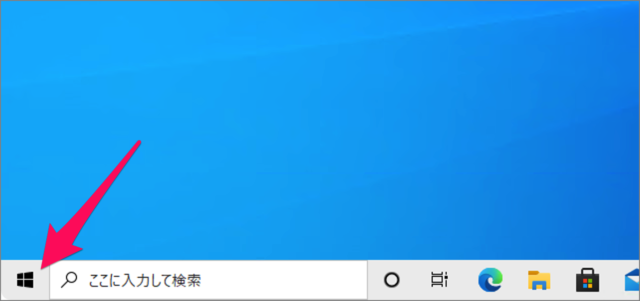
スタートボタンを右クリックし
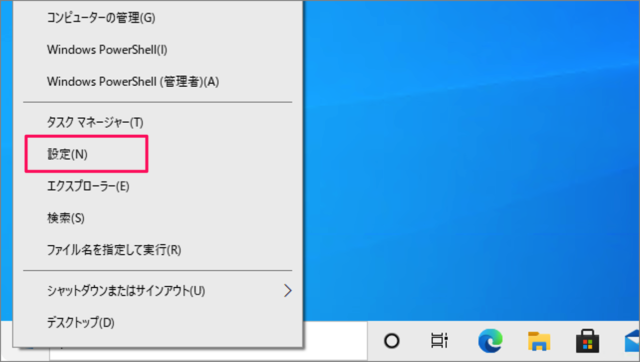
表示されたクイックアクセスメニューから「設定」を選択します。
Windowsの設定
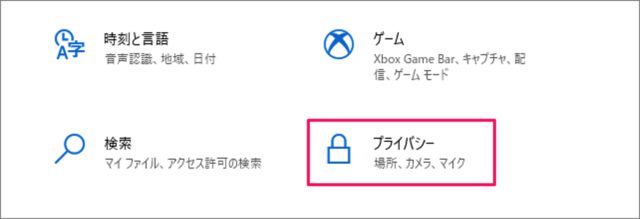
Windowsの設定です。「プライバシー」をクリックします。
バックグラウンド・アプリ
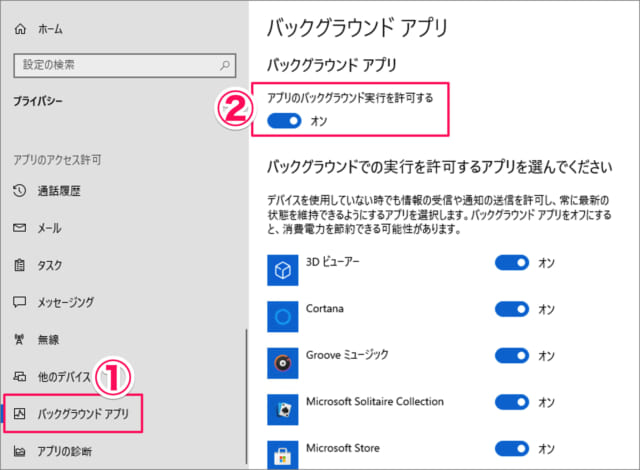
①左メニューの下の方にある「バックグラウンド・アプリ」を選択、②デフォルトでは「アプリのバックグラウンド実行を許可する」が「オン」になっています。
特に理由がなければ、「オン」にしておきましょう。
アプリのバックグラウンド実行をオフに
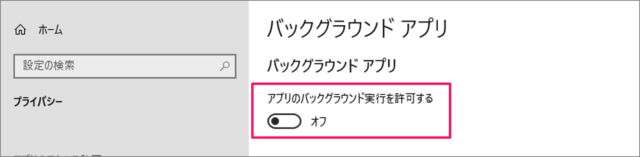
「アプリのバックグラウンド実行を許可する」を「オフ」にすると、すべてのバックグラウンド・アプリの実行を停止します。
すべてのバックグラウンド・アプリを停止してしまうと、必要な機能まで停止してしまう可能性があります。そういった場合は、以下で紹介する「個別アプリのバックグラウンド実行」で不要なアプリを「オフ」にしましょう。
個別アプリのバックグラウンド実行
個別アプリのバックグラウンド実行の設定方法をみていきます。
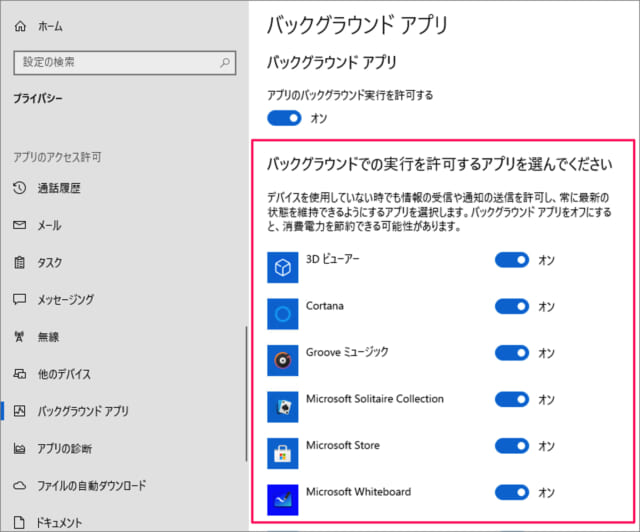
このようにデフォルトでは、さまままなアプリのバックグラウンド実行が「オン」になっています。
バックグラウンドでの実行を許可するアプリを選んでください
使用していない時でも情報の受信や通知を許可して、常に最新の状態を維持できるようにするアプリを選択します。バックグラウンド・アプリを「オフ」にすると消費電力を節約できる可能性があります。
個別アプリのバックグラウンド実行をオフに
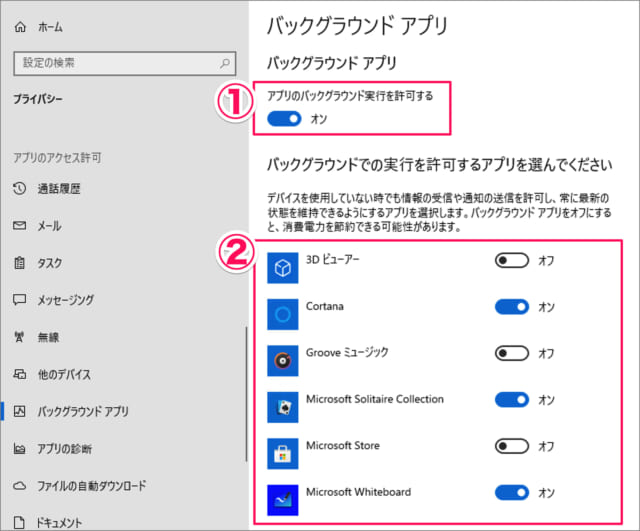
①「アプリのバックグラウンド実行」を「オン」にし、②バックグラウンドで実行したくないアプリは「オフ」にします。
これで設定完了です。
インターネット速度が遅い場合の改善方法
高速化(動作が重い場合の対処)
バックグラウンド・アプリを停止することで、Windows 10 のパーフォマンスが向上します。Windows 10 には、さらなるパフォーマンス向上の可能性があるので、Windows 10 を高速化する方法(動作が重い場合の改善方法)を参考に高速化を試みてみましょう。